Синий экран смерти (BSOD) является признаком фатальной системной ошибки. Когда это происходит, ваш компьютер с Windows должен перезагрузиться. Когда-то BSODы были обычным явлением, теперь стали довольно редкими благодаря более стабильным выпускам Windows, улучшенным драйверам и лучшей обработке системы в случае возникновения ошибок.
Однако это не значит, что они являются полным пережитком прошлого. Ошибки BSOD, такие как ошибка BSOD с кодом остановки «критический процесс умер», по-прежнему время от времени появляются. Эти ошибки обычно имеют вполне конкретные причины, поэтому не обращайте внимания на сложные названия — у нас есть несколько советов, как исправить эту ошибку BSOD, если она появляется на вашем компьютере.
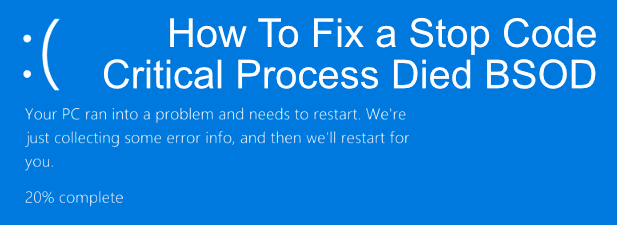
Что вызывает «критический процесс умер BSOD»?
Немногие ошибки Windows кажутся более катастрофическими, чем BSOD «критического процесса». Как следует из названия, обычно это признак того, что критический системный процесс (программное обеспечение, которое поддерживает работу вашей системы) каким-то образом вышел из строя.
Еще одним признаком того, что произошел критический процесс, произошла ошибка BSOD, если вы заметили код ошибки 0x000000EF . Эта ошибка BSOD возникает чаще, чем большинство других, но определить причину может быть сложно. К сожалению, существует множество причин, по которым это могло произойти.
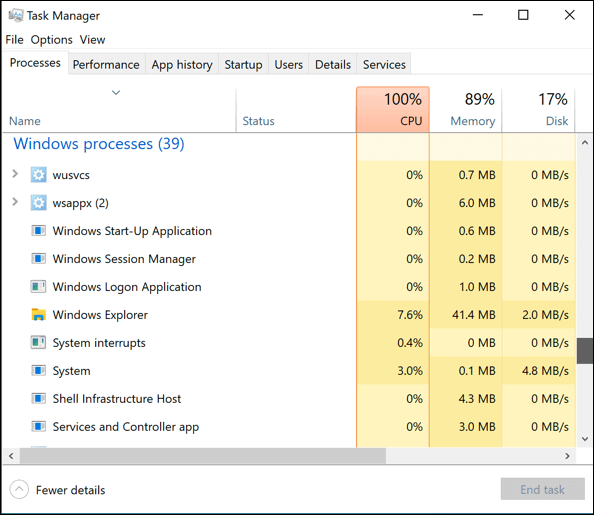
Проблемы с драйверами, поврежденные системные файлы, плохое обновление системы — что угодно, потому что все это может повлиять на производительность вашей системы Windows и вызвать подобную ошибку BSOD. Для сбоя системного процесса может потребоваться всего один поврежденный файл.
Это делает устранение неполадок довольно трудным, но не невозможным. Во многих случаях наиболее очевидные причины ошибки «BSOD критический процесс умер» можно устранить с помощью встроенных инструментов устранения неполадок, включенных в Windows 10. Вот несколько шагов, которые вы можете предпринять, чтобы попытаться решить проблему с помощью этих инструментов.
Запустите средство устранения неполадок Windows
В состав Windows 10 входит встроенный инструмент устранения неполадок, который поможет вам диагностировать проблемы с вашим компьютером. Устранение неполадок Windows , как называется этот инструмент, может помочь проверить ваш компьютер на наличие очевидных проблем с распространенными службами и компонентами. Если он обнаружит какие-либо проблемы, он попытается автоматически их исправить..
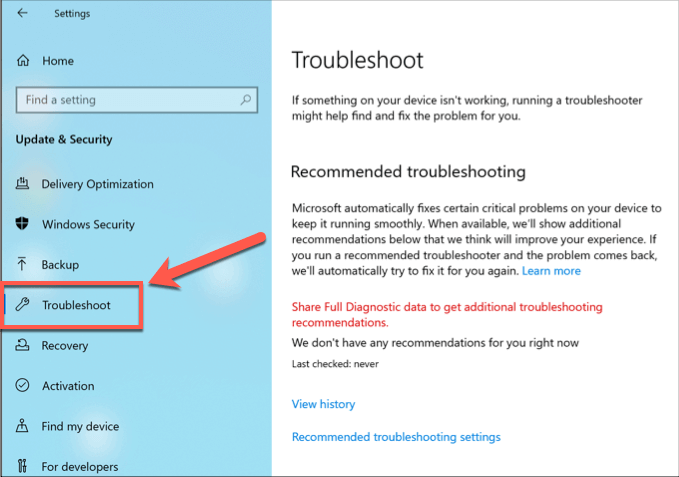
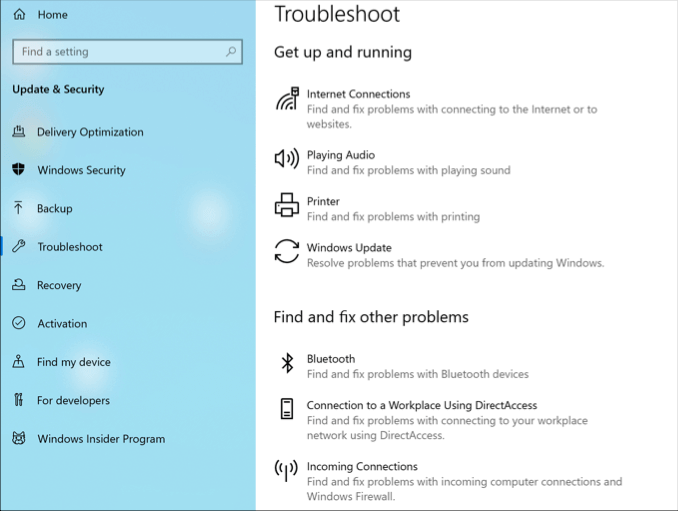
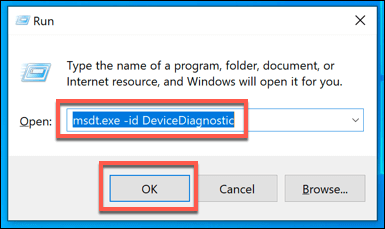
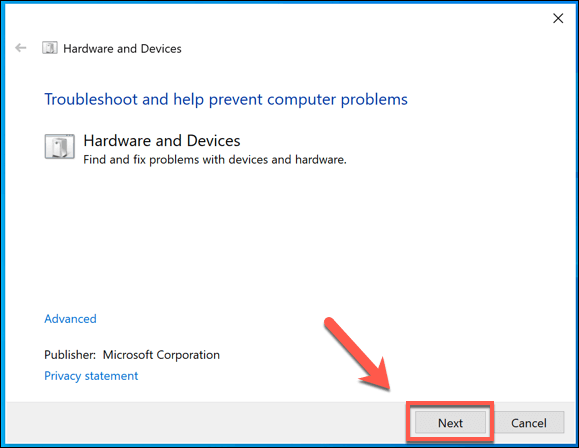
Проверить наличие обновлений системы и драйверов
Поддержание актуальности вашего ПК с Windows — важная часть регулярного обслуживания системы Windows. Обновления Windows содержат исправления ошибок и обновления, которые могут помочь решить такие проблемы, как ошибка BSOD «критический процесс умер» в Windows 10.
Это не означает, что ваш компьютер гарантированно исправят в случае возникновения этой ошибки, но если ошибка вызвана ошибкой в самой Windows (или в драйвере оборудования), то необходимо выполнить быструю проверку обновления Windows и любые установленные драйверы могут решить эту проблему. Проверить наличие обновлений Windows 10 и драйверов можно в Настройках Windows .
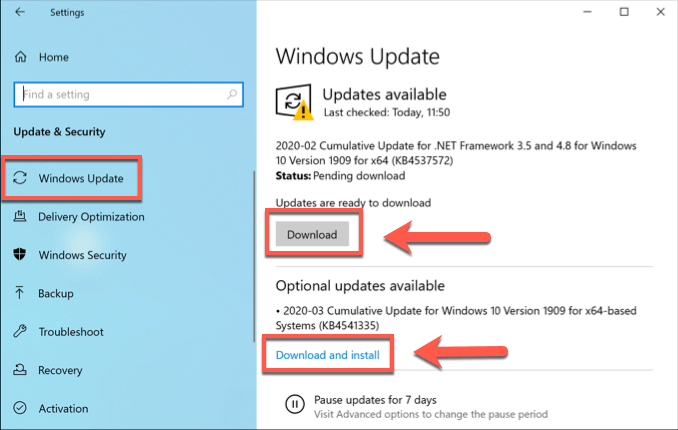
Однако вам может потребоваться проверить наличие последних обновлений драйверов сторонних производителей. Это важно для критически важного оборудования, такого как видеокарта, поскольку более вероятно, что будут доступны регулярные обновления драйверов.
Проверьте целостность системных файлов Windows
Поврежденные системные файлы являются вероятной причиной ошибки BSOD с кодом остановки «критический процесс умер». Если Windows установлена последняя версия, вы можете запустить быструю проверку целостности системных файлов Windows из окна терминала Windows PowerShell (или из командной строки с повышенными правами).
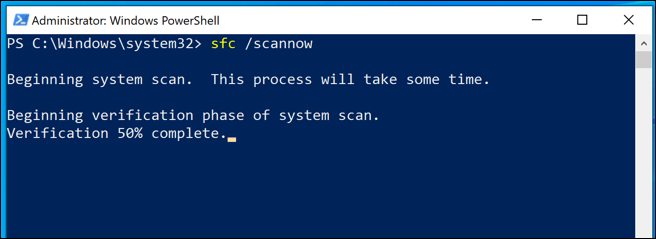
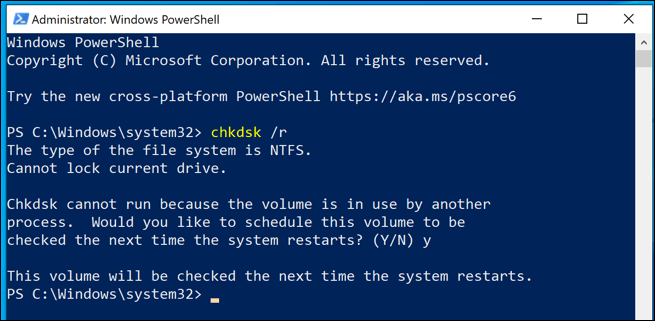
Для запуска chkdsk вам потребуется перезагрузить компьютер — сделайте это сейчас, а затем подождите, пока chkdsk просканирует и исправит все проблемы на вашем компьютере после перезагрузки.
Отключить процессы запуска и выполнить чистую загрузку
Возможно, вы захотите отключить некоторые или все процессы запуска вашей системы, чтобы попытаться устранить неполадки, которые (если таковые имеются) вызывают возникновение этой ошибки BSOD. При чистой загрузке Windows (так называется этот процесс) для загрузки компьютера используется минимальное количество системных драйверов и служб.
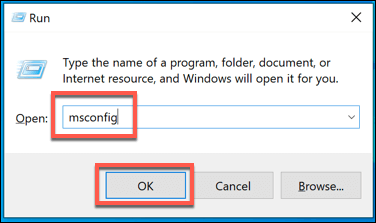
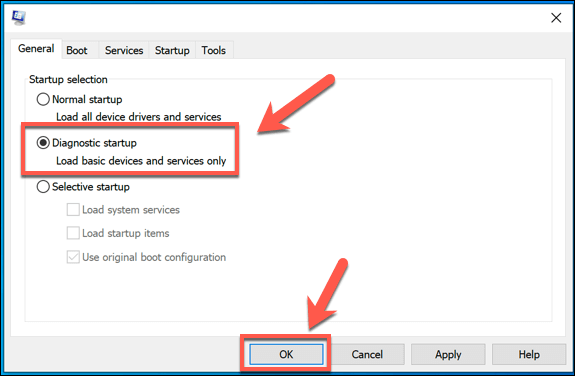
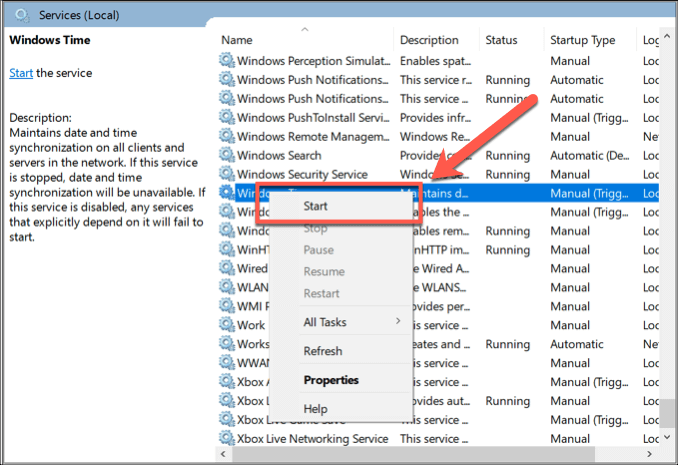
Если запуск системного процесса приводит к возникновению ошибки, вы можете устранить неполадки этой службы, чтобы определить причину проблемы. Если этого не происходит, то причиной может быть системный драйвер — в режиме диагностического запуска будет включен только базовый набор драйверов, необходимый для запуска Windows.
Исправление ошибки BSOD со стоп-кодом «Критический процесс умер»
Как и остановить управление памятью кода BSOD, BSOD «критический процесс умер» можно исправить почти во всех случаях, выполнив некоторые шаги и исправления, которые мы изложили выше. Если этого не происходит, это, скорее всего, указывает на аппаратную проблему, а не на что-то связанное с программным обеспечением — возможно, вам понадобится проверить плохую память или поврежденный жесткий диск.
Если проблема не в оборудовании, но ошибка BSOD по-прежнему возникает, возможно, вам потребуется стереть и переустановить винду, чтобы вернуться к полной работе — только не забудьте создать резервную копию важных данных. файлы в первую очередь. Поделитесь с нами своими советами и способами исправления подобных ошибок BSOD в комментариях ниже.
.