Если вы подключаете свой компьютер к Интернету, вам необходимо регулярно обновлять его. Microsoft регулярно выпускает важные обновления безопасности, исправления ошибок и выпуски новых функций для Windows 10, чтобы улучшить общее удобство работы пользователей. Если вы не будете регулярно обновлять Windows, вы подвергнете риску свой компьютер (и хранящиеся на нем данные).
В большинстве случаев Windows может выполнить процесс обновления без участия пользователя. Однако время от времени Windows просто не будет устанавливать обновления оставляет их в подвешенном состоянии. Если вы хотите устранить зависание обновления Windows 10, выполните следующие действия.
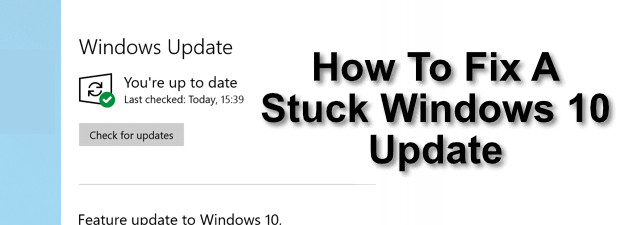
Дайте время (затем принудительно перезагрузите)
Это может показаться очевидным ответом на проблему, но иногда самое простое решение, когда обновление Windows 10 зависает, — это просто дать ему немного дополнительного времени. Индикатор выполнения может не двигаться, но это не обязательно означает, что ничего не происходит.
Windows выпускает ежемесячные накопительные обновления, которые объединяют другие выпуски обновлений в одну, удобную для загрузки и установки систему. Вы также увидите гораздо более крупные обновления функций, выпускаемые два раза в год.

Это большие обновления операционной системы Windows, которые включают новые функции и изменения в общем пользовательском интерфейсе, а также важные исправления ошибок. Эти обновления могут быть большими, и для их завершения может потребоваться время.
Если обновление Windows 10 зависло на час или дольше, принудительно перезагрузите компьютер. Делайте это только в том случае, если ваш компьютер действительно не отвечает, так как перезапуск в середине цикла обновления может привести к поломке вашей системы и вынудит вас переустанавливать Windows, чтобы все снова заработало.
Запустите средство устранения неполадок Центра обновления Windows
Хотя Windows довольно хорошо самостоятельно решает проблемы с обновлениями, может оказаться полезным обратиться к встроенному средству устранения неполадок Windows, которое поможет диагностировать и устранить любые проблемы в вашей системе.
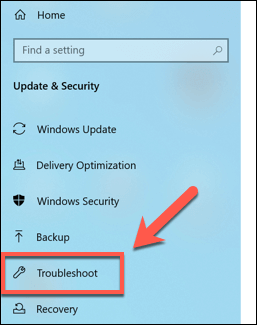
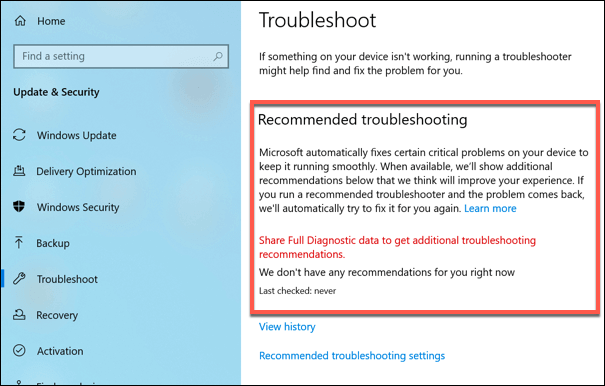
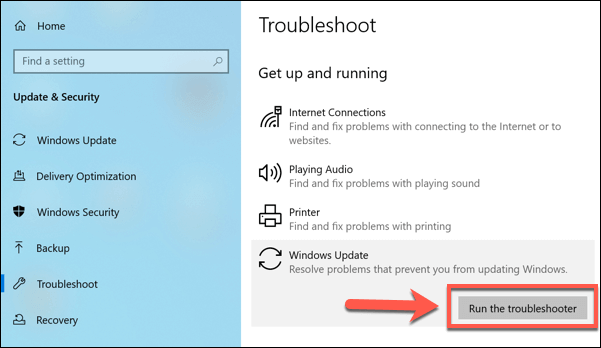
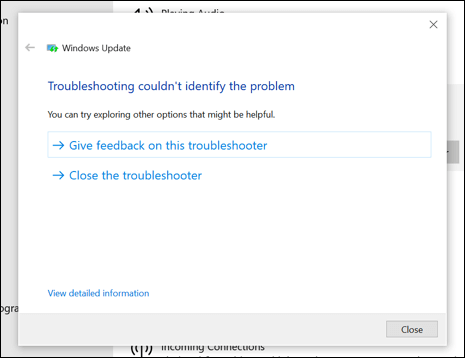
Средство устранения неполадок Windows не может решить все проблемы, но если обнаружена очевидная проблема, оно попытается ее решить. Если это не поможет, вам придется попробовать один из следующих шагов.
Удалить временные файлы Центра обновления Windows
Неработающее обновление Windows 10 иногда можно исправить, удалив временные файлы, которые Windows загружает для обновлений. Это может заставить Windows повторно загрузить файлы, а затем попытаться переустановить их.
Если обновление Windows 10 зависает из-за сломанных или поврежденных файлов, это должно решить проблему.
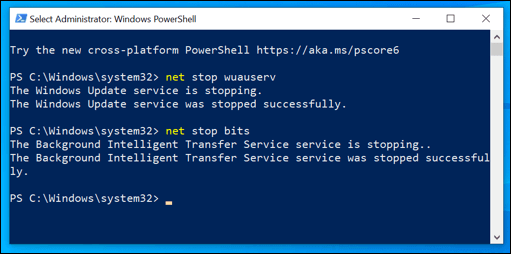
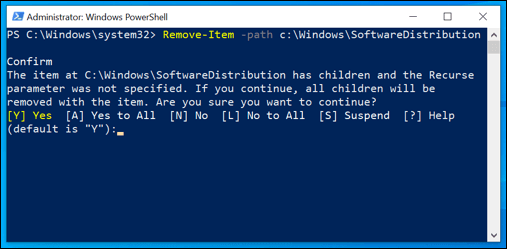
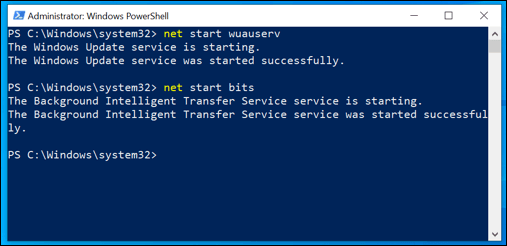
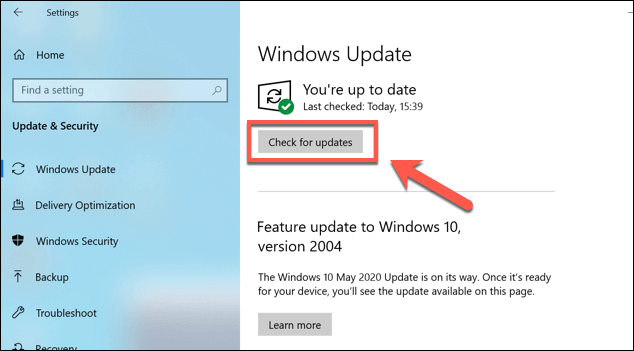
Обновите компьютер вручную из каталога Центра обновления Microsoft
Загрузка и обновление вручную на компьютере с Windows 10 иногда позволяет обойти проблемы с Центром обновления Windows. Вы можете искать новые обновления, используя Веб-сайт Каталог обновлений Microsoft.
Не позволяйте устаревшему интерфейсу сбить вас с толку, поскольку он содержит все обновления, выпущенные Windows для настольных и серверных операционных систем. Вам нужно будет знать справочный код искомого обновления или выполнить поиск по названию обновления (например, накопительное обновление Windows 10).
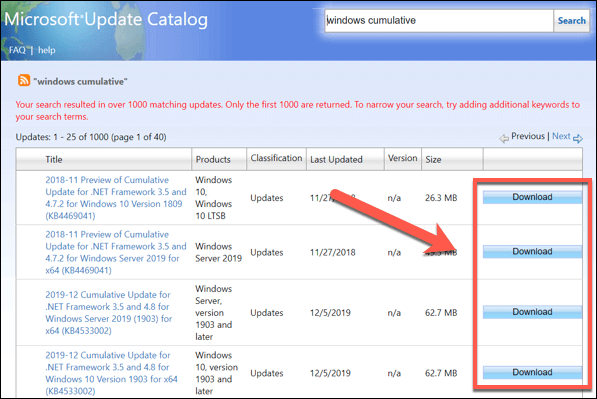
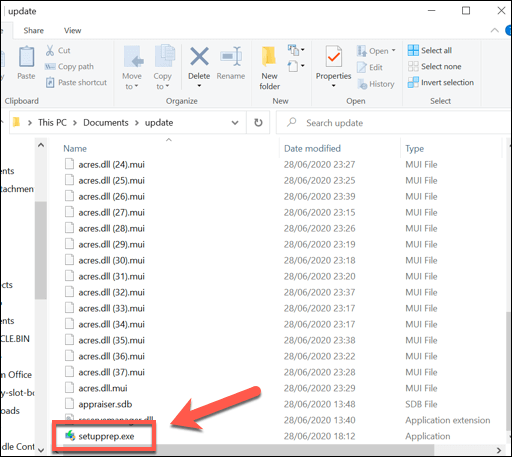
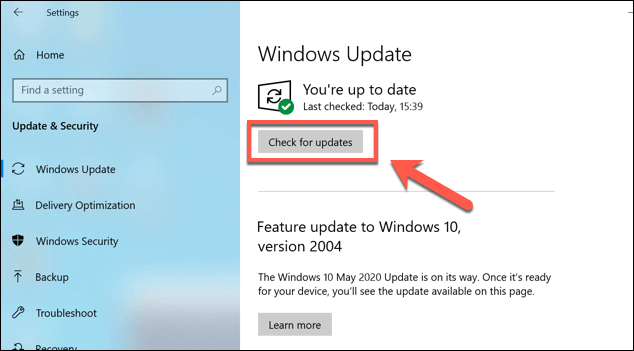
Если проблема вызвана одним обновлением, это позволит вам продолжить установку дальнейших обновлений. Однако если несколько обновлений повреждены, исправление может занять много времени, и вам, возможно, придется рассмотреть другие варианты.
Отмените установку Windows с помощью восстановления системы
.Неработающее обновление Windows 10 не всегда можно исправить, особенно если возникли проблемы с установкой Windows. Чтобы обойти эту проблему, вы можете используйте восстановление системы Windows вернуть Windows на ранний момент времени.
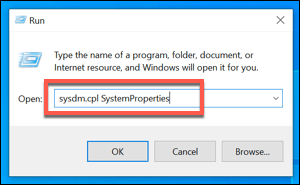
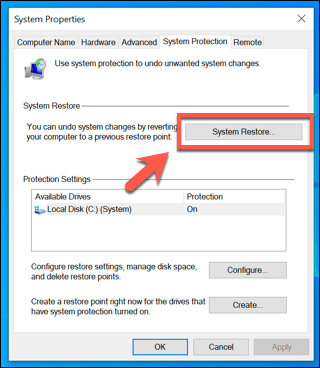
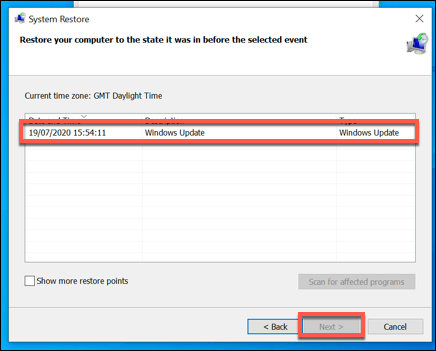
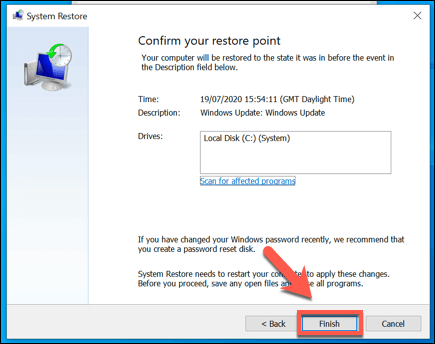
После завершения процесса восстановления вы сможете снова запустить Центр обновления Windows. Однако, если проблема не решена, возможно, вам придется просмотреть очистка и переустановка винды, чтобы снова правильно обновить систему.
Обновление Windows
Без обновлений вам придется иметь дело с ошибками, вредоносное ПО и отсутствующими функциями. Windows 10 — это операционная система с постоянным выпуском, то есть ее продолжают обновлять и развивать для улучшения пользовательского опыта. Ваши Обновления Windows 10 могут занять вечность, но это не повод их отключать.
Если у вас возникли проблемы, вы можете полностью обойти собственные системы Microsoft с помощью обновление Windows без Центра обновления Windows благодаря стороннему программному обеспечению. Однако в большинстве случаев лучше оставить Windows делать свое дело и выполнить описанные выше действия, чтобы устранить любую из наиболее распространенных проблем, связанных с неработающими или зависающими обновлениями Windows 10.
.