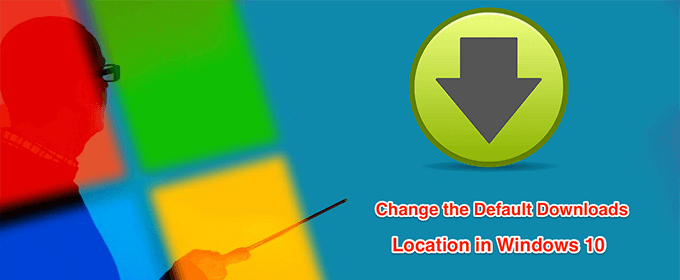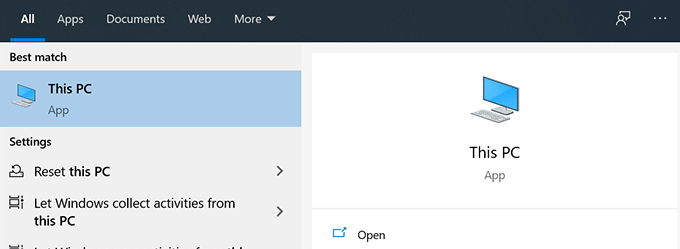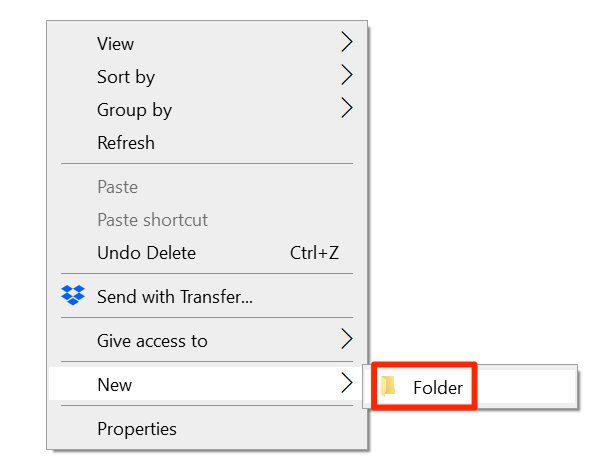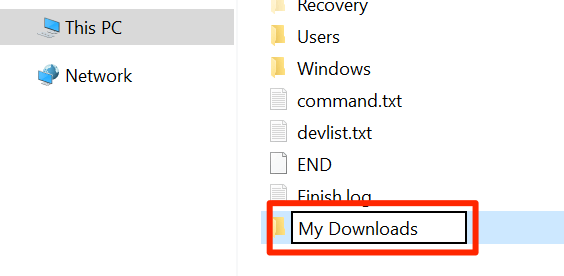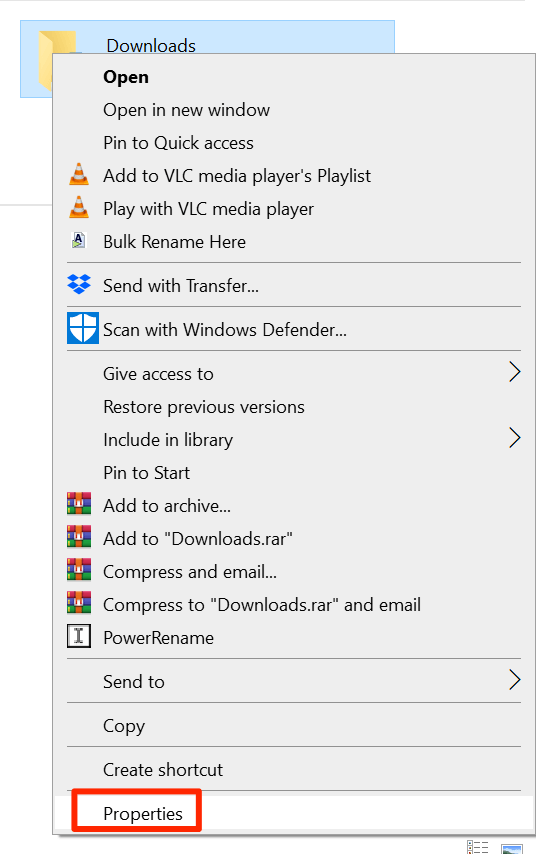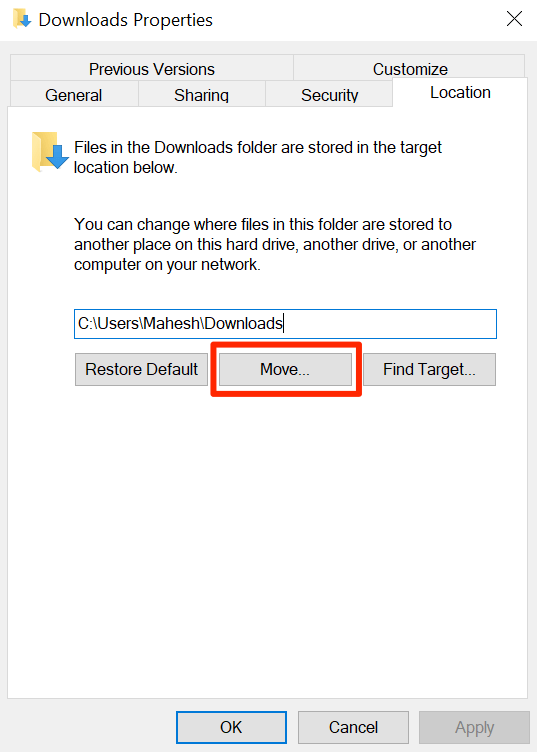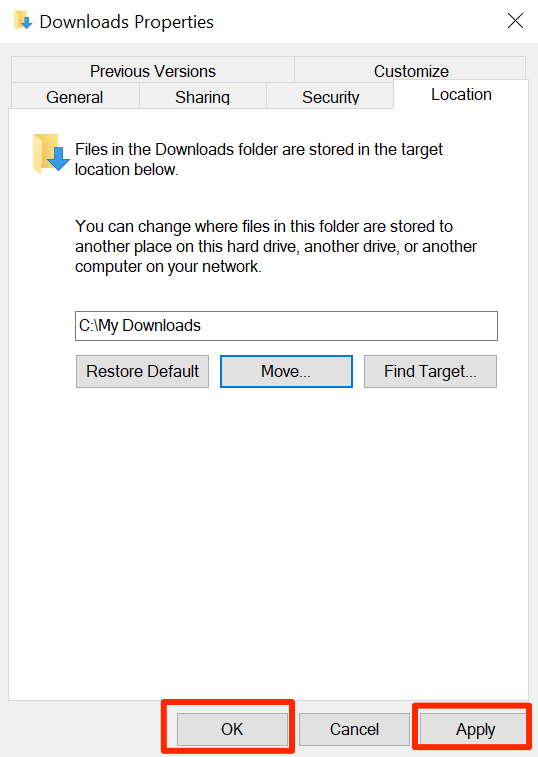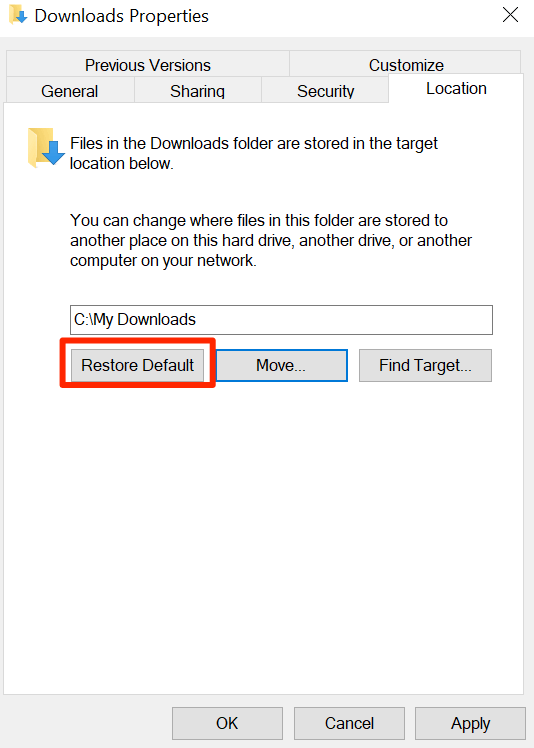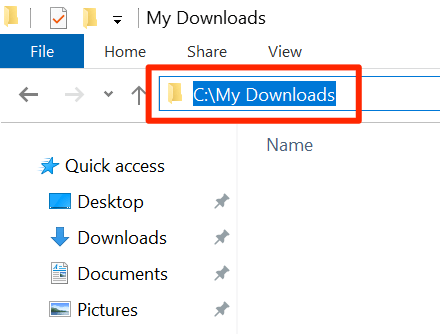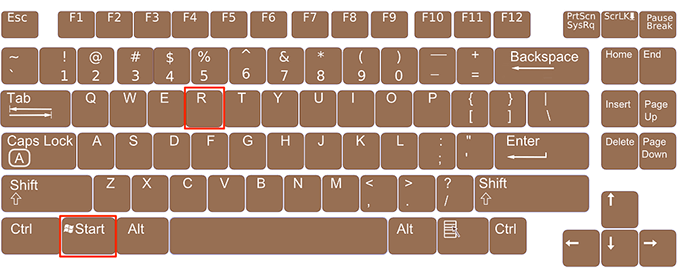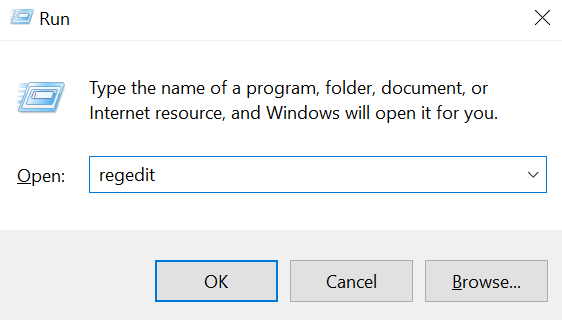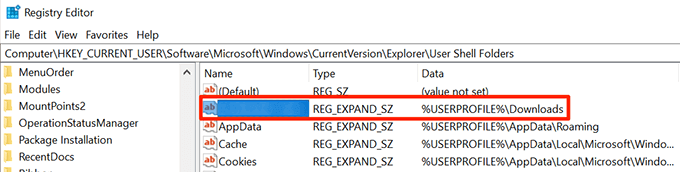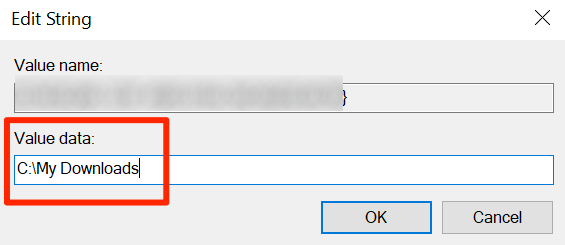Ваш компьютер с Windows 10 сохраняет загруженные файлы в определенной папке на жестком диске. Если хотите, вы можете изменить это место загрузки по умолчанию на своем компьютере с Windows 10 перейти в любую другую папку, которая вам нравится.
Есть много причин, по которым вы можете захотеть установить изменить папку загрузок по умолчанию на свой компьютер. Может быть, вы хотите хранить загруженные файлы в определенном разделе? Или, может быть, вы запускаете новую задачу загрузки и хотите, чтобы все эти файлы были сохранены в определенной папке?
Существуют различные способы изменить место загрузки по умолчанию в Windows 10.
Изменить местоположение загрузки по умолчанию с помощью проводника
Один из способов изменить местоположение загрузки по умолчанию — использовать утилиту Проводник.
Используйте поиск Cortana, чтобы найти Этот компьютер и открыть его.
Перейдите на диск, на котором вы хотите сделать папку загрузок по умолчанию.
Как только вы окажетесь на выбранном диске, щелкните правой кнопкой мыши любое пустое место и выберите Новый , а затем Папка .
Введите имя новой папки загрузок. Здесь будут доступны ваши будущие загруженные файлы.
<старый старт="5">
Перейдите в корневую папку Этот компьютер , чтобы увидеть папку Загрузки .
Нажмите правой кнопкой мыши папку Загрузки и выберите Свойства .
На следующем экране перейдите на вкладку с надписью Местоположение .
На вкладке Местоположение вы увидите текущий путь к папке загрузок. Чтобы изменить эту папку, нажмите кнопку с надписью Переместить .
Ваш компьютер позволит вам выбрать новую папку загрузок по умолчанию. Перейдите на диск, на котором вы создали новую папку, и выберите ее.
Нажмите Применить , а затем ОК , чтобы использовать вновь выбранную папку в качестве места для загрузки по умолчанию.
.<ол старт="11">
Если вы когда-нибудь захотите вернуться к старой папке загрузок, нажмите кнопку Восстановить настройки по умолчанию , и ваши настройки будут сброшены.
Изменить местоположение загрузки по умолчанию с помощью редактора реестра
Редактор реестра Windows позволяет настраивать множество параметров. на вашем компьютере. Это включает в себя изменение места загрузки по умолчанию на вашем компьютере с Windows 10. Вам нужно изменить только одно значение в реестре, и выбранная вами папка станет новым местом загрузки по умолчанию.
Создайте новую папку, которую вы хотите использовать в качестве папки загрузок по умолчанию. Это может быть где угодно на вашем компьютере или даже на подключенных дисках.
Откройте вновь созданную папку с помощью Проводника .
Вам необходимо скопировать путь к новой папке загрузок. Нажмите на адресную строку, выделите полный путь и нажмите Ctrl + C на клавиатуре, чтобы скопировать путь.
Одновременно нажмите клавиши Windows + R , чтобы открыть окно «Выполнить».
Введите следующую команду в поле «Выполнить» и нажмите Ввод . Откроется редактор реестра.
regedit
Когда откроется редактор реестра, перейдите по следующему пути.
HKEY_CURRENT_USERS\Software\Microsoft\Windows\CurrentVersion\Explorer\Папки пользовательской оболочки
На правой панели вы увидите несколько значений реестра, которые вы можете настроить. Найдите запись с %USERPROFILE%\Downloads в столбце Данные и дважды щелкните ее.
Поместите курсор в поле Значение , удалите из него существующее содержимое и нажмите Ctrl + V , чтобы вставить путь к новой папке загрузок. Затем нажмите ОК , чтобы сохранить изменения.
Перезагрузите компьютер.
Изменить местоположение загрузки по умолчанию для различных типов файлов
.
В Windows 10 есть функция, позволяющая выбирать разные диски для сохранения разных типов файлов. С помощью этой функции вы можете изменить место, где ваш компьютер сохраняет ваши приложения, документы, музыку и т. д.
.
Похожие сообщения: