Со временем вы начнете замечать, что запуск программ на вашем компьютере начинает загружаться дольше, чем обычно. Общая производительность начинает снижаться, и совершенно очевидно, что ваш любимый компьютер больше не работает на полную мощность.
Отчасти это связано с тем, что файлы на вашем компьютере фрагментируются и перестают работать должным образом. Именно в этот момент может потребоваться оптимизация вручную.

Старые версии Windows использовал инструмент дефрагментации диска. Чтобы поддерживать максимальную скорость вашего ПК, в Windows 10 имеется собственный встроенный инструмент для дефрагментации всех фрагментированных файлов.
Как выполнить дефрагментацию Windows 10. Стоит ли оно того?
По умолчанию в Windows 10 запланированная оптимизация включается автоматически. По крайней мере, раз в неделю ваши диски, а именно диск C:, автоматически оптимизируются, чтобы ваш компьютер работал более эффективно, или анализируются, чтобы определить, требуется ли оптимизация.
Однако, хотя Windows 10 может точно определять тип хранилища и автоматически выполнять дефрагментацию файлов, она не всегда может быть такой оптимальной, как кажется. Обычно это происходит потому, что компьютер не остается включенным достаточно долго, чтобы оптимизация вступила в силу, что препятствует правильному обслуживанию.

Поэтому время от времени лучше вручную выполнять анализ и оптимизацию жесткого диска, чтобы обеспечить его надлежащее обслуживание. Если во время анализа вы обнаружите фрагментацию файла, возможно, ваш компьютер с Windows 10 нуждается в дефрагментации.
Зачем и когда проводить дефрагментацию Windows 10?
При непрерывном сохранении файла части этого файла помещаются в разные тома на вашем компьютере. По мере роста файла все больше его будет распределяться по томам, что заставит ваш компьютер выполнять поиск по нескольким областям, замедляя работу компьютера.

За исключением SSD дефрагментацию диска следует проводить еженедельно или, в крайнем случае, раз в месяц. Опять же, это зависит от размера вашего жесткого диска и ежедневного использования вашего компьютера.
Как уже говорилось, Windows 10 предоставляет пользователям инструмент дефрагментации диска, который помогает переупорядочить и воссоединить фрагментированные данные файлов, замедляя работу компьютера..
Оптимизация дисков в Windows 10
Во-первых, перед оптимизацией вам необходимо проанализировать диски. Таким образом, вы узнаете, нужна ли оптимизация диска(ов) в первую очередь.
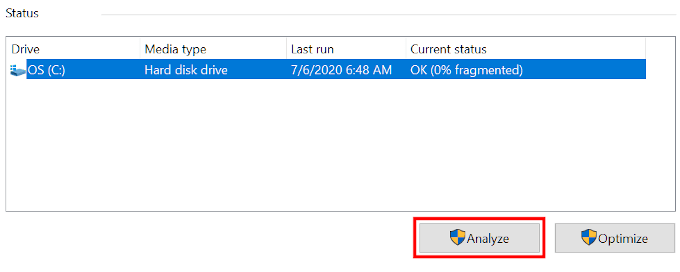
Если результаты анализа показывают фрагментацию менее 10 %, оптимизация, скорее всего, не требуется.
Время, необходимое для завершения процесса оптимизации, определяется количеством файлов, размером диска и степенью фрагментации. Если вы знаете, что диск большой, лучше выполнять этот шаг, когда вы не будете находиться перед компьютером в течение длительного времени.
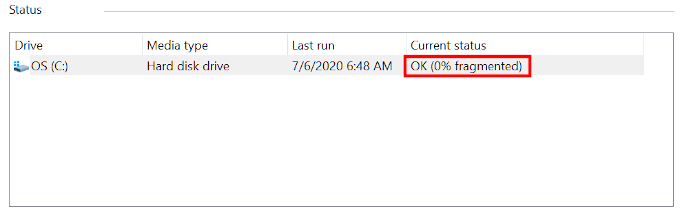
Настройка графика оптимизации
По умолчанию график оптимизации настроен на каждую неделю. Однако, если вы заядлый пользователь своего компьютера, лучше всего изменить частоту проведения обслуживания.
В Windows 10 есть возможность изменить частоту оптимизации дисков.
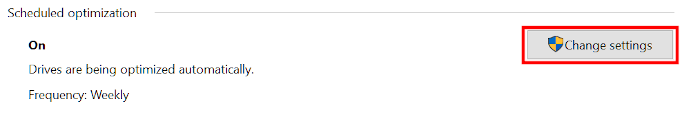
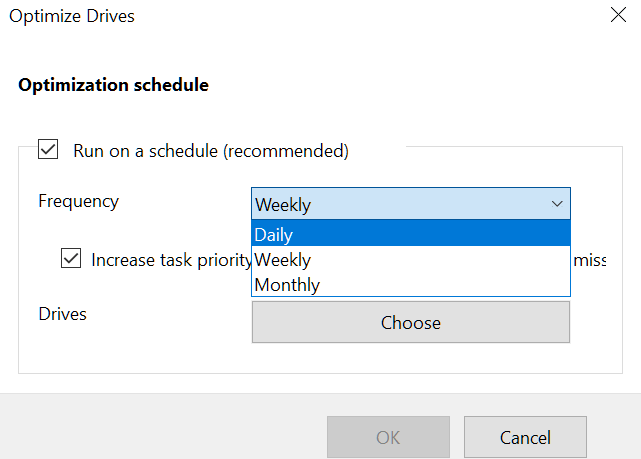
Тем, кто часто пользуется компьютером, следует выбрать вариант Ежедневно или Еженедельно . Хорошая практика, независимо от того, какой вариант вы выберете, — выполнять хотя бы одну оптимизацию вручную в месяц.
Исключение составляют твердые твердотельные S государственные D диски (SSD). SSD-накопители используют банки памяти для хранения данных, что означает, что им никогда не требуется дефрагментация. Дефрагментация SSD может привести к проблемам с производительностью и сокращению срока службы накопителя..
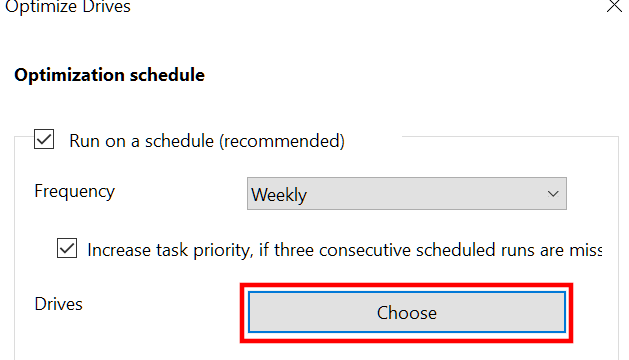
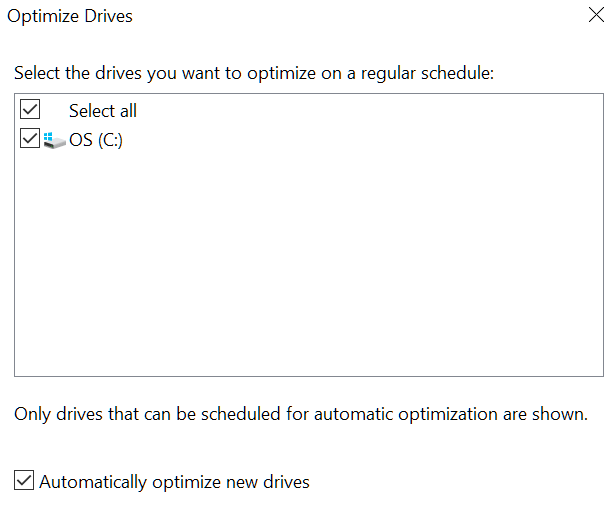
Вы по-прежнему увидите в этом списке твердотельные накопители, если они у вас есть. Не волнуйтесь, твердотельные накопители не будут дефрагментированы. Фактически, Windows 10 попытается оптимизировать эти диски другим способом, поэтому их можно безопасно проверять.
Нужна ли дефрагментация?
Короткий ответ: нет. Дефрагментация не требуется. Стоит ли оно того? Мы бы сказали, что оно того стоит, но в конечном итоге зависит от того, насколько вы цените свой компьютер и свое время.

Дело в том, что Windows 10 сама позаботится о вашем компьютере. Даже если вы не хотите выполнять дефрагментацию вручную, ваша операционная система все равно выполнит ее за вас. Ваш компьютер будет продолжать работать хорошо, пока он активен, пока вы не пропустите плановое обслуживание.
Однако, если вы обнаружите, что работа начинает замедляться или считаете себя опытным пользователем и предпочитаете иметь больше контроля над внутренней работой вашего компьютера, описанные выше шаги предоставят вам это.
>.