Майкрософту потребовалось некоторое время, чтобы снова стать конкурентоспособными на рынке браузеров, но компания наконец-то выпустила браузер, который стоит использовать в новом Microsoft Edge на базе Google Chrome. Новый браузер Microsoft получил высокую оценку за скорость и простоту использования на нескольких платформах, в том числе на смартфонах.
Однако Microsoft Edge подходит не всем. Если вы довольны использованием Chrome или Firefox, вы, вероятно, пока не спешите переходить на другой браузер Microsoft. Вы можете легко обойти край, если не используете его, но если вы хотите узнать, как полностью удалить Microsoft Edge из Windows 10, вам необходимо выполнить следующие действия.
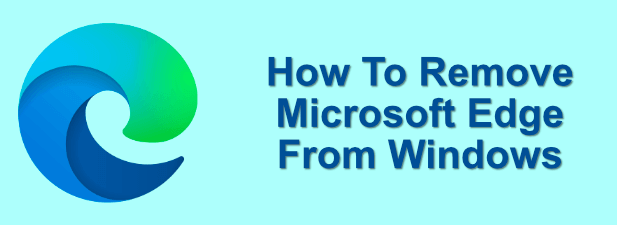
Можно ли удалить Microsoft Edge из Windows 10?
Ответ: это зависит. На данный момент на вашем компьютере могут быть установлены две версии Microsoft Edge, и возможность их удаления различается.
Если у вас установлен более старый браузер Microsoft Edge, который использовал собственный механизм просмотра Microsoft и имел другой интерфейс, вы не сможете удалить его напрямую. Однако начиная с Windows 10 версии 2004 эта версия Edge автоматически заменяется новой версией Edge на базе Chrome.
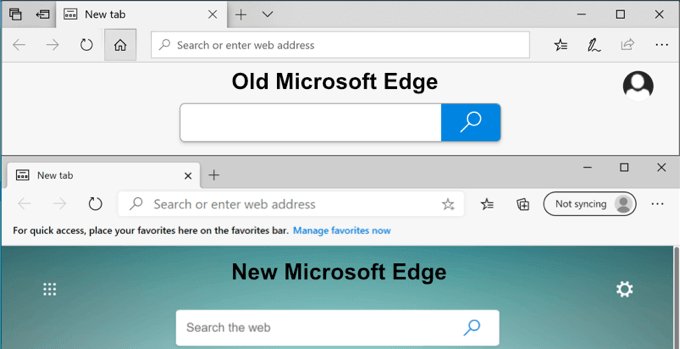
К сожалению, вы также не сможете удалить эту версию Microsoft Edge напрямую. Единственный способ удалить Microsoft Edge со своего компьютера — это загрузить новый Edge на базе Chrome и установить его вручную с веб-сайта Microsoft. Однако это не приведет к полному удалению Edge.
Так или иначе, Microsoft Edge является основным компонентом Windows 10. Если вы ранее обновились и установили Edge на базе Chrome, его удаление приведет к возврату исходного браузера Edge (по крайней мере, до тех пор, пока он не будет заменен на более новую версию автоматически).
Есть варианты остановки, скрытия или иного отключения Edge, если вы не хотите его использовать, но это не обязательно лучший вариант. Некоторые основные функции Windows будут зависеть от Edge, но вы можете (по большей части) полностью обойти его, установив другой браузер в качестве веб-браузера по умолчанию и полностью игнорируя Edge.
Это гарантирует, что практически в любой ситуации ваш сторонний браузер будет использоваться для доступа в Интернет. Если вы настаиваете на отключении Edge, вам необходимо запомнить это предупреждение, поскольку в дальнейшем оно может привести к осложнениям..
Использование меню удаления Windows 10 (для ручной установки Edge)
Если вы самостоятельно установили новый Microsoft Edge на базе Chrome с веб-сайта Microsoft, вы можете удалить его, как и любое другое приложение Windows, из меню Настройки Windows .
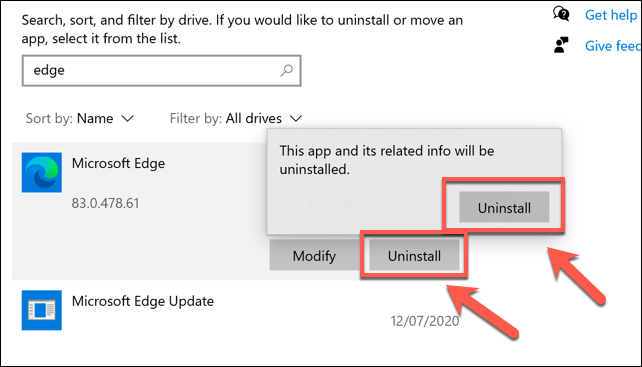
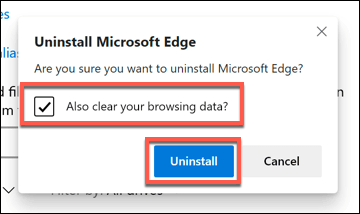
Это будет работать только в том случае, если вы вручную установили новую версию Edge. После обновления Windows 10 (версия 2004 и новее) эта версия Edge полностью заменит старую версию через обновление Windows, и вы не сможете ее удалить.
Изменение веб-браузера по умолчанию в Windows 10
Если вы предпочитаете использовать другой веб-браузер, вы можете игнорировать существование Microsoft Edge, выбрав другой браузер в качестве веб-браузера по умолчанию в Windows 10.
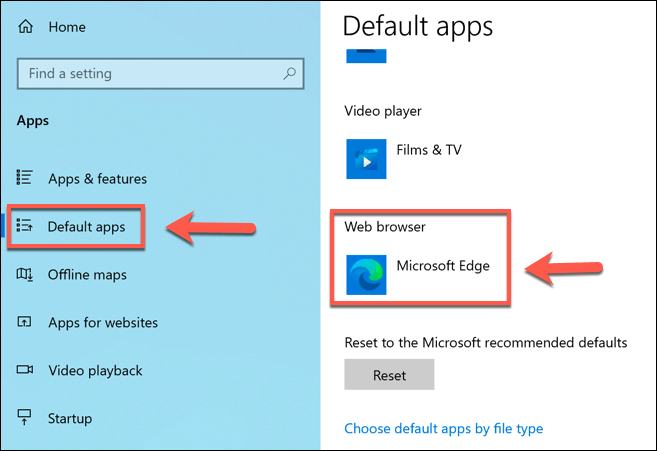
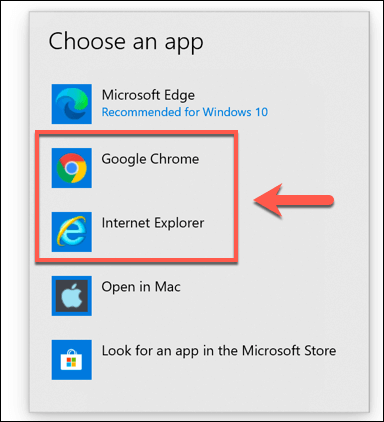
После выбора выбранный вами браузер будет использоваться практически всеми веб-службами в Windows 10. Вы можете изменить это в любое время, повторив шаги, описанные выше..
Использование PowerShell для удаления Microsoft Edge
Если вы полны решимости попытаться полностью удалить Microsoft Edge, вы можете сделать это с помощью Команда PowerShell. Однако это не гарантирует работу и может вызвать осложнения, если вы попытаетесь использовать приложение или функцию системы, для работы которой требуется Edge.
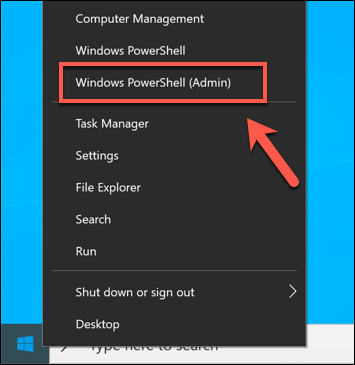
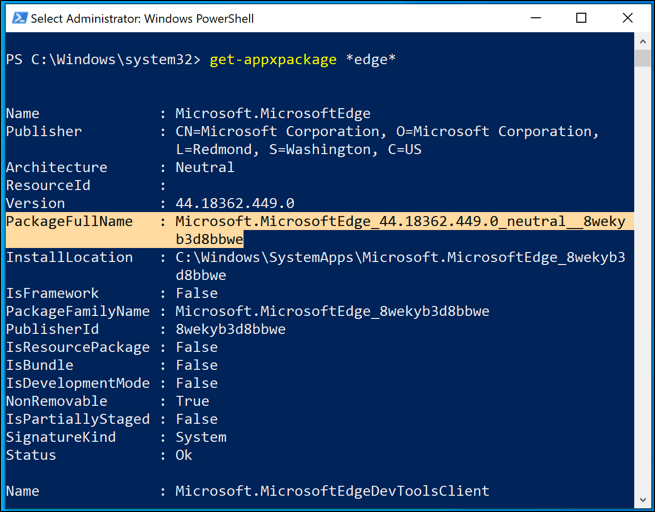
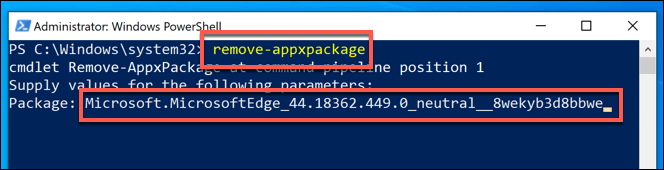
Однако это может работать только для более старых версий Microsoft Edge. Если этот метод вам не подходит, попробуйте отключить его вручную, используя метод ниже.
Отключение Microsoft Edge с помощью проводника Windows
Из соображений безопасности Windows надежно защищает основные функции и файлы системы. Если вы пытаетесь отключить Microsoft Edge и вам не удалось воспользоваться описанными выше методами, вы сможете переименовать папку, в которой он находится, с помощью проводника Windows.
Переименовав папку, вы скроете все системные файлы Edge, предотвратив его запуск и отключив его в процессе.
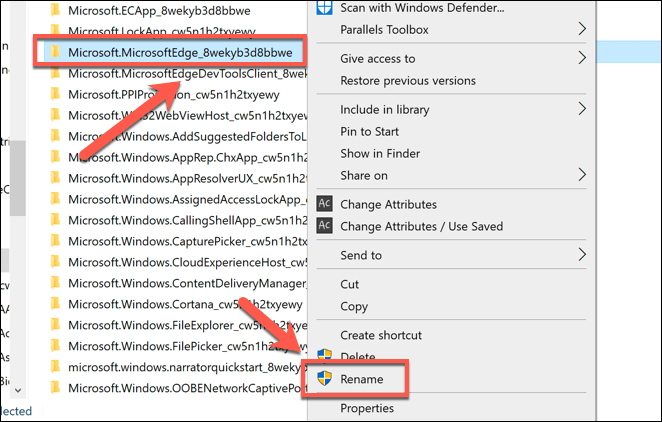
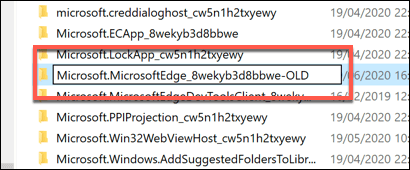
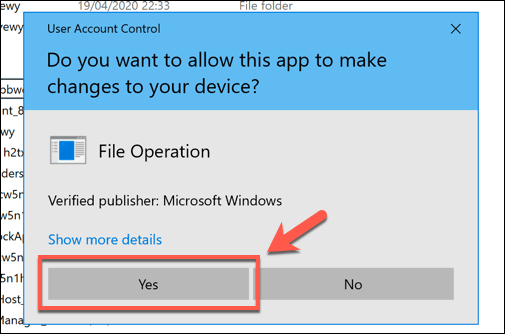
После переименования системные файлы Edge останутся на месте, но Windows не сможет получить к ним доступ (потому что не будет знать, где их найти). Это гарантирует, что Edge останется отключенным, но вы можете восстановить доступ к нему, переименовав папку обратно в исходное имя папки позже.
Улучшенный просмотр веб-страниц в Windows 10
Являетесь ли вы поклонником Edge или просто слишком привыкли к Firefox или Chrome, существует множество вариантов выхода в Интернет и просмотра любимых веб-сайтов. Если вы беспокоитесь о своей безопасности в Интернете, вы можете использовать Расширения VPN для Chrome, чтобы скрыть свой IP-адрес.
Вы можете пойти еще дальше и использовать использовать песочницу браузера в Windows 10, полностью изолируя просмотр веб-страниц от других системных ресурсов. Если вы хотите зарабатывать деньги во время просмотра веб-страниц, вы можете вместо этого рассмотреть возможность использования Храбрый браузер, который предлагает вознаграждение в криптовалюте за его использование.
.