Время от времени вам захочется обновить аппаратное обеспечение вашей системы. Наиболее распространенная часть, требующая обновления, — это переход с жесткого диска на твердотельный накопитель или новый блестящий графический процессор (GPU). Однако иногда вам может потребоваться заменить материнскую плату — часть компьютера, которая обеспечивает связь между всеми остальными частями.
Обновить материнскую плату не так уж и сложно. Но активация Windows 10 и ее корректная работа с вашей новой материнской платой — это совсем другая история. Вот как можно заменить материнскую плату без переустановки Windows 10.

Можно ли заменить материнскую плату в Windows 10?
Проблема с заменой материнской платы при использовании Windows 10 связана с лицензией Microsoft. Или, скорее, непонимание того, как работают лицензии Windows 10, когда вы хотите сделать серьезное обновление.
Существует три основных типа лицензий Windows 10:

Каждая лицензия Windows связана с оборудованием, на котором она впервые установлена, а именно с материнской платой. Между материнскими платами можно передавать только розничную лицензию. Если вы попытаетесь заменить материнскую плату на компьютере с Windows 10, используя OEM или корпоративную лицензию, велика вероятность, что новая установка не активирует Windows 10.
Однако существует несколько примеров OEM- и корпоративных лицензий Windows 10, которые активируются на новом оборудовании, включая материнскую плату. Для получения дополнительной информации узнайте, как перенести лицензию Windows 10 на новый компьютер.
Как проверить тип лицензии Windows 10
Прежде чем пытаться заменить материнскую плату, проверьте тип лицензии Windows 10, установленной в вашей системе.
Введите командная строка в строке поиска в меню «Пуск» и откройте «Лучшее соответствие». Теперь введите следующую команду:.
slmgr -dli
Подождите немного, пока не появится окно Windows Script Host. Рядом с описанием вы увидите тип лицензии Windows 10. В нем будет четко указано, какой тип лицензии у вас есть: розничная, OEM или оптовая.
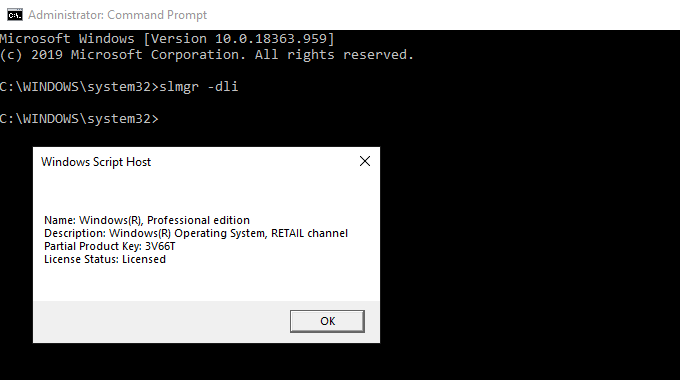
Если у вас есть розничная лицензия, вы можете легко перенести установку Windows 10 на новую материнскую плату.
Как заменить материнскую плату без переустановки Windows 10
При замене материнской платы вы можете оставить жесткий или твердотельный диск вместе с установленной Windows 10. После замены материнской платы вы снова подключаете диск Windows 10. Если все в порядке, Windows 10 перенастроится, и вы сможете продолжить использовать операционную систему.
Как и следовало ожидать, не всегда так получается! По большей части вы столкнетесь с проблемами, связанными с активацией лицензии Windows 10. Лучший способ убедиться, что ваша новая материнская плата не требует новой установки, — это связать лицензию Windows и учетную запись Microsoft перед внесением изменений.
Нажмите Клавиша Windows + I , затем выберите Обновления и безопасность >Активация . В разделе Добавить учетную запись Microsoft выберите Добавить учетную запись . После этого вам нужно будет войти в свою учетную запись Microsoft. После завершения процесса входа в систему Microsoft свяжет вашу лицензию Windows 10 и вашу учетную запись Microsoft.
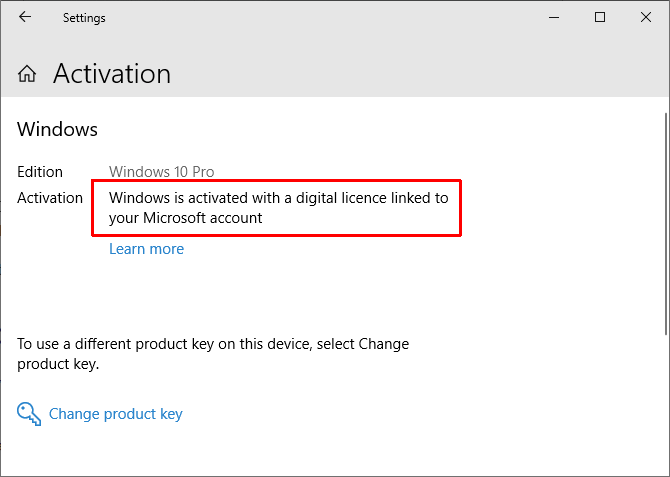
Привязка вашей учетной записи позволит вам снова войти в Windows 10 после установки новой материнской платы, не заморачиваясь с кодами продуктов или иным образом. Однако следует отметить, что таким способом передаются только розничные лицензии. Тем не менее, существует множество примеров активации OEM или корпоративных лицензий, поэтому стоит попробовать.
Устранение неполадок с лицензией Windows 10
В Windows 10 имеется средство устранения неполадок с лицензией, которое можно использовать, чтобы попытаться устранить любые проблемы, возникающие после установки материнской платы. Средство устранения неполадок должно обнаружить, что вы недавно установили новое оборудование.
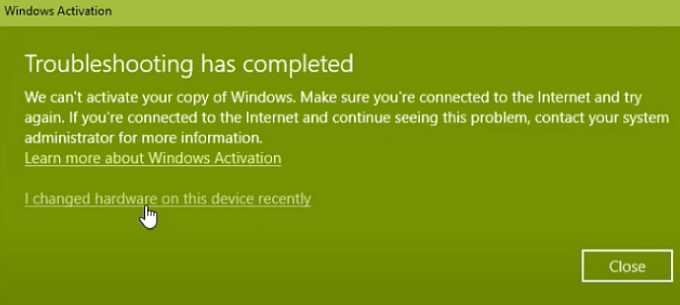
После установки новой материнской платы нажмите Windows Key + I , затем перейдите в Обновления и безопасность >Активация , где вы можете обнаружить, что Windows не активирована сообщение. Если вы видите сообщение, перейдите в конец страницы и выберите Устранение неполадок ..

Теперь выберите Я недавно сменил оборудование на этом устройстве . Затем войдите в свою учетную запись Microsoft и определите устройство, которое вы используете. Процесс активации Microsoft быстро оживет, и через мгновение или два он должен активировать Windows 10 на вашей новой материнской плате.
Активировать с помощью ключа продукта Windows 7 или Windows 8.1
Когда было объявлено о выпуске Windows 10, Microsoft подтвердила, что существующие обладатели лицензий Windows 7 и Windows 8/8.1 получат бесплатное обновление до Windows 10. В процессе обновления лицензии для старых версий Windows были преобразованы в цифровые лицензии для новой операционной системы.
В результате оцифровки лицензий и ключей продуктов многие пользователи Windows остались без конкретного ключа продукта для своей новой операционной системы — только информация на панели «Настройки» о том, что у вас есть цифровая лицензия.
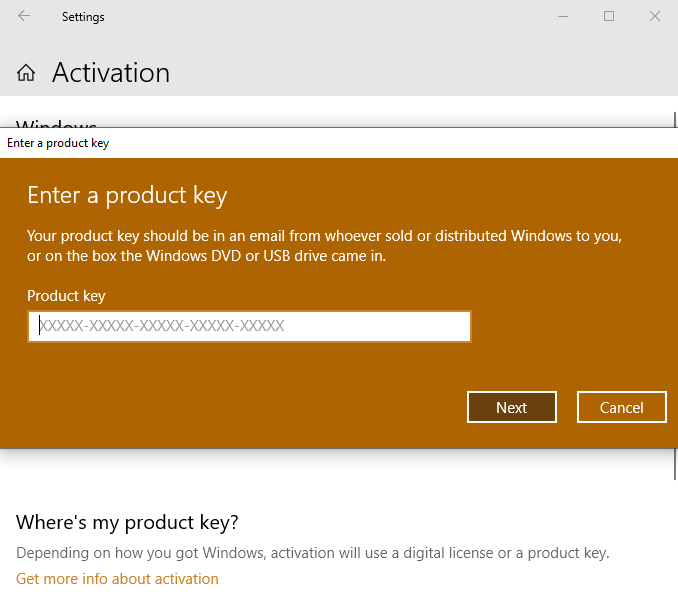
Если Windows 10 не активируется после установки новой материнской платы и вы обновили ее до Windows 10 через Windows 7 или 8/8.1, вы можете попытаться активировать Windows 10 на новой комбинации оборудования, используя старый ключ продукта.
Нажмите Клавиша Windows + I , затем выберите Обновления и безопасность >Активация. В разделе Обновить ключ продукта выберите Изменить ключ продукта . Введите ключ продукта, связанный с вашей лицензией Windows 7 или Windows 8/8.1, и нажмите «Далее». Теперь Windows 10 должна активироваться.
Не можете найти старый ключ продукта? Вот несколько мест, где вы можете проверить, чтобы найти его!
Вам не нужно переустанавливать Windows 10!
Вам не придется переустанавливать Windows 10 после обновления материнской платы, если вы предпримете несколько шагов перед переключением. Трудность заключается в том, чтобы после завершения обновления Windows 10 и ваша новая материнская плата работали нормально.
У владельцев розничной лицензии Windows 10 не должно возникнуть никаких проблем. Розничная лицензия – это продукт, предназначенный для многократной установки без каких-либо проблем.
Владельцы OEM и корпоративных лицензий Windows 10 могут попытаться обновить свою материнскую плату без переустановки Windows. Иногда это определенно работает, но не всегда . Попробуйте вспомнить момент запуска Windows 10. Вы обновили Windows 7 или Windows 8/8.1 до Windows 10? В этом случае вам нужно попробовать использовать ключ продукта из старой операционной системы..
Если вы выберете чистую установку Windows 10, обязательно ознакомьтесь с как создать установочную флешку Windows 10.
.