Приятно войти в свой компьютер и иметь любимый программы автоматически открываются, готовый и ожидающий вас. Это задача папки автозагрузки Windows.
Что делать, если ваши программы больше не открываются автоматически? Как исправить ситуацию, когда папка автозагрузки Windows 10 не работает?

Что такое папка автозагрузки?
Папка автозагрузки Windows — это каталог, в котором хранятся ярлыки для программ, которые вы хотите открыть автоматически. Windows проверяет эту папку каждый раз при запуске и запускает все программы, в которых есть ярлыки. Для каждого пользователя на компьютере имеется папка автозагрузки, а также системная папка автозагрузки, которая будет применяться ко всем пользователям.

Почему моя папка автозагрузки Windows 10 не работает?
Причина, по которой ваша папка автозагрузки может не работать, может быть одной из нескольких причин, которые мы рассмотрим позже. Прежде чем идти дальше, поймите, что программы, которые вы настроили для запуска при запуске, будут последними, что запускает Windows. Windows запускает несколько вещей в следующем порядке:
Итак, возможно, ваш стартап программы запускаются не так быстро, как хотелось бы. Потерпи. Если при запуске Windows критическая версия процесс, служба или системная задача зависли, запуск программы запуска может занять минуту. Если в папке автозагрузки много программ, это может занять еще больше времени.
Если он по-прежнему не запускается, попробуйте выполнить следующие действия. Не забывайте нажимать перезагрузить Windows после каждого совета по устранению неполадок, чтобы проверить, работает ли папка автозагрузки снова.
Проверьте, работает ли программа
Иногда это просто: программа не запускается. Вы не можете запустить программу, которая не работает. Так что попробуйте открыть его обычными способами и посмотрите, что произойдет. Если он не открывается или выдает сообщения об ошибках при открытии, изучите эти сообщения об ошибках. Возможно, проще и быстрее отремонтировать или переустановить программу.

Проверьте настройки программы
Многие программы имеют настройку открываться при запуске Windows. Проверьте в программе этот параметр и убедитесь, что он выбран. В этом примере мы будем использовать Снагит 2020. Действия для других программ могут быть совершенно другими, но все равно попробуйте..


Проверьте диспетчер автозагрузки в диспетчере задач
Возможно, причина, по которой ваши программы не открываются при запуске, заключается в том, что им не разрешено это делать. Используйте диспетчер задач Windows для быстрой проверки.
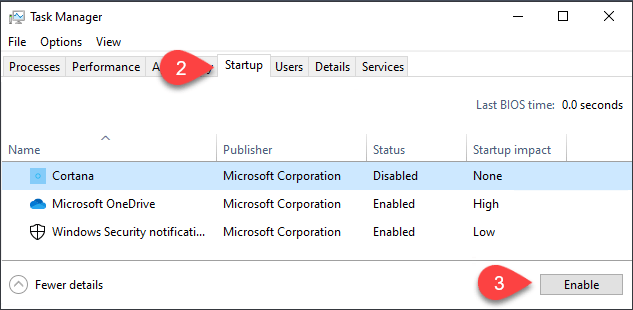
Проверьте папку автозагрузки
Есть две папки автозагрузки, о которых вам нужно знать. У каждого пользователя на вашем компьютере есть папка «Автозагрузка». Есть еще один, который будет применяться ко всем пользователям компьютера. Отметьте тот, который подходит к вашей ситуации.
Чтобы проверить папки автозагрузки:
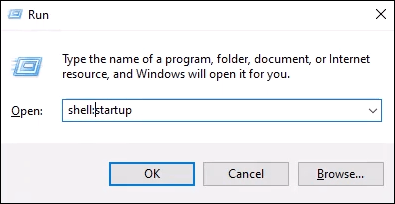
Или системная папка автозагрузки – shell:common Startup

и нажмите Enter. Откроется папка «Автозагрузка». Ваша папка находится по адресу
C:\Users\YourUserName\AppData\Roaming\Microsoft\Windows\Start Menu\Programs\Startup..
Папка запуска системы находится по адресу
C:\ProgramData\Microsoft\Windows\Start Menu\Programs\StartUp
Как добавить программу в папку «Автозагрузка»:
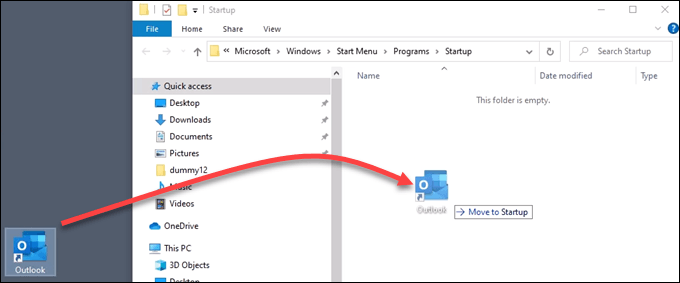
Отключить контроль учетных записей пользователей (UAC) для определенного приложения
Возможно, программа, которую вы хотите запустить, требует прав администратора. Обычно появляется окно ОАК с вопросом, хотите ли вы запустить программу. Если UAC не появляется и программа не запускается, прочитайте нашу статью о том, как это сделать отключи UAC только для этой программы.

Проверьте ключи реестра для папок автозагрузки
Иногда ключи реестра повреждены или пропали. Поэтому проверьте реестр Windows, чтобы увидеть, есть ли там нужные ключи и имеют ли они правильные значения. Реестр Windows — это место, где можно нанести серьезный ущерб, если вы не будете очень осторожны. Если вам неудобно работать в реестре, не работайте. Прежде чем вносить какие-либо изменения, всегда убедитесь, что вам создать резервную копию реестра. Это может помочь вам сохранить установку Windows.
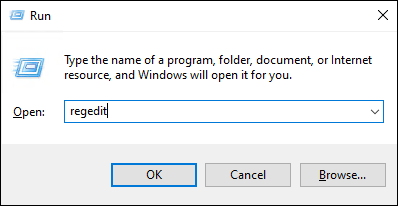
HKEY_CURRENT_USER\SOFTWARE\Microsoft\Windows\CurrentVersion\Explorer\User Shell Folders
Ключ Запуск должен иметь значение данных:
%USERPROFILE%\AppData\Roaming\Microsoft\Windows\Start Menu\Programs\Startup

HKEY_CURRENT_USER\SOFTWARE\Microsoft\Windows\CurrentVersion\Explorer\Shell Folders
Запуск должен иметь значение данных:
C:\Users\User\AppData\Roaming\Microsoft\Windows\Start Menu\Programs\Startup

HKEY_LOCAL_MACHINE\SOFTWARE\Microsoft\Windows\CurrentVersion\Explorer\Shell Folders
Обычный запуск должен иметь значение данных:
C:\ProgramData\Microsoft\Windows\Start Menu\Programs\Startup
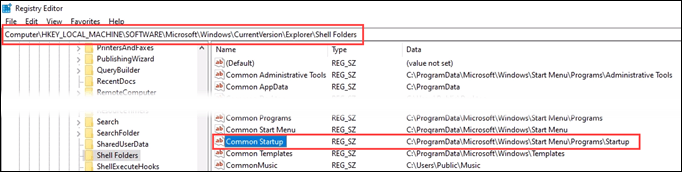
Введите путь к файлу приложения непосредственно в реестр
Более радикальный подход — ввести приложение непосредственно в раздел реестра, который определяет, какие программы запускаются при запуске. Не забудьте сначала создать резервную копию реестра! В качестве примера для этого совета мы будем использовать Перспективы..
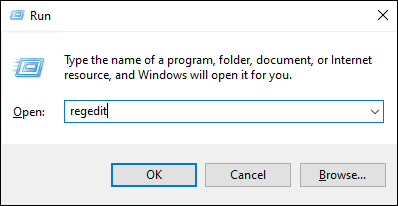
HKEY_CURRENT_USER\SOFTWARE\Microsoft\Windows\CurrentVersion\Run
Для всех учетных записей перейдите к
HKEY_LOCAL_MACHINE\Software\Microsoft\Windows\CurrentVersion\Run.


Папка автозагрузки все еще не работает?
На этом этапе вам нужно будет попробовать Восстановление, обновление Windows или чистая переустановка Windows. Или решите, нужно ли вам обязательно, чтобы это приложение открывалось при запуске или нет.
.