Блокнот Windows — это универсальный текстовый редактор, включенный в каждую версию Windows. Вы можете использовать его для выполнения базовых задач, таких как ведение заметок и составление списков, или для более сложных задач, таких как создание пакетного файла для автоматизации команд на вашем компьютере.
Иногда вы можете написать в Блокноте что-то важное, что требует дополнительной безопасности. Шифрование текстового файла Блокнота — лучший способ повысить вашу безопасность. Итак, вот как можно зашифровать и расшифровать текстовый файл в Windows 10.

1. Шифрованная файловая система Windows
Шифрованная файловая система Windows (EFS) — это интегрированный инструмент шифрования файлов, доступный для всех версий Windows 10, кроме Home. EFS — это не то же самое, что Bitlocker, который вы можете использовать для полного шифрования диска. Вместо этого EFS работает пофайлово, что делает его идеальным для шифрования текстового файла.
Чтобы использовать EFS для шифрования файла, щелкните текстовый файл правой кнопкой мыши и выберите Свойства . Теперь выберите Дополнительно , затем установите флажок Шифровать содержимое для защиты данных . Нажмите ОК , затем Применить
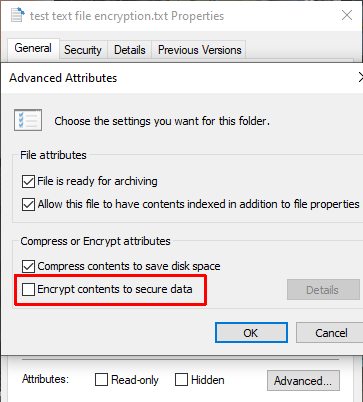
Появится предупреждение о шифровании, объясняющее, что шифрование отдельного файла может вызвать проблемы при определенных обстоятельствах и что шифрование всей папки обеспечивает большую защиту. Если файл находится в часто используемой папке, это означает, что вам придется разблокировать папку каждый раз, когда вы захотите получить доступ к любому другому файлу. Один из способов обойти эту проблему — поместить текстовый файл в отдельную папку и использовать ее в качестве защищенной папки.
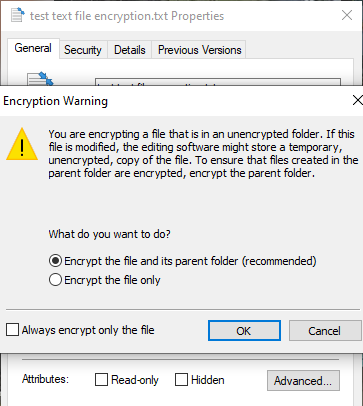
После подтверждения вашего выбора Шифрование файловой системы спросит вас, хотите ли вы сделать резервную копию ключа шифрования. Вы можете использовать резервную копию ключа шифрования, если забудете пароль для дешифрования.
Экспорт резервной копии ключа шифрования
Если вы решите экспортировать резервную копию ключа шифрования для дополнительной безопасности, запустится мастер экспорта сертификатов Microsoft. Мастер поможет вам создать и экспортировать ключ шифрования на внешний носитель, например на USB-накопитель.
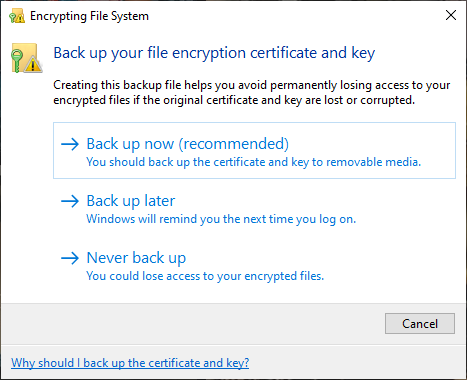
Выберите Обмен личной информацией на первой странице и установите флажок Экспортировать все расширенные свойства . На следующей странице вам необходимо введите безопасный и уникальный пароль защитить ваши текстовые файлы. Измените тип шифрования на AES256-SHA256 (чрезвычайно сильное шифрование! ), затем присвойте резервной копии ключа шифрования имя файла. Нажмите Готово , чтобы завершить процесс.
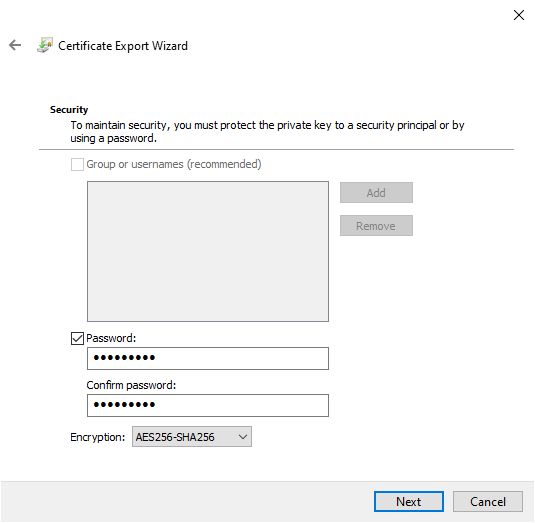
После завершения процесса вы увидите небольшой значок замка на значке текстового файла, указывающий статус его шифрования.
2. 7-Zip
Знаете ли вы, что это инструмент архивирования 7-Zip, также имеется инструмент шифрования? Опция 7-Zip удобна для пользователей Windows 10 Home, которые не могут использовать шифрованную файловую систему Windows и все же хотят иметь быстрый способ шифрования текстовых файлов.
Процесс шифрования 7-Zip отличается от варианта EFS. Сначала вам необходимо скачать и установить последнюю версию 7-Zip. После установки щелкните правой кнопкой мыши текстовый файл, который вы хотите зашифровать. Выберите 7-Zip >Добавить в архив , чтобы открыть параметры архивирования 7-Zip.
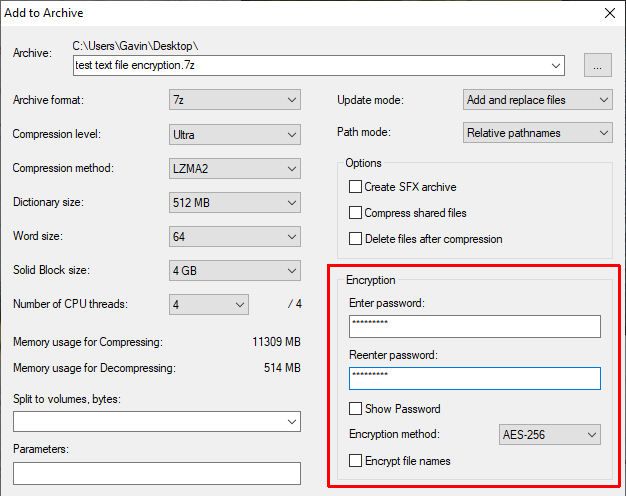
Найдите раздел Шифрование справа. Введите надежный и уникальный пароль, затем нажмите ОК .
Теперь, когда вы хотите получить доступ к файлу, вы должны ввести пароль для расшифровки текстового файла (или любого другого файла в архиве). Инструмент шифрования 7-Zip – это удобный способ зашифровать несколько текстовых файлов с минимальными усилиями.
3. Крипт AES
AES крипта – это бесплатный инструмент с открытым исходным кодом, который можно использовать для шифрования текстовых файлов. Одна из лучших особенностей AES Crypt — простота использования.
Вы устанавливаете AES Crypt как обычно. После установки щелкните правой кнопкой мыши текстовый файл, который вы хотите зашифровать, и выберите AES Crypt в контекстном меню. Введите надежный и уникальный пароль, затем нажмите ОК . AES Crypt создает зашифрованную копию текстового файла.
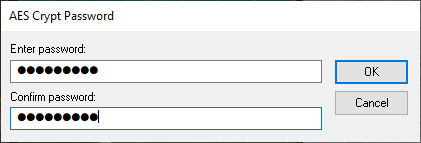
Единственное, что нужно помнить, — это удалить исходный файл. Это по двум причинам. Во-первых, зашифрованная копия бесполезна, если кто-то может получить доступ к незашифрованному оригиналу. Во-вторых, вы не сможете расшифровать текстовый файл, если AES Crypt обнаружит, что он все еще существует.
4. AxCrypt
Последний инструмент шифрования отдельных файлов, который вам стоит рассмотреть, — это AxCrypt, мощный инструмент шифрования с обширными функциями. Однако вам не нужно беспокоиться обо всех функциях, а только о том, как AxCrypt будет шифровать и дешифровать ваш текстовый файл..
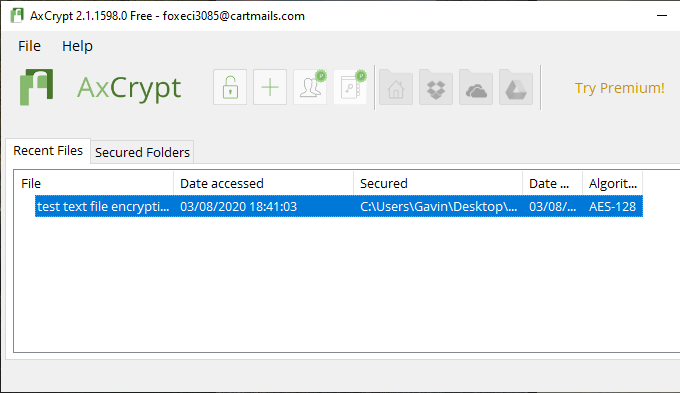
Загрузите и установите AxCrypt. При первом запуске AxCrypt вам необходимо выполнить настройку. Вы должны предоставить действующий адрес электронной почты, чтобы получить код подтверждения (который, по сути, является вашей бесплатной лицензией AxCrypt), а затем скопировать и вставить код перед подтверждением.
Далее вам необходимо создать пароль шифрования AxCrypt. Это позволит зашифровать и расшифровать ваши личные текстовые файлы, поэтому обязательно создайте надежный и уникальный пароль. Как указано в предупреждении, сброс пароля позволит вам вернуться в свою учетную запись, но не сможет расшифровать текстовые файлы, защищенные старым паролем.
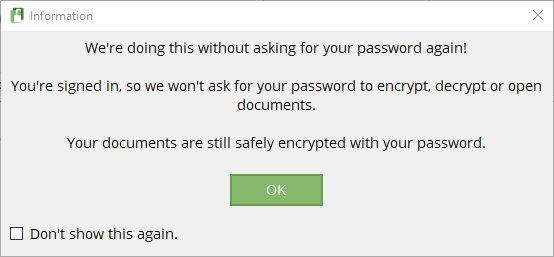
Когда вы будете готовы, перетащите текстовый файл в AxCrypt. AxCrypt автоматически зашифрует файл. Если вы вошли в AxCrypt, вы не получите запрос пароля для расшифровки текстового файла. Как только вы закроете AxCrypt, вы получите запрос пароля.
AxCrypt – это бесплатный инструмент шифрования, поэтому он включен в нашу версию список лучших бесплатных программ для Windows.
Как лучше всего зашифровать текстовые файлы?
У вас есть четыре варианта шифрования текстовых файлов. Самый простой вариант — 7-Zip, который бесплатен, прост в использовании и обеспечивает надежную защиту. Тем не менее, ни один из других вариантов не является трудным в использовании — если вы не забудете свой пароль!
Создание пароля может показаться сложной задачей. Если у вас возникли трудности, воспользуйтесь этими простыми способами создать пароль, который вы всегда запомните.
.