Поскольку число утечка данных и вредоносное ПО растет, серьезное отношение к конфиденциальности ваших данных теперь важнее, чем когда-либо. Без надлежащей защиты вы передаете данные о себе на каждый посещаемый вами веб-сайт и в каждое устанавливаемое приложение — даже в саму Microsoft благодаря системе телеметрии Windows 10.
В рамках усилий по устранению неполадок в работе пользователей Windows 10 Microsoft регистрирует данные об используемых вами приложениях и функциях, информацию о вашей системе, ее системных настройках и многое другое. Если вы беспокоитесь о том, что эти данные будут раскрыты, вы можете отключить телеметрию Windows 10, выполнив следующие действия.

Что такое телеметрия Windows 10?
Windows 10 — не первая версия Windows, которая собирает и передает системные данные сама себе, но Microsoft определенно увеличила объем данных, которые она собирает и которыми делится в этой версии. Телеметрия, как называется эта практика, — это то, как Microsoft это делает.
Наряду с вашими общими настройками конфиденциальности, такими как данные, которые Windows собирает для показа рекламы или фильтрации контента для взрослых, Microsoft также собирает данные о местоположении, информацию об использовании вами Windows и другую скрытую диагностическую информацию, чтобы помочь отслеживать и устраняйте неполадки Windows на миллионах компьютеров.
Вы можете увидеть преимущества для Microsoft, но здесь есть некоторые серьезные проблемы конфиденциальности, которые следует учитывать стандартному пользователю Windows. Microsoft чрезвычайно усложнила отключение настроек телеметрии Windows 10 для пользователей Windows 10 Home, вместо этого предоставив пользователям возможность ограничить сбор только базовых данных.

Если вы используете Windows 10 Pro, Enterprise или Education, вы можете полностью отключить телеметрию, отредактировав реестр или используя редактор групповой политики, но эта опция отключена для многих пользователей.
Выбор за вами: вы можете оставить телеметрию включенной и позволить Microsoft собирать различную информацию о вас, вашем местонахождении и вашей деятельности. Кроме того, вы можете установить минимальные настройки телеметрии (или полностью отключить ее), чтобы отрезать Microsoft от деятельности по сбору данных и вернуть вам контроль.
Как ограничить данные телеметрии Windows 10
Как мы уже упоминали, Microsoft запретила пользователям Windows 10 Home полностью отключать данные телеметрии. Если вы хотите ограничить обмен данными телеметрии, это можно сделать в меню Настройки Windows ..
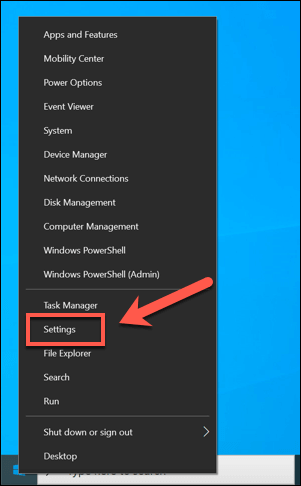
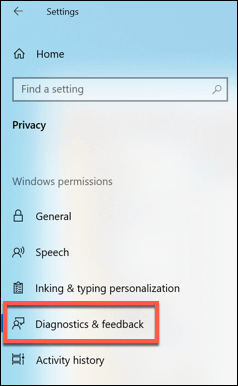
В разделе Данные диагностики и использования вы можете изменить различные уровни сбора данных. На данный момент к ним относятся параметры сбора основных данных , которые ограничивают информацию, отправляемую в Microsoft, включая только настройки системы, оборудование и информацию о том, правильно ли работает ваша система.
В качестве альтернативы вы можете выбрать полный сбор данных , при котором отправляются все диагностические данные, включая данные о посещаемых вами веб-сайтах, используемых вами приложениях и функциях, состоянии устройства и дополнительные данные об ошибках для устранения неполадок.
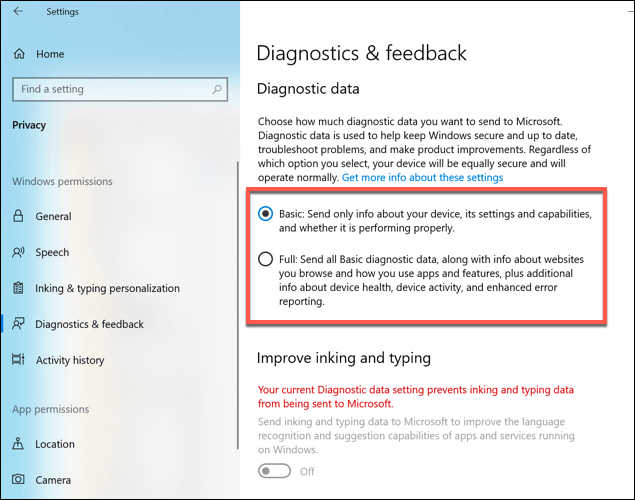
В будущем выпуске Windows 10 эти настройки будут изменены на обязательные диагностические данные (вместо сбора основных данных ) и дополнительные диагностические данные . Strong>(вместо полного сбора данных ). Настройки должны остаться прежними, но с замененными названиями настроек.
Как отключить телеметрию в выпусках Windows 10 Pro, Enterprise и Education с помощью GPEditor
Хотя это невозможно для пользователей Windows 10 Home, можно отключить обмен данными телеметрии для пользователей Windows 10 Pro, Enterprise и Education.
Это можно сделать двумя способами. Вы можете изменить настройки телеметрии с помощью Редактора групповой политики или изменив Реестр Windows с помощью редактора реестра Windows.
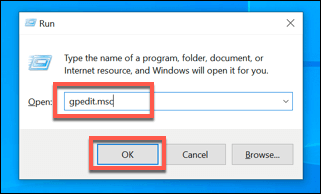
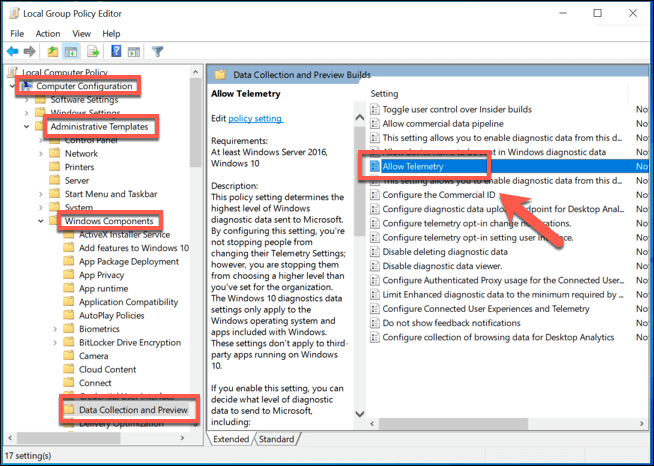
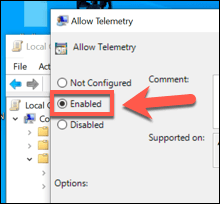
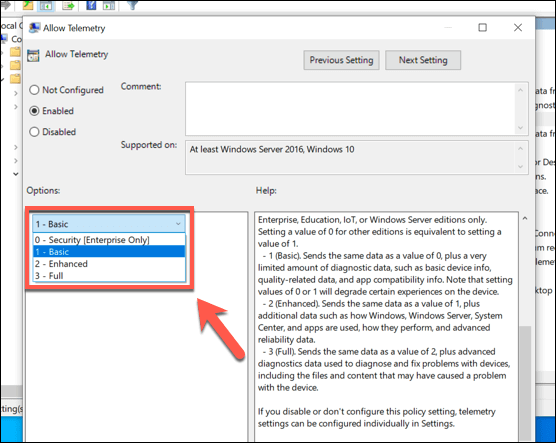
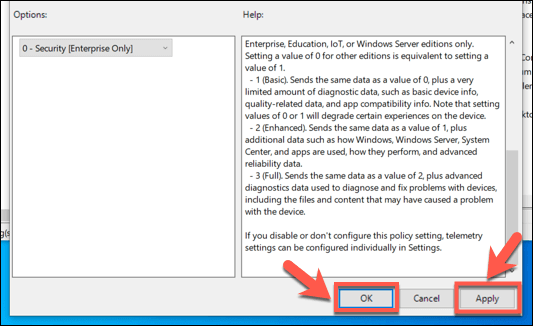
Как отключить телеметрию в выпусках Windows 10 Pro, Enterprise и Education с помощью редактора реестра
Если вы хотите полностью отключить телеметрию в Windows 10 Pro, Enterprise или Education, вы также можете использовать для этого редактор реестра Windows.
Пользователи Windows 10 Home также могут сделать это, чтобы изменить настройки телеметрии, но вы сможете только ограничить сбор данных, а не остановить его полностью. Пользователям Windows 10 Домашняя лучше всего использовать меню настроек Windows 10.
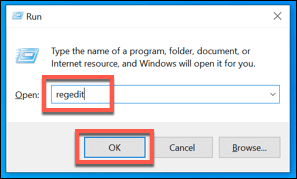
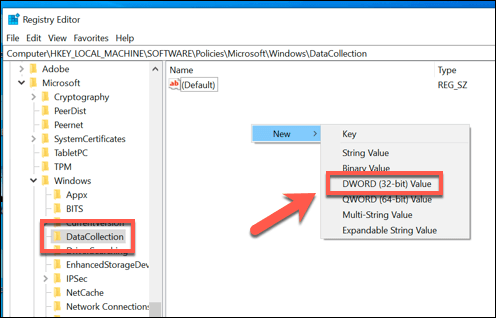
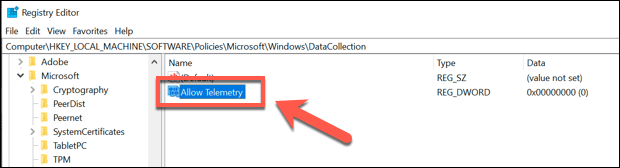
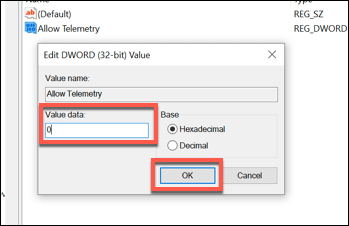
После изменения значения выбранная вами настройка телеметрии станет активной. На этом этапе вы можете закрыть редактор реестра.
Защита ваших данных в Windows 10
Если вы решите отключить телеметрию Windows 10, вы ограничите объем персонализированной поддержки, которую Microsoft может предложить для устранения проблем, с которыми вы можете столкнуться при использовании ее операционной системы. Однако отключение телеметрии не сопряжено с риском, поэтому, если вы предпочитаете ограничить передаваемые данные, вам следует отключить ее.
Конечно, есть и другие способы защитить свои данные при использовании Windows. Сначала вам следует проверить, подключен ли ваш данные были скомпрометированы, и, если да, немедленно сменить пароли. Если вы действительно обеспокоены, рассмотрите шифрование вашего жесткого диска, чтобы полностью контролировать свои данные.
.