Клавиша Windows, расположенная в левом нижнем углу клавиатуры, — это вход в операционную систему Windows. Он вызывает меню "Пуск", предоставляя вам легкий доступ к важным приложениям и файлам, но его также можно использовать как часть других сочетания клавиш быстрого доступа для экономии времени и повышения производительности.
Когда ваша клавиша на клавиатуре Windows ломается, вы остаетесь без одного из самых простых инструментов. Если вы не хотите разучить некоторые из самых базовые навыки работы с Windows, вам придется вместо этого починить сломанную клавишу на клавиатуре. Есть несколько способов сделать это, и вот несколько шагов, которые вы можете выполнить.

Проверьте клавиатуру на наличие повреждений
Прежде чем делать что-либо еще, следует проверить клавиатуру на наличие физических повреждений. Начните с осмотра самой клавиши Windows: она такая же упругая, как и другие клавиши, или кажется, что под ней застряла грязь или мусор? Если есть, попробуйте почистить.
Возможно, для этого вам удастся вынуть сам ключ, но прежде чем пытаться это сделать, сначала прочтите руководство, чтобы убедиться, что вы можете это сделать, не повредив сам ключ.

Вам также следует взглянуть на свою клавиатуру в целом. Например, поврежденного провода на проводной клавиатуре может быть достаточно, чтобы некоторые или все клавиши перестали работать. В вашем устройстве также могут быть необнаружимые проблемы, которые вы просто не сможете обнаружить при визуальном осмотре.
Вероятно, это так и будет, если другие клавиши на вашей клавиатуре тоже больше не работают. Если у вас пролил напиток на твои ключи, этого будет достаточно, чтобы сломать клавиатуру. Проверьте гарантию на свое устройство или обратитесь в сторонний ремонт в этом случае.
Попробуйте альтернативную клавиатуру
Если вы уверены, что ваша клавиатура не повреждена (или не должна быть повреждена), вам необходимо проверить теорию. Хороший способ сделать это — использовать альтернативную клавиатуру и проверить клавишу Windows на этом устройстве.
Этот тест позволяет определить, является ли проблема самой Windows. Если из-за проблемы с программным обеспечением ключ Windows перестает отвечать на запросы (например, из-за поврежденных файлов или заражение вредоносным ПО ), ключ Windows не должен работать ни на одном устройстве.
Однако, если альтернативная клавиатура работает, вы, вероятно, можете исключить проблему с программным обеспечением. Прежде чем это сделать, изучите модель вашей клавиатуры и определите, есть ли какие-либо другие проблемы, о которых сообщили другие, которые могли бы помочь вам сузить проблему..
Проверьте целостность системы и файлов Windows
Когда Windows находится в идеальном рабочем состоянии, вам не нужно беспокоиться о сломанных клавишах. Однако, когда он не работает, любое количество отсутствующих файлов или процессов может помешать правильной работе самых основных функций, таких как клавиши клавиатуры Windows.
Хороший способ проверить, так ли это, — проверить целостность системы Windows и файлов с помощью Windows PowerShell. Вы можете использовать инструмент проверки системных файлов (sfc) , чтобы быстро восстановить поврежденные файлы Windows.
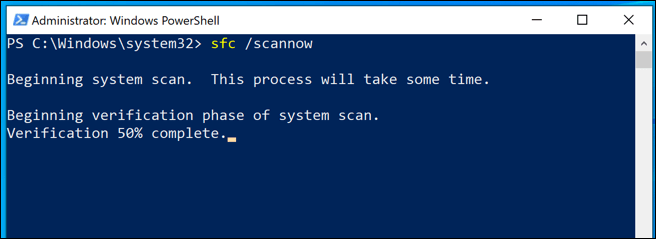
После того как средство проверки системных файлов завершит сканирование, вы можете запустить Инструмент проверки диска (chkdsk), чтобы проверить и исправить ошибки файловой системы Windows.
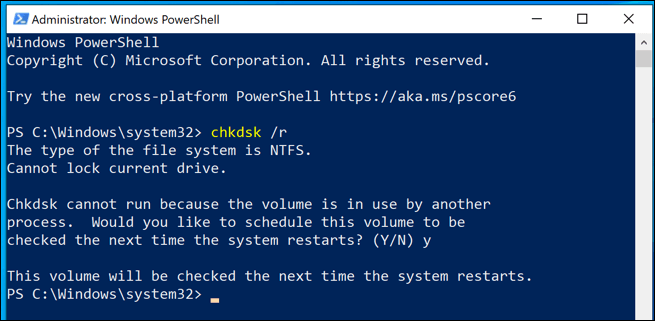
После перезагрузки компьютера должно начаться сканирование. Любые проблемы с диском, которые могут повлиять на работу Windows, должны устраняться автоматически.
Отключить ключи фильтра Windows
Одним из наиболее полезных Специальные возможности Windows 10 является возможность отфильтровывать ненужные нажатия клавиш для пользователей, которые могут нажать клавиши случайно. К сожалению, эта функция может быть случайно включена для тех, кому она не нужна, в результате чего Windows будет игнорировать нажатия самой клавиши Windows.
Вы можете отключить эту функцию клавиш фильтра в разделе Клавиатуры меню Настройки Windows .
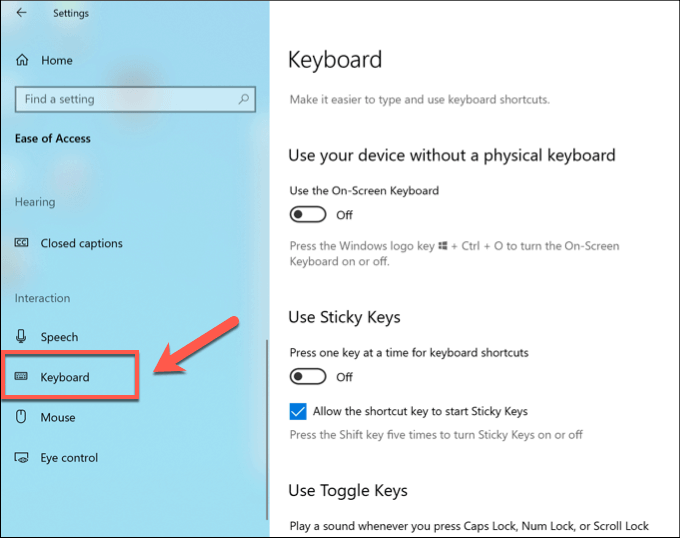
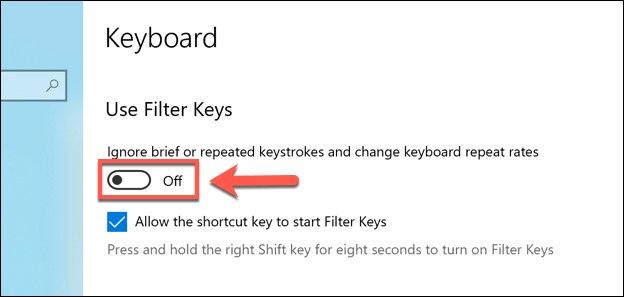
Проверка уровня заряда батареи на беспроводных клавиатурах
Если вы используете беспроводную клавиатуру, вам уже следует регулярно заряжать ее. Если ваш клавиши клавиатуры перестают работать подключен к беспроводной клавиатуре, вы можете проверить, достаточно ли заряда аккумулятора для регистрации правильных нажатий клавиш.
Как это проверить, зависит от вашего устройства. Некоторые беспроводные клавиатуры могут иметь индикаторы заряда батареи на самом продукте. Также вам могут потребоваться сторонние приложения от производителя, чтобы проверить, достаточно ли заряжено устройство.
Если вы не можете это проверить, оставьте устройство заряжаться на несколько часов, прежде чем снова использовать клавиатуру. Этого должно хватить на то, чтобы клавиатура успела зарядиться и начать работать, если только не возникнет проблема с аккумулятором или самим продуктом, требующая дополнительной поддержки со стороны производителя для устранения неполадок или ремонта.
Использование стороннего программного обеспечения для переключения ключа Windows
Если эти методы не помогли исправить сломанную клавишу клавиатуры в Windows, возможно, вам придется рассмотреть возможность замены клавиатуры. Однако прежде чем сделать это, вы можете использовать стороннее программное обеспечение, чтобы заменить сломанный ключ Windows другим, работающим ключом.
Вы можете обнаружить, что другие клавиши на вашем устройстве не используются, например правая клавиша Ctrl. Вы можете переназначить этот ключ использовать SharpKeys — утилиту, позволяющую быстро переключать одну клавишу на другую.
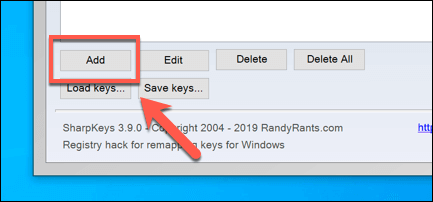
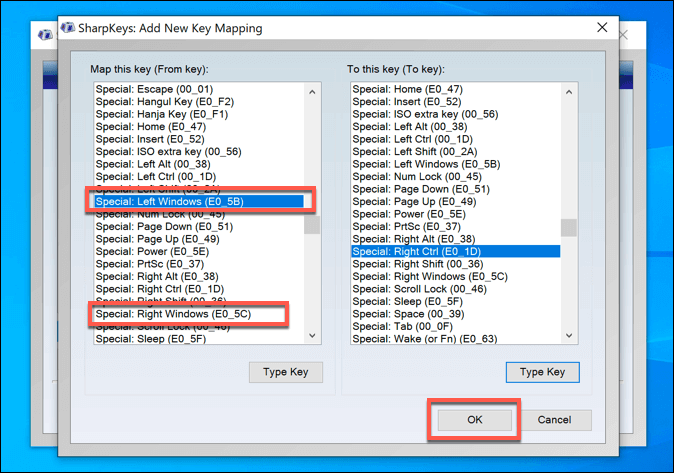
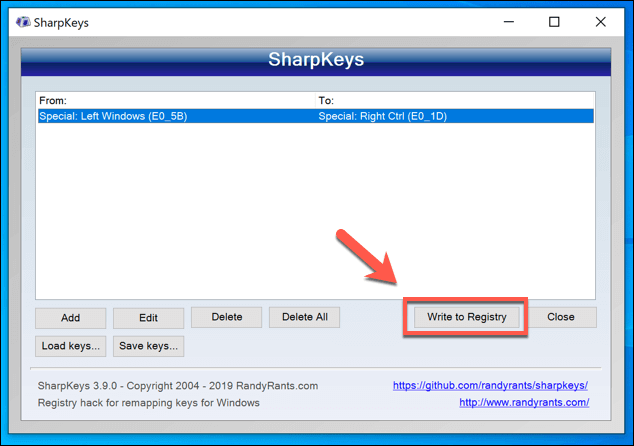
Устранение проблем с клавиатурой Windows
.Решить проблему со сломанной клавишей клавиатуры в Windows может быть сложно, но вы сможете решить проблему, используя один из методов, перечисленных выше. В первую очередь проверка уровня заряда батареи и физический осмотр клавиатуры могут решить проблему, но не забудьте также отключить и снова подключить ее, чтобы перерегистрировать свое устройство.
После получения клавиатура работает вы сможете начать использовать Windows так, как она была задумана. Многие из большинства полезные сочетания клавиш для Windows 10 используют ключ Windows, включая возможность быстро сделать скриншоты и сохранения их в файл. Поделитесь с нами своими советами по использованию клавиатуры Windows в комментариях ниже.
.