Если вы купите новую мышь, вы можете быть удивлены ее скоростью. Более высокий рейтинг DPI (точек на дюйм) для вашей мыши означает большую точность в улавливании малейших движений. Это не всегда идеально, и вы можете снизить чувствительность мыши, уменьшив ее скорость.
К счастью, в Windows 10 легко изменить скорость мыши. Для этого вы можете использовать встроенные настройки Windows для мыши или использовать стороннее решение. Ваша мышь может даже иметь удобную кнопку чувствительности для переключения между настройками. Вот что вам нужно сделать, чтобы изменить скорость мыши.
Изменить скорость мыши в настройках Windows 10
Если вы хотите настроить скорость мыши и общую чувствительность мыши, лучше всего начать с области настроек Windows 10. Windows позволяет вам изменять различные настройки, которые могут повлиять на то, как вы используете мышь или трекпад, включая возможность изменять действия кнопок, скорость прокрутки строк и скорость курсора.
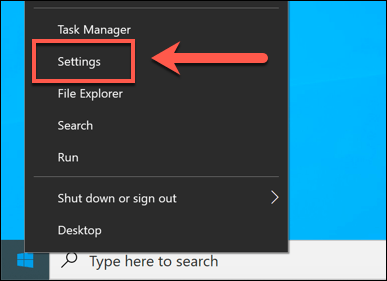
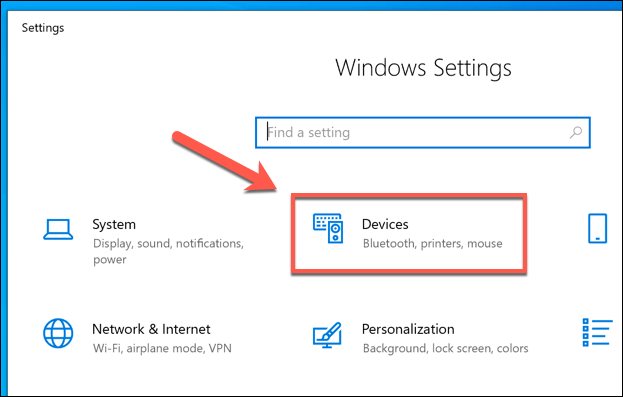

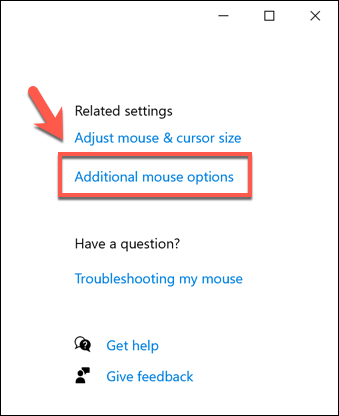

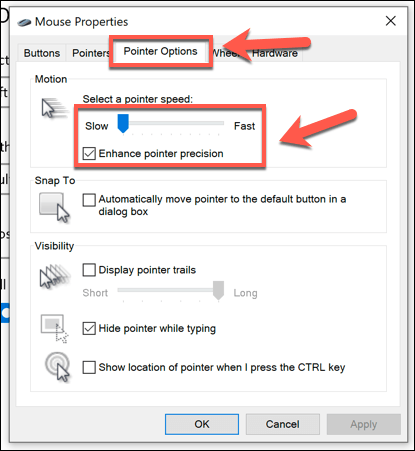
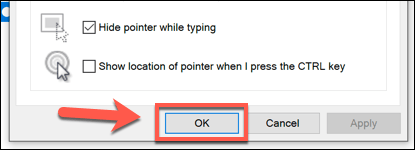
Использование редактора реестра Windows для изменения чувствительности мыши
Если вам удобно настраивать Реестр Windows, вместо этого вы можете использовать редактор реестра Windows, чтобы изменить некоторые настройки чувствительности мыши. Это позволит вам более точно изменять скорость мыши по сравнению с использованием меню настроек Windows 10.
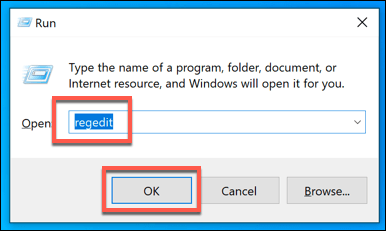
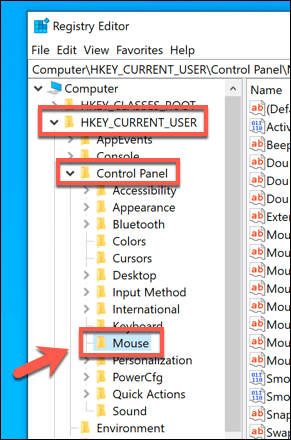
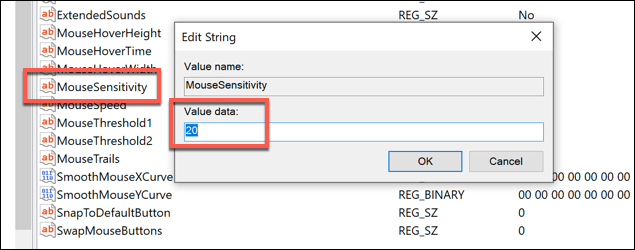
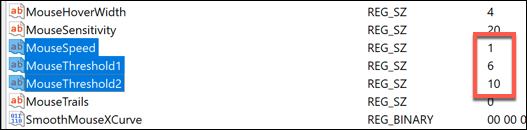
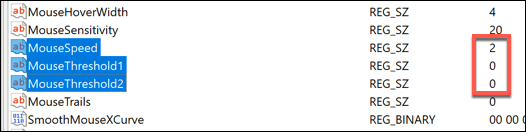
Использование стороннего приложения для настройки мыши
Хотя более дешевые комбинации мышей и клавиатур обычно поставляются без программного обеспечения, более продвинутые игровые мыши часто поставляются с приложениями настроек производителя, которые позволяют настраивать и изменять их работу. Они также могут помочь разблокировать дополнительные функции, поддерживаемые вашей мышью, но не поддерживаемые Windows напрямую.
Если ваша мышь оснащена кнопкой настройки разрешения (как и многие игровые мыши), вам необходимо установить программное обеспечение для настройки от производителя, чтобы вы могли настроить различные профили чувствительности, поддерживаемые этой кнопкой. Эту функцию предлагают популярные производители игр, в том числе Logitech и Razer.
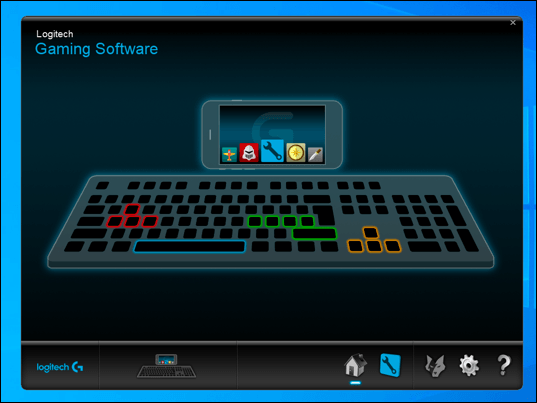
Одним из примеров программного обеспечения, которое можно использовать для управления настройками мыши, является Игровое программное обеспечение Logitech, предназначенное для поддержки игрового оборудования марки Logitech, включая мыши и клавиатуру. Установка этого программного обеспечения позволит вам управлять различными настройками мыши, включая скорость.
В первую очередь проверьте веб-сайт производителя вашей мыши, чтобы узнать, предлагается ли он для вашей модели мыши. В противном случае вы можете обнаружить, что программное обеспечение, не предназначенное специально для вашей мыши, будет работать с некоторыми функциями, но это не гарантируется.
Внесение изменений в Windows 10
Как только вы узнаете, как изменить скорость мыши в Windows 10, вы сможете приступить к изучению других настроек, которые можно внести в настройки. Возможно, вы захотите измените язык клавиатуры, чтобы улучшить свои языковые навыки, или изменить настройки дисплея до улучшите качество отображения Windows 10..
Если вы внесете слишком много изменений, не волнуйтесь: вы можете довольно быстро сбросить настройки и восстановить настройки Windows по умолчанию. Однако не забудьте резервное копирование важных файлов, прежде чем сделать это, чтобы убедиться, что вы не потеряете ничего важного. Если вы устали от замедления, вы всегда можете начать с собираем новый персональный компьютер.
.