Вам нужно зашифровать Zip-файл, если вы не хотите, чтобы кто-то мог его открыть. Обычный незашифрованный Zip-файл можно просмотреть за считанные секунды в большинстве операционных систем простым двойным щелчком мыши, открывая все файлы внутри.
Защищенный паролем и зашифрованный Zip-файл предотвращает это, блокируя архив так, чтобы доступ к его содержимому могли получить только определенные люди (или все, кому повезло с Разблокировщик ZIP-файлов ). .
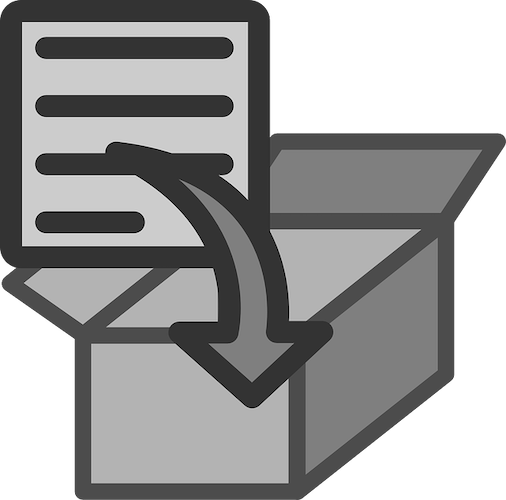
Зачем использовать ZIP-файл?
Есть несколько причин использовать Zip-архив вместо простого хранения файлов в папке, но всех их объединяет простота использования.
Zip-файлы организуют данные в одну папку, которая действует как файл. Это означает, что вы можете хранить сотни файлов и папок в одном месте, не опасаясь, что вы можете случайно удалить часть содержимого. Это обычное дело для резервного копирования файлов.
Вы также можете поделиться Zip-файлами в Интернете, чтобы отправить кому-то несколько файлов одновременно. Альтернатива — поделиться несколькими электронными письмами одно за другим с разбросанными повсюду вложениями. Обычно получателю с этим трудно справиться, и это определенно непрофессионально.

Zip-файл также можно сжать для экономии дискового пространства. Об этом вам следует подумать, если вы планируете зашифровать ZIP-файл, содержащий множество элементов, или файл, содержащий конфиденциальные файлы.
>Совет: шифрование ZIP-файлов ограничивается только этими файлами. Изучите как зашифровать весь жесткий диск, чтобы получить еще большую защиту.
Как создать и зашифровать ZIP-файл
Вы можете зашифровать файлы внутри ZIP-архива с помощью бесплатных инструментов, которые можно загрузить за считанные секунды. ZIP-шифрование работает во всех операционных системах (Windows, Android, macOS и т. д.).
Шифрование ZIP в Windows
Метод шифрования Zip, который мы рассмотрим для Windows, включает использование бесплатной программы 7-Zip, но существует множество других бесплатное ПО для Windows, которые работают аналогично, например PeaZip.
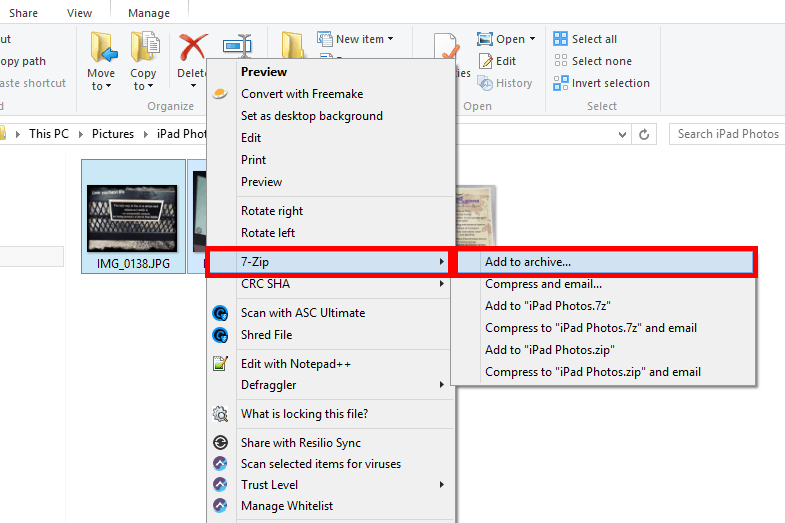
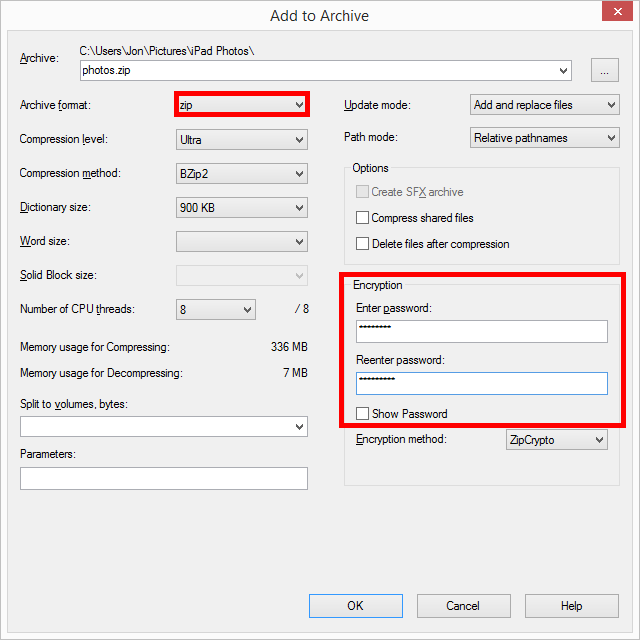
Для повышения безопасности можно изменить метод шифрования на AES-256 .
Шифрование Mac Zip
Чтобы зашифровать Zip-файл на Mac, загрузите бесплатную программу iZip и выполните следующие действия:
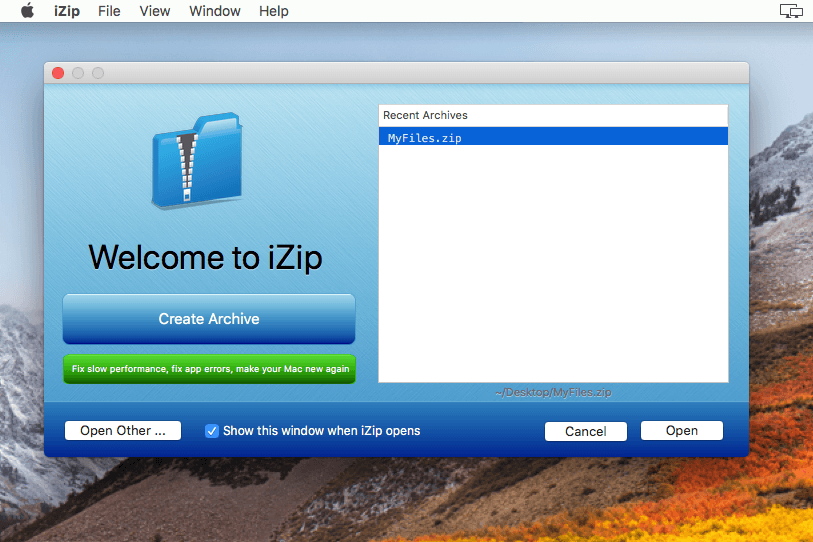
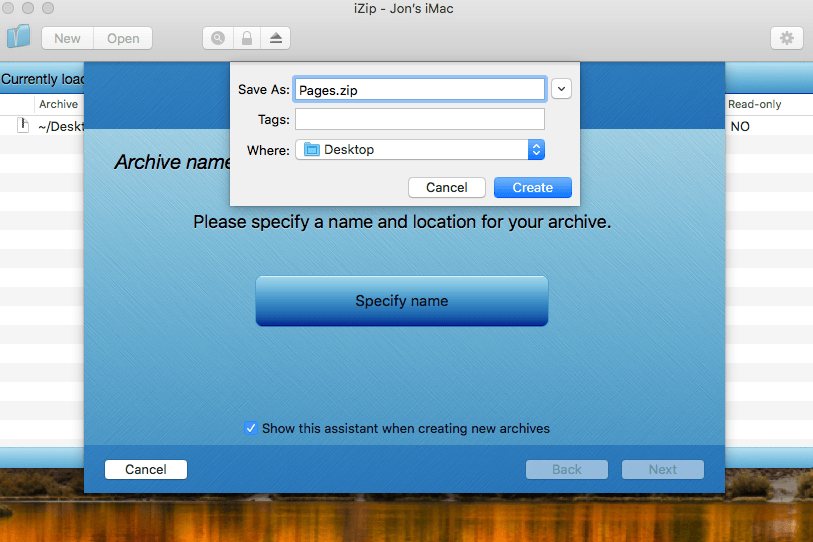
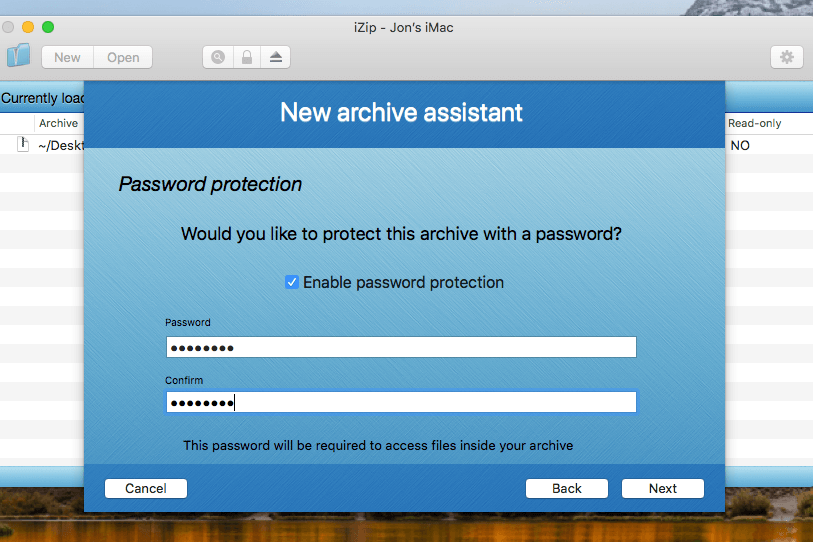
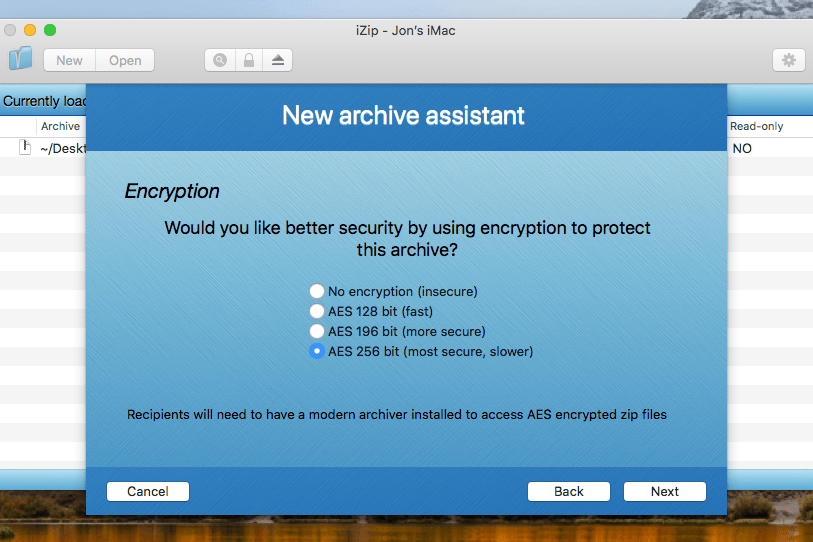
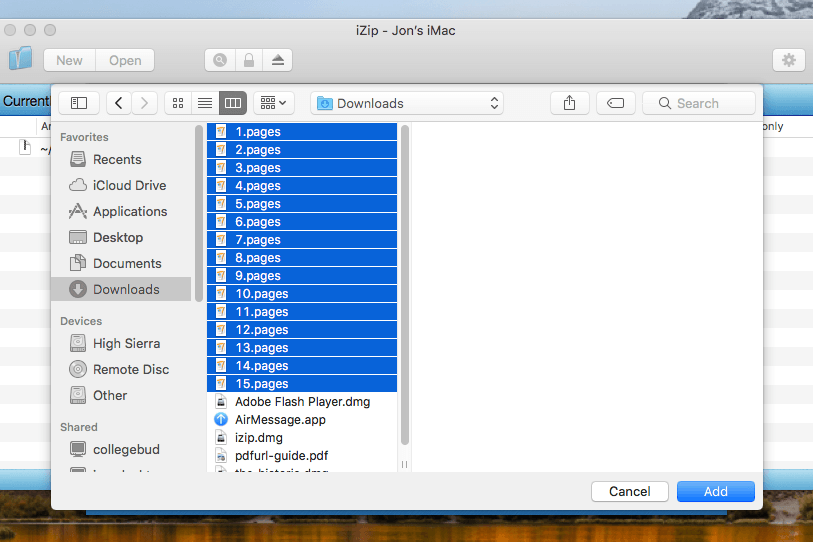
Zip-шифрование Android
Архиватор B1 – бесплатное приложение для Android, которое позволяет создавать зашифрованные ZIP-файлы, защищенные паролем, прямо с телефона..
Шаг 1 . Найдите элементы, которые вы хотите зашифровать в ZIP-файл. Вы можете зашифровать целые папки, любые подпапки и отдельные файлы.
Шаг 2 . Нажмите и удерживайте один элемент и выберите в меню Множественный выбор .
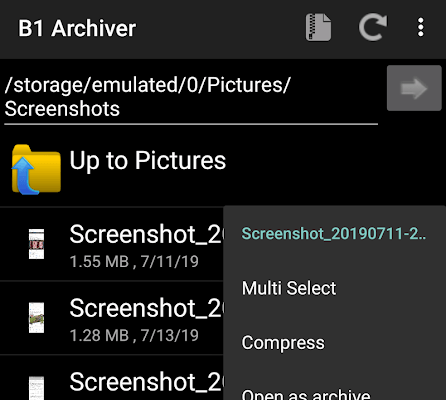
Шаг 3 . Коснитесь каждого элемента, который хотите зашифровать.
Шаг 4 . Выберите ZIP вверху.
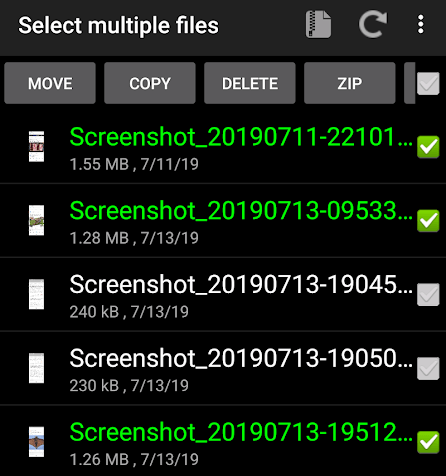
Шаг 5 . Выберите кружок рядом с ZIP и укажите имя зашифрованного ZIP-файла.
Шаг 6 . Установите флажок Защитить паролем и введите пароль, который вы хотите использовать для защиты ZIP-файла.
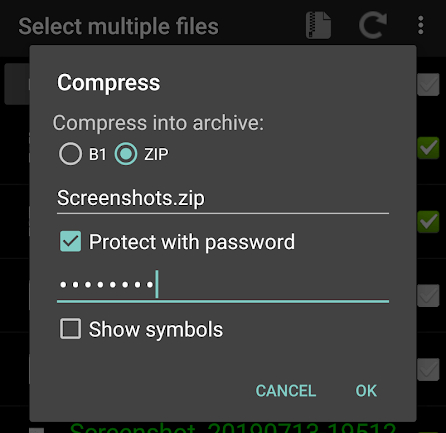
Шаг 7 . Нажмите ОК и повторно введите пароль для подтверждения.
.