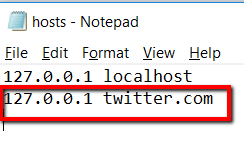Жить в эпоху высокоскоростногоИнтернета – это невероятно. Имея всю информацию, которая может легко стать вашей, вы можете научиться делать практически все. И, несмотря на все возможности, которые он открывает, кажется, что весь мир — это ваша устрица!
Но как бы здорово это ни было, наличие Интернета может вас сдерживать. Посещение некоторых веб-сайтов может отнять ваше внимание, время и внимание. В результате это может снизить производительность и отвлечь внимание!
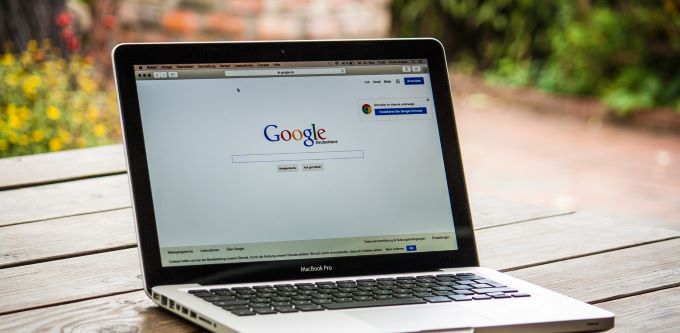
Решение? Научитесь блокировать веб-сайты, которые вы обычно посещаете ради чисторазвлечения. Или, может быть, сайты, которые вы не хотите, чтобы ваши дети посещали!
В этой статье мы рассмотрим процесс на как заблокировать сайты в Chrome с помощью вашего компьютера. Таким образом, вы сможете наслаждаться жизнью в эпоху Интернета, и Интернет не будет вам мешать.
Использование блокировки сайта
Это лучший блокировщик веб-сайтов для Chrome. После того как вы добавите Блокировать сайт в Chrome, вы можете начать.
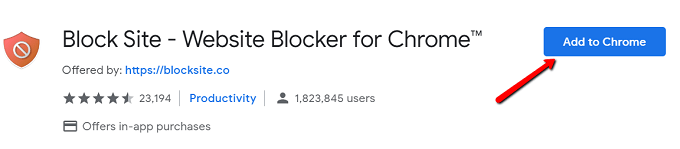
После завершения установки вы будете перенаправлены на страницу, где это указано. Чтобы продолжить, нажмите Согласен .
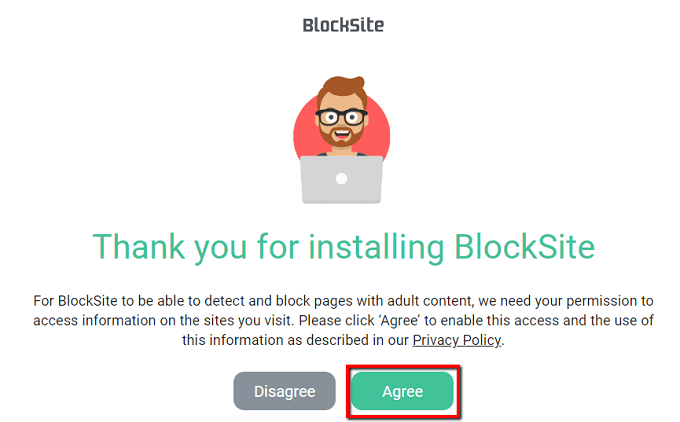
К тому времени вы сможете выполнить настройку!
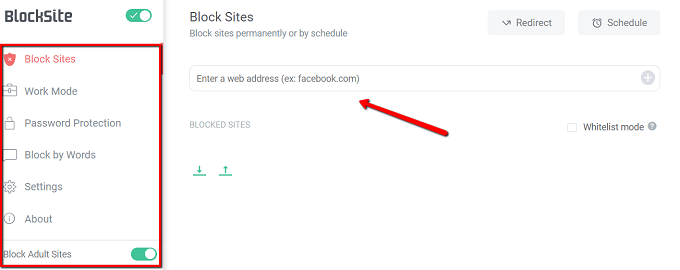
Преимуществом этого расширения является множество вариантов блокировки сайтов.
Блокировать сайты можно только в рабочее время. Просто нажмите Рабочий режим на боковой панели!
Вы также можете настроить родительский контроль с использованием паролей, заблокировать сайты для взрослых и заблокировать определенные слова.
Использование черного списка
Это работает каждый раз, когда вы выполняете поиск в Google. Когда сайт появляется, рядом с ним появляется возможность заблокировать его.
Вот как начать работу с этим расширением.
Сначала скачайте его. Найдите uЧерный список в Интернет-магазине Chrome и нажмите Добавить в Chrome .
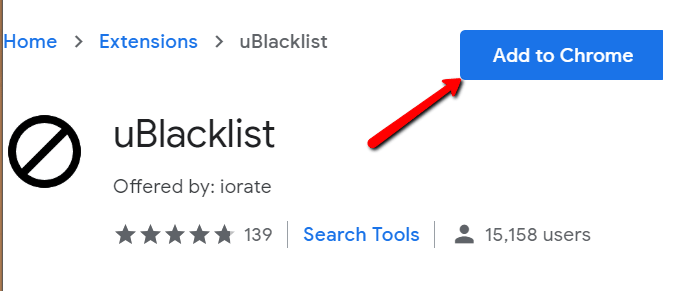
Чтобы увидеть это в действии, выполните поиск в Google.
Например, я ввел в поиск «twitter». После установки расширения я вижу параметр Заблокировать этот сайт рядом с результатами поиска.
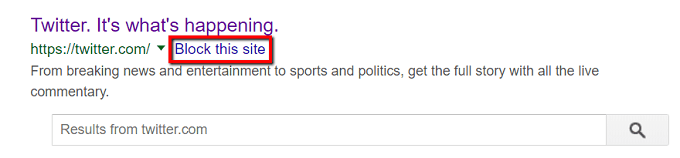
Нажав на это.Опции означают, что конкретный веб-сайт не появится в следующий раз. Этот сайт может оставаться заблокированным в течение многих лет или до тех пор, пока его не разблокируют.
Вы также можете просто щелкнуть значок на панели инструментов. Откроется окно, в котором вы сможете ввести название нужного веб-сайта.
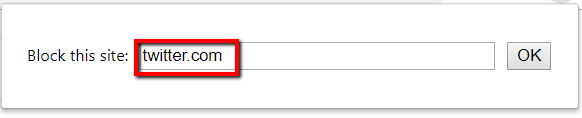
Другой способ решить эту проблему — управлять заблокированными сайтами.
Для начала найдите значок uЧерный список на панели инструментов. Щелкните его правой кнопкой мыши и выберите Параметры .
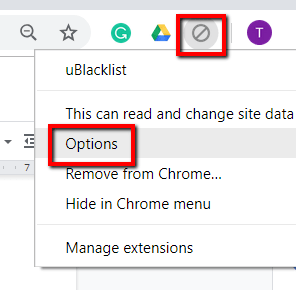
После этого вам будет представлен список опций.
Один из вариантов — указать веб-сайт, который вы хотите заблокировать. Просто введите его адрес в соответствующем поле.
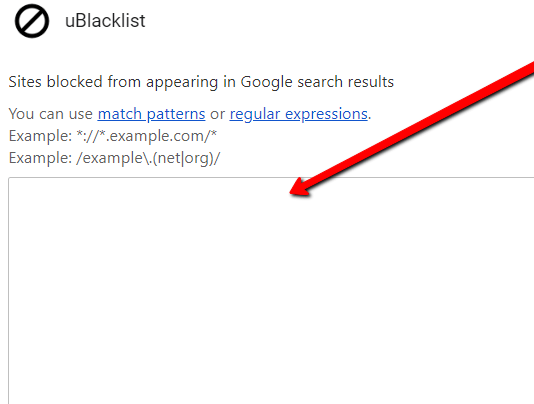
Редактировать файл хостов
Другой вариант — отредактировать файл хостов. Для этого перейдите в раздел Windows >System32 >драйверы >и т. д. . Щелкните правой кнопкой мыши файл hosts .
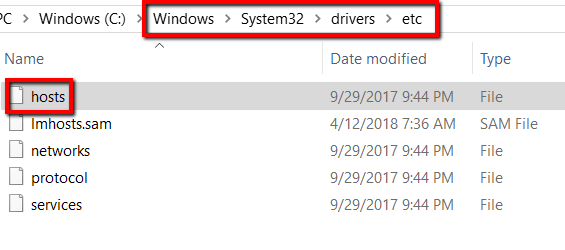
Затем откройте его с помощью Блокнота.
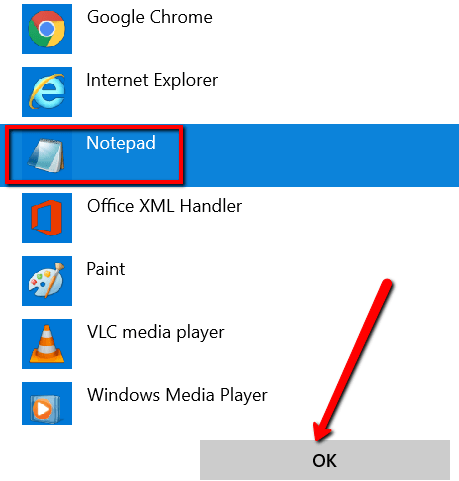
Прокрутите вниз файл hosts.
Вы можете оставить все как есть. Вы также можете удалить содержимое с помощью хешей, чтобы получить чистый файл.
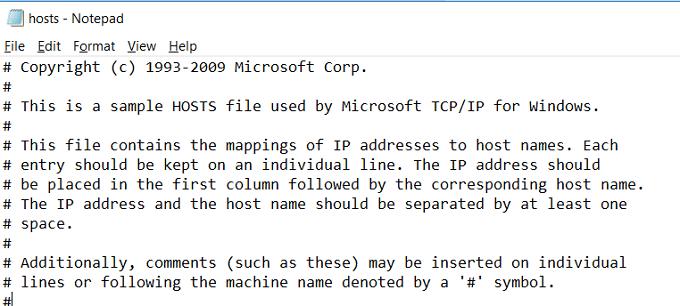
В любом случае введите «127.0.0.1 », а затем «localhost ».
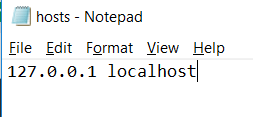
Теперь введите ту же группу цифр в следующей строке. Но вместо того, чтобы вводить «localhost», введите имя веб-сайта, который вы хотите заблокировать.