Если вы используете любой компьютер, вам нужен безопасный пароль для защиты важных данных. Нет смысла использовать общие, легко угадываемые пароли администратора, если вы не готовы подвергнуть риску свои файлы и личные данные. Важно сохранять подобные пароли, так как без них вы останетесь без доступа к своему компьютеру.
Конечно, бывают случаи, когда вам может понадобиться обойти потерял пароль администратора. Если вам предоставили старый компьютер с существующей учетной записью пользователя, у вас может отсутствовать информация, необходимая для протрите свой компьютер и его повторного использования. Чтобы восстановить заводские настройки Windows 10 без пароля администратора, вам необходимо выполнить следующие действия.

Как восстановить заводские настройки Windows 10 с экрана входа в систему
Если у вас нет пароля администратора для ПК с Windows, вы можете легко сбросить Windows 10 до заводских настроек с экрана входа в систему.
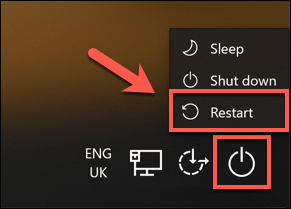
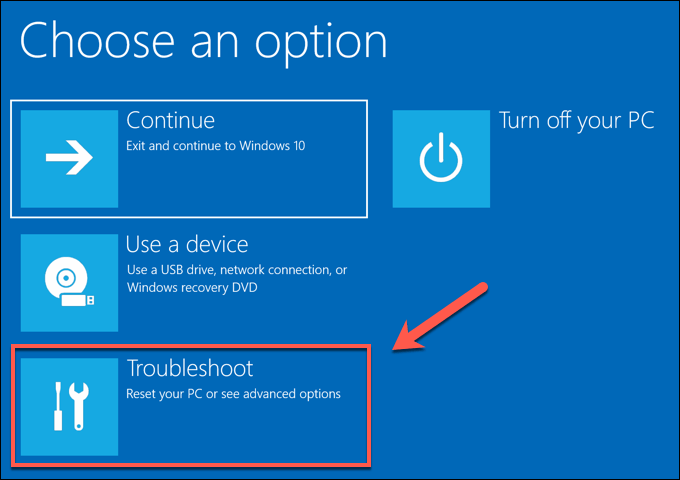
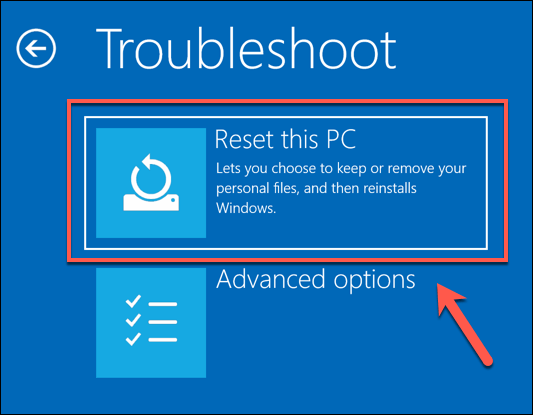
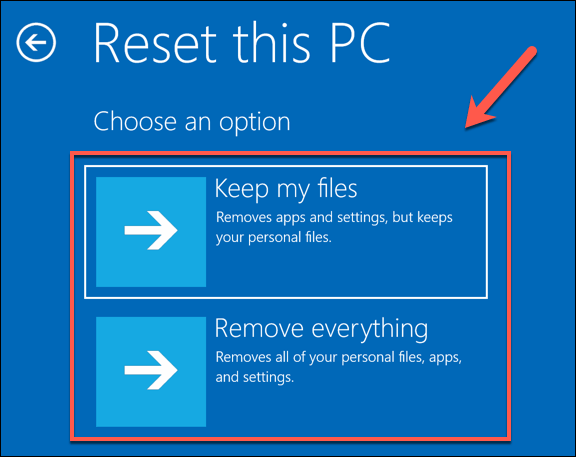
Это запустит процесс сброса, и вам, возможно, придется следовать дальнейшим инструкциям на экране, чтобы продолжить. После завершения процесса вы сможете настроить на своем ПК с Windows новую учетную запись пользователя, полностью минуя старый пароль администратора.
Использование установочного носителя Windows для сброса или переустановки Windows
.Самый простой способ восстановить заводские настройки компьютера с Windows 10 без пароля администратора — использовать метод, описанный выше. Однако если на вашем компьютере возникли проблемы, вы можете полностью перейти на стереть жесткий диск, используя установочный носитель Windows для переустановки или сброса Windows.
Вы можете скачать образ установочного диска Windows 10 на веб-сайте Microsoft. Его можно записать на новый DVD или записать на USB-накопитель. Если у вас есть второй компьютер с Windows 10, вы можете записать этот ISO-файл на USB-накопитель с помощью Программа для прошивки Rufus.
Пользователи Linux могут сделать это ГореUSB, а пользователи macOS могут использовать официальное приложение Boot Camp Assistant, которое установлено на всех устройствах Mac.
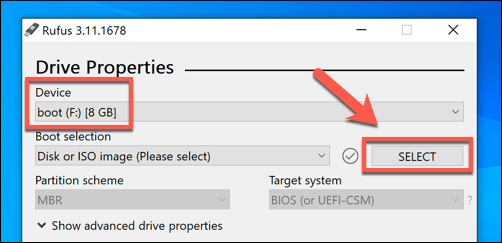
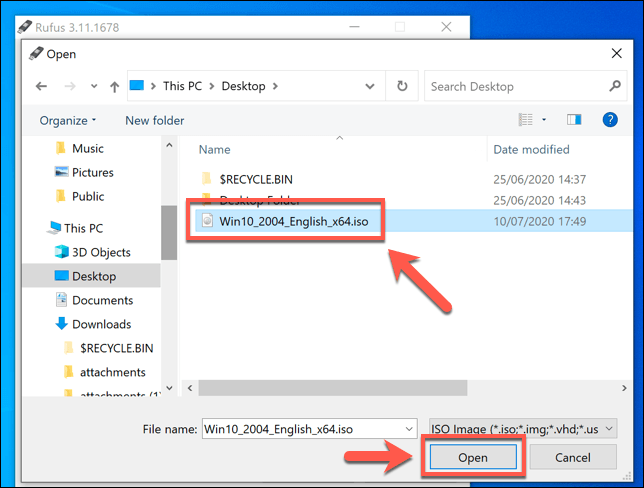
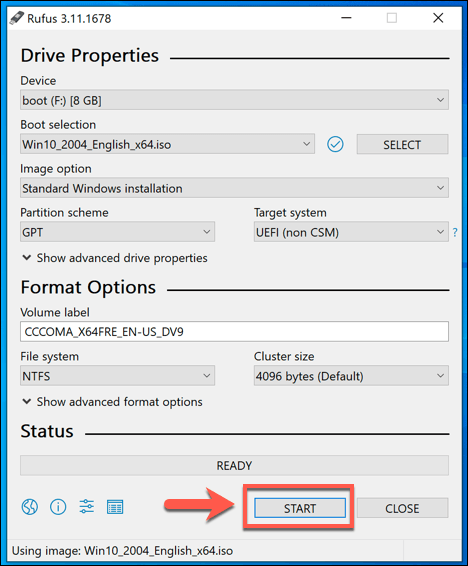
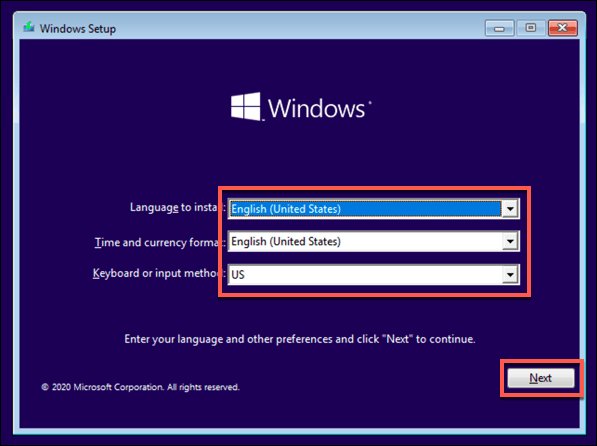
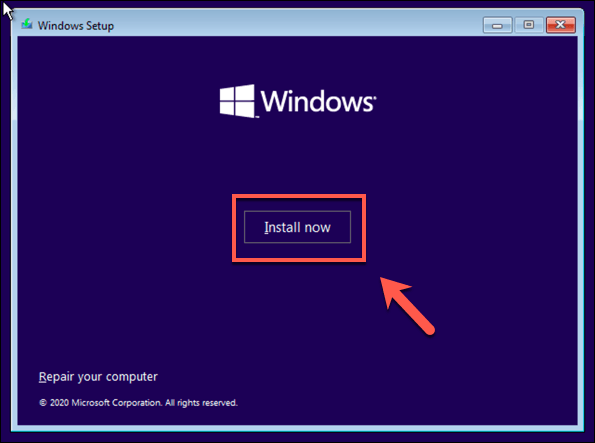
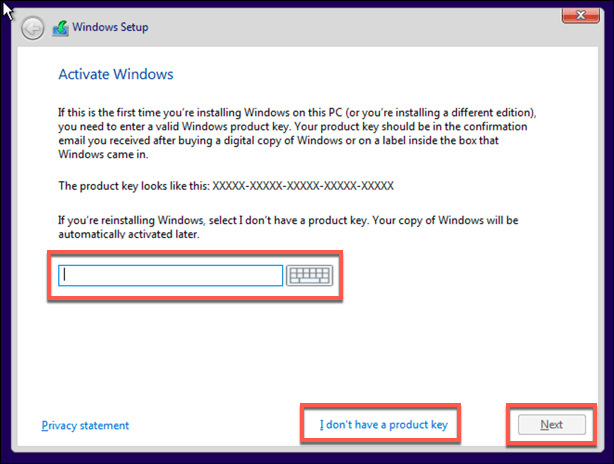
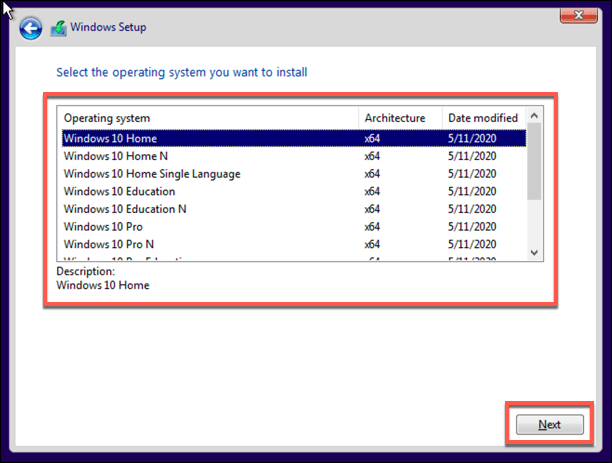
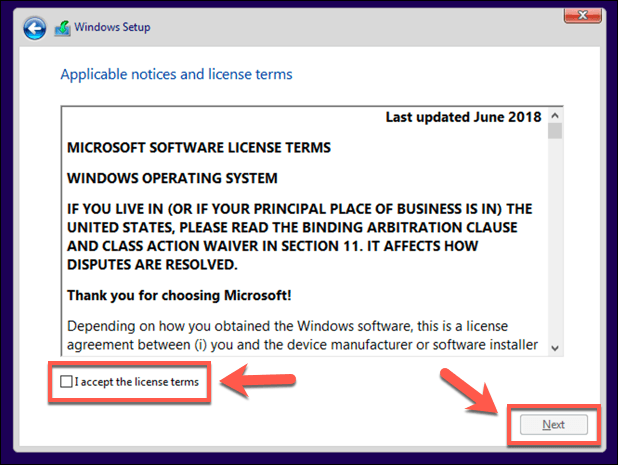
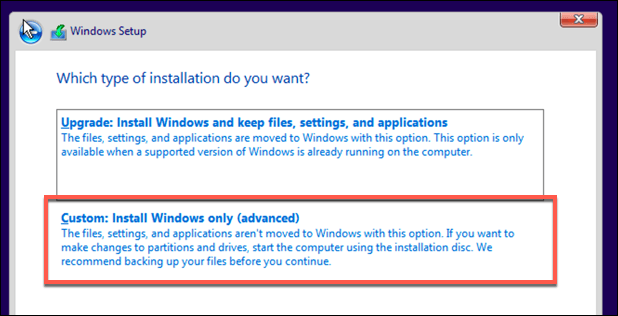
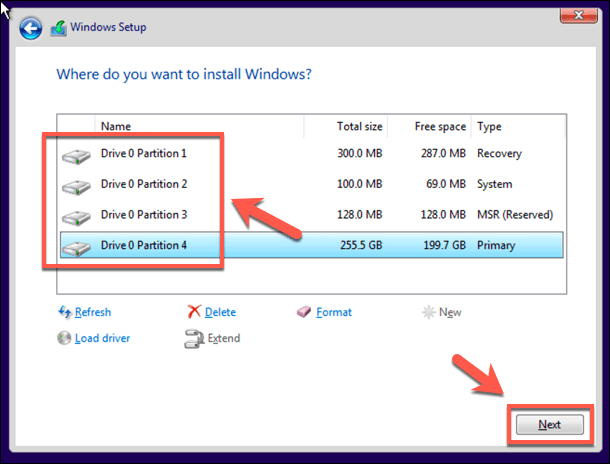
На этом этапе Windows начнет очищать ваш диск и копировать файлы для новой установки. Затем Windows перезагрузится, чтобы начать следующий этап процесса установки, что позволит вам создать новую учетную запись пользователя после завершения процесса, чтобы вы могли снова использовать компьютер.
Сброс пароля администратора с помощью файлов восстановления производителя
Некоторые производители ПК и ноутбуков включают в комплект поставки специальный раздел восстановления, который позволяет восстановить установку Windows 10 до заводских настроек по умолчанию. Обычно это можно активировать, перезагрузив компьютер и нажав определенную клавишу на клавиатуре во время процесса загрузки.
Клавиша, которую вы нажимаете, зависит от производителя устройства. Например, на некоторых компьютерах HP требуется нажать и удерживать клавишу F11 на клавиатуре во время загрузки компьютера.

У каждого производителя есть свои инструкции на экране, как активировать и запустить этот процесс. Обратитесь к руководству пользователя вашего ПК или ноутбука для получения специальных инструкций по использованию раздела восстановления на вашем ПК, а также для определения правильной клавиши для нажатия.
Если на вашем компьютере нет раздела восстановления, вам потребуется использовать один из перечисленных выше методов для сброса настроек Windows 10..
Начинаем заново в Windows 10
Как только вы узнаете, как перезагрузить Windows 10 без пароля администратора, вы будете готовы начать заново. Ваша первая задача — нажать используйте менеджер паролей, чтобы создать надежный пароль для вашего компьютера. Вы можете настроить Windows без учетной записи Microsoft, но потеряете доступ к некоторым дополнительным функциям Windows.
Вы можете переключиться на вход без пароля в Windows 10, чтобы полностью отказаться от паролей. Когда ваш компьютер будет перезагружен и готов к использованию, вам нужно будет подумать о новое программное обеспечение, которое необходимо немедленно установить : от нового веб-браузера до антивируса, чтобы сохранить ваш компьютер защищен от вредоносных программ.
.