Обновление компьютера — это увлекательное занятие. Нет ничего лучше, чем развернуть коробку и вдохнуть большой глоток запаха нового компьютера. Следующим шагом является настройка нового компьютера, и перенос лицензии Windows 10 на новый компьютер является его жизненно важной частью.
Итак, вот как можно перенести лицензию Windows 10 на новый компьютер.
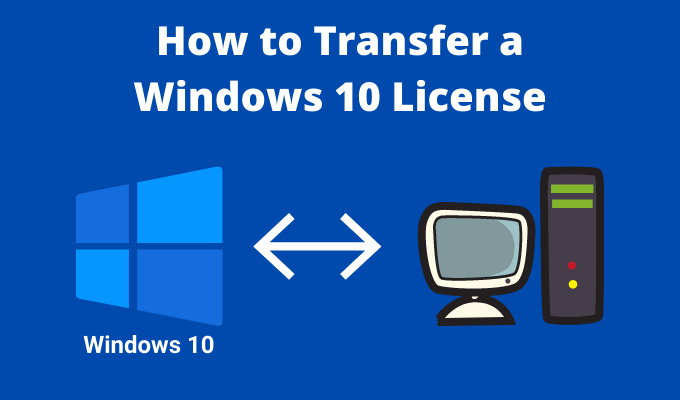
Можно ли перенести лицензию Windows 10 на новый компьютер?
Перенос лицензии Windows 10 на новый компьютер — отличная идея. В конце концов, это снижает стоимость вашего нового компьютера, если вам не нужна новая лицензия. Однако возможность переноса зависит от типа используемой вами лицензии Windows 10.
Существует три основных типа лицензий Windows 10:
Лицензии на Windows 10 привязаны к аппаратному обеспечению системы. Точнее материнская плата. Если вы попытаетесь перенести OEM-лицензию или корпоративную лицензию Windows на новый компьютер (например, с другой материнской платой), система проверки лицензии Windows отклонит новое оборудование.

При этом, если у вас есть розничная лицензия Windows 10, вы можете переключитесь на другой компьютер с другой материнской платой.
Важно также понимать, что вы можете обновить свой жесткий диск с помощью OEM-лицензии или корпоративной лицензии. Замена жесткого диска на более крупный или более быстрый абсолютно допустима в соответствии с правилами лицензирования Windows 10.
Кроме того, есть примеры, когда пользователи обновляют свою материнскую плату и продолжают использовать OEM-лицензию, что делает ситуацию немного запутанной (подробнее об этом читайте дальше!)
Как проверить тип лицензии Windows 10
Весьма вероятно, что у вас есть OEM-лицензия или розничная лицензия на Windows 10. Прежде чем пытаться перенести лицензию Windows 10 на другой компьютер, проверьте, возможно ли это..
Введите командную строку в строке поиска меню «Пуск». и откройте приложение командной строки. Теперь введите следующую команду:
slmgr -dli
Подождите немного, пока не появится окно Windows Script Host. Рядом с описанием вы увидите тип лицензии Windows 10. Там будет четко указано, какой тип лицензии у вас есть: розничная, OEM или оптовая.
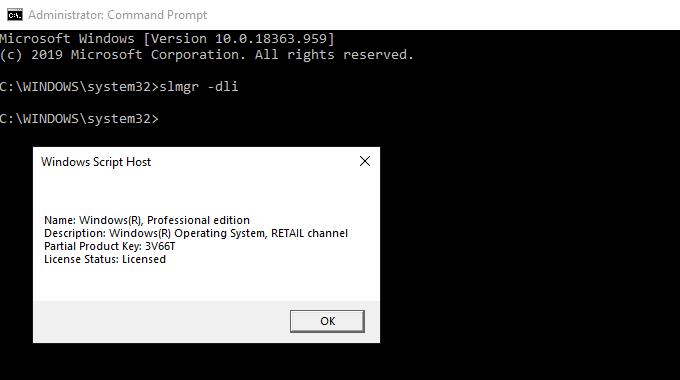
Перенести лицензию Windows 10 на новый компьютер можно двумя способами: ввести ключ продукта или использовать учетную запись Microsoft.
Как перенести лицензию Windows с помощью учетной записи Microsoft
Вы можете привязать лицензию Windows 10 к своей учетной записи Microsoft. После привязки лицензии к учетной записи Microsoft вам не придется повторно вводить ключ продукта после переустановки Windows. Вместо этого вы входите в свою учетную запись Microsoft при новой установке Windows 10, и ваша лицензия автоматически проверяется.
Чтобы узнать, связаны ли ваша лицензия Windows 10 и учетная запись Microsoft, нажмите Клавиша Windows + I , выберите Система >О системе , затем выберите Изменить ключ продукта или обновите свою версию Windows .
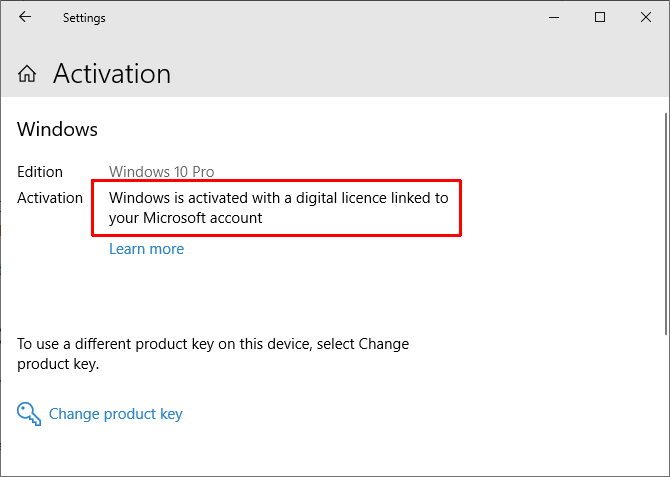
Если вы видите то же сообщение, что и на картинке выше, ваша учетная запись и лицензия связаны. Это означает, что вы можете войти в свою учетную запись Microsoft на новом компьютере и подтвердить лицензию без ввода ключа продукта.
Как связать лицензию Windows 10 и учетную запись Microsoft
Если вы не видите сообщение, вы можете выполните следующие действия, чтобы связать свою учетную запись. Нажмите Клавиша Windows + I , затем выберите Обновления и безопасность >Активация . В разделе Добавить учетную запись Microsoft выберите Добавить учетную запись .

Войдите в свою учетную запись Microsoft, используя адрес электронной почты и пароль. После этого вам нужно будет войти в Windows, используя данные своей учетной записи Microsoft (но вы можете переключиться обратно на локальную учетную запись после переноса лицензии).
После того, как вы войдете в систему, Microsoft свяжет вашу лицензию Windows 10 и вашу учетную запись Microsoft. Нажмите Готово , и вы увидите сообщение, подтверждающее ссылку.
Завершите передачу лицензии Windows
После подтверждения связи лицензии и учетной записи вы можете войти в свою учетную запись Microsoft на новом компьютере. Microsoft проверит лицензию через вашу учетную запись, и передача будет завершена..
Привязка учетной записи Microsoft к OEM-лицензии
Хотя ваша OEM-лицензия на Windows 10 связана с материнской платой в одном аппаратном обеспечении, вы можете попытаться перенести лицензию Windows, используя описанный выше метод. Процесс тот же, за исключением того, что вы можете увидеть следующее сообщение об ошибке:

Выберите Устранение неполадок в нижней части страницы, а затем Я недавно менял оборудование на этом устройстве . Затем вам нужно будет войти в свою учетную запись Microsoft и определить используемое вами устройство.
Обратите внимание, что это может не работать для каждой OEM-лицензии Windows 10, поскольку Microsoft ясно дает понять, что вы можете использовать OEM-лицензию только для одной установки. Эта передача лицензии работает в первую очередь при перемещении жесткого диска или твердотельного накопителя на новый компьютер с неповрежденной установкой Windows, а не при новой установке Windows 10.
Как перенести лицензию Windows с помощью ключа продукта
Второй вариант — проверенный вариант. У вас есть лицензионный ключ продукта Windows 10, приобретенный через Интернет. Ключ продукта Windows 10 можно ввести в двух точках, первый из которых — в процессе установки Windows 10:

Кроме того, вы можете дождаться завершения установки Windows 10, а затем ввести свой ключ на панели настроек. Нажмите Клавиша Windows + I , затем выберите Обновления и безопасность >Активация , затем Введите ключ продукта .
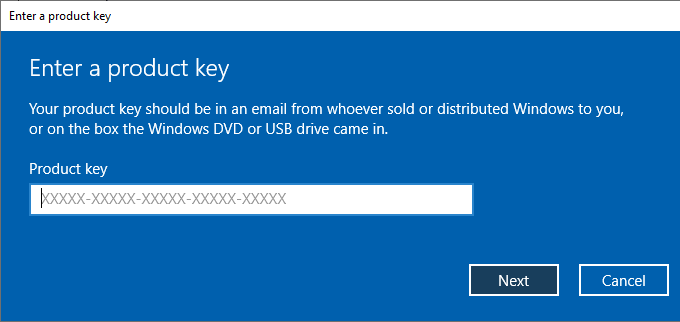
Введите ключ продукта Windows 10, затем нажмите Далее и следуйте инструкциям на экране.
Вы можете передать лицензию на Windows 10
Вы ознакомились с двумя основными способами переноса лицензии Windows 10 на новый компьютер. Кроме того, теперь вы знаете разницу между типами лицензий Windows 10 и почему некоторые лицензии не работают при попытке переключить их на новое оборудование.
Если вы выберете чистую установку Windows 10, обязательно ознакомьтесь с разделом как создать установочную флешку Windows 10.
.