Windows 10 имеет стандартную учетную запись пользователя и учетную запись администратора, каждая из которых имеет разные права на использование устройства и приложений.
Учетная запись администратора обеспечивает полный контроль над системой с такими привилегиями, как доступ ко всем файлам на устройстве. Вы также можете изменить учетные записи других пользователей и изменить их на стандартные или администраторские, установить программное и аппаратное обеспечение, изменить настройки безопасности и выполнить задачи с повышенными правами.
Однако, если вы получили заблокирован доступ к вашему компьютеру, забыл пароль администратора или ваши права администратора были случайно отозваны, вы не сможете вносить какие-либо изменения на устройстве.

Стандартная учетная запись пользователя, с другой стороны, имеет более строгие ограничения. Обычные пользователи могут работать с приложениями и изменять настройки, которые не повлияют на учетные записи других пользователей. В отличие от администраторов, стандартные пользователи не могут устанавливать новые приложения. Кроме того, если им нужно выполнить задачу с повышенными правами, для ее выполнения им потребуются учетные данные администратора.
Существуют разные причины, по которым вы можете захотеть сменить администратора в Windows 10. Например, если вы передаете устройство кому-то другому или хотите добавить кого-то еще в качестве администратора и сами стать стандартным пользователем. . В Windows 10 предусмотрены различные способы смены администратора, о которых мы расскажем в этом руководстве.
Как сменить администратора в Windows 10
Существует пять различных способов сменить администратора в Windows 10. Вы можете использовать:
Как сменить администратора Windows 10 с помощью настроек
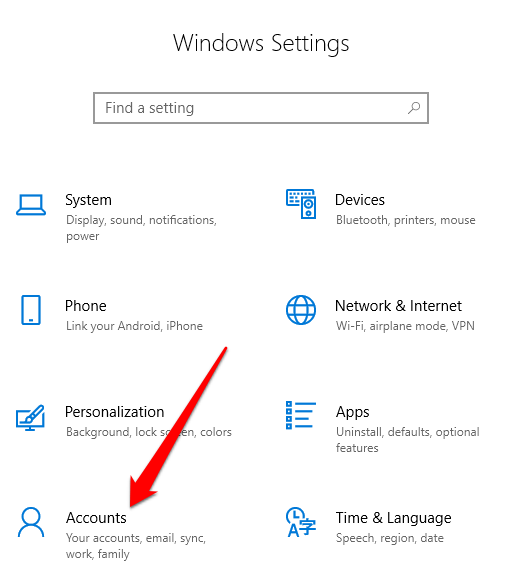



Как сменить администратора в Windows 10 с помощью панели управления
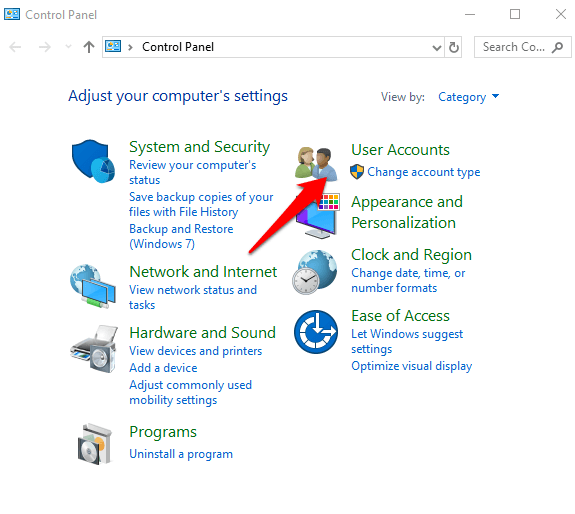
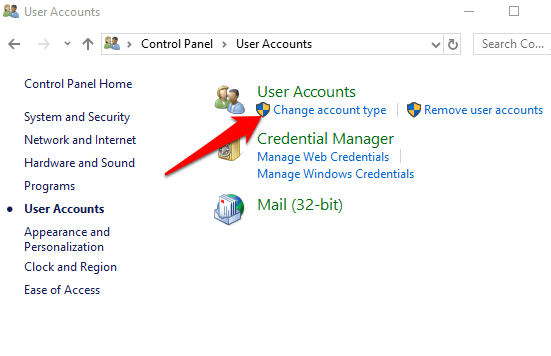
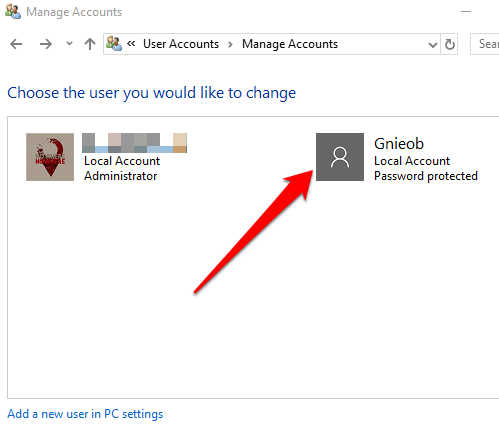
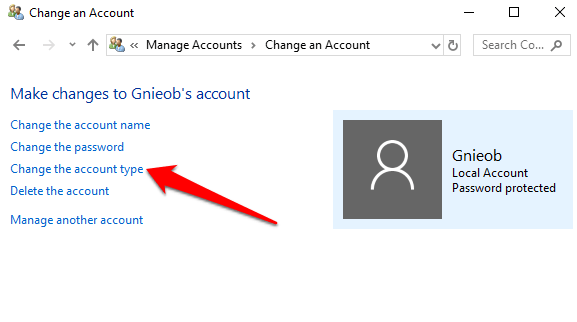
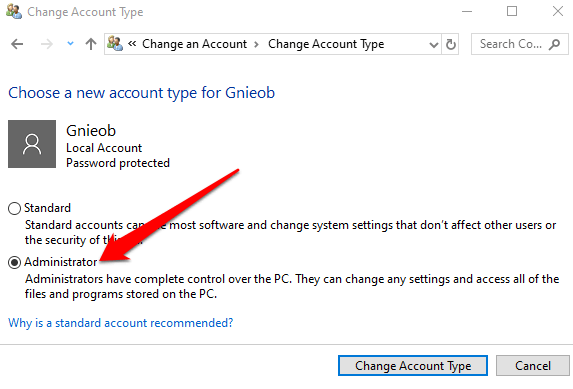
Как сменить администратора Windows 10 с помощью учетных записей пользователей
Вы можете установить тип учетной записи администратора с помощью команды netplwiz или учетных записей пользователей.
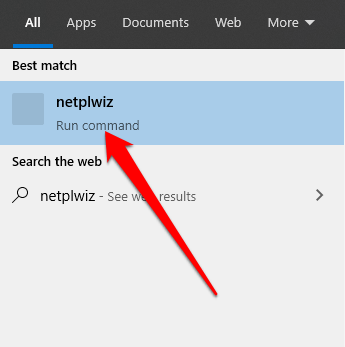
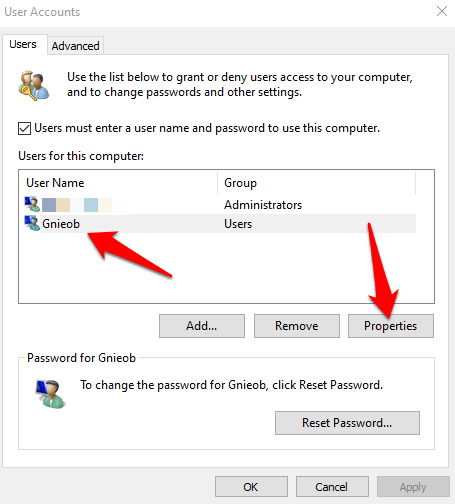
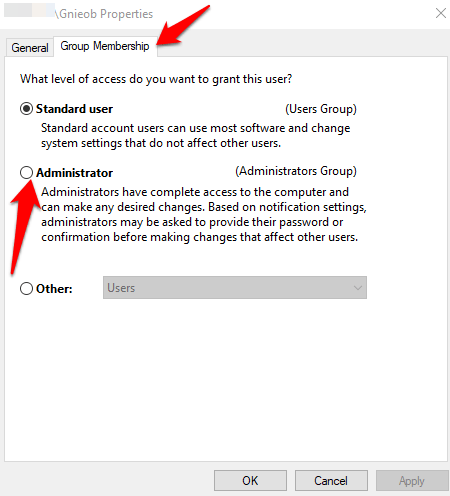
Как сменить администратора в Windows 10 с помощью PowerShell
PowerShell – это оболочка командной строки, которая позволяет системным администраторам автоматизировать такие задачи, как создание новых пользователей, паролей и т. д., чтобы им не приходилось тратить время на такие рутинные вещи (подробнее читайте в нашей руководство по Использование PowerShell для домашних пользователей ).
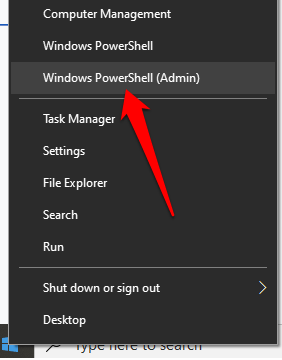
Примечание. Замените «Account-Name» фактическим именем учетной записи, которую вы меняете на администраторскую.

Как сменить администратора в Windows 10 с помощью командной строки
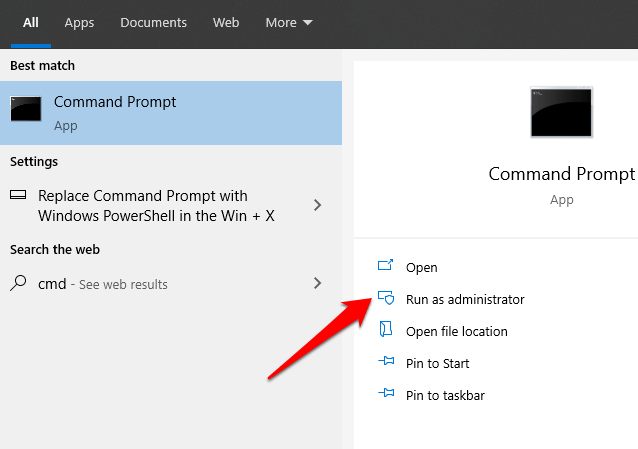
Примечание . Не забудьте заменить «Имя учетной записи» фактическим именем учетной записи, которую вы меняете на администратора.
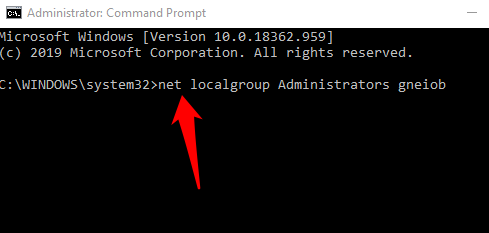
Создание учетной записи локального администратора в Windows 10
Вы также можете создать локальную учетную запись пользователя или администратора в Windows 10 и предоставить ей права администратора. Пользователи Windows 10 версии 1803 и более поздних версий могут добавлять контрольные вопросы, что позволяет им в любое время сбросить пароли локальных учетных записей.

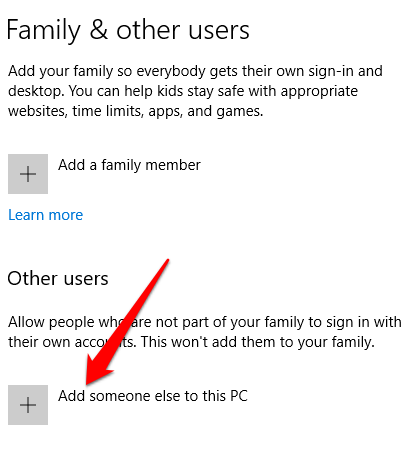
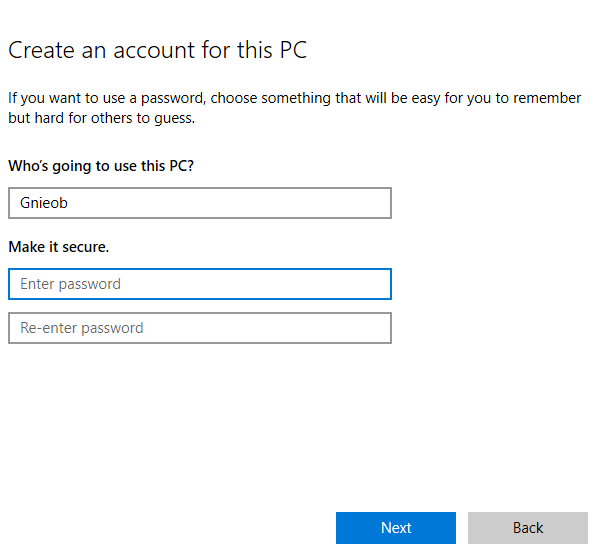
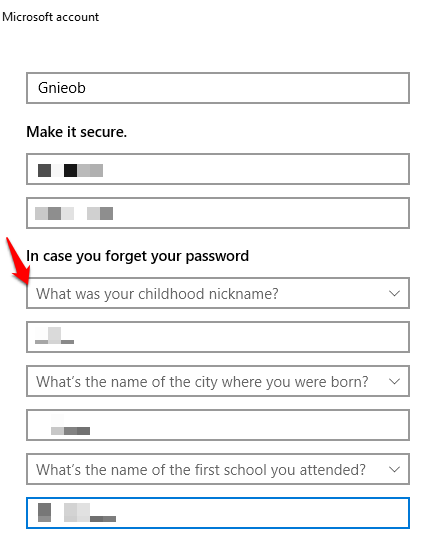
Введите имя пользователя и пароль, а также введите подсказку к паролю или выберите контрольные вопросы. Когда закончите, нажмите Далее , а затем используйте любой из описанных выше способов, чтобы изменить учетную запись пользователя на администратора.
Удалось ли вам сменить администратора в Windows 10? Дайте нам знать в комментариях.
.