Когда вы подключаетесь к локальной сети, используемому вами устройству присваивается IP-адрес, что позволяет другим устройствам находить его и связываться с ним, а также означает, что само устройство прошло правильную аутентификацию. Чем больше сеть, тем больше IP-адресов будет использоваться, что может вызвать некоторые проблемы с распределением.
В большинстве случаев распределение IP-адреса определяется вашим локальным маршрутизатором, поэтому, чтобы изменить IP-адрес на ПК с Windows 10, вам необходимо настроить сеть в целом. Альтернативно вы можете установить установить статический IP-адрес или изменить свой общедоступный IP-адрес для всех своих устройств. Чтобы изменить свой IP-адрес, вам нужно сделать следующее.
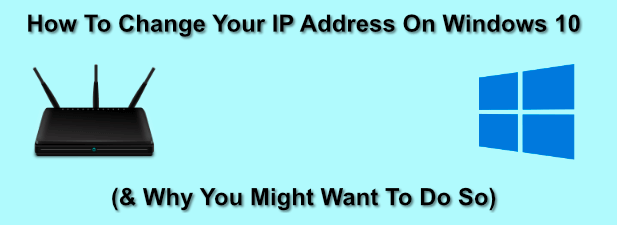
Зачем менять IP-адрес в Windows?
Есть несколько причин, по которым вам может потребоваться изменить свой IP-адрес.
Обычно маршрутизатор локальной сети выделяет временный IP-адрес вашему устройству при подключении с помощью DHCP (протокол, используемый для назначения IP-адресов), предоставляя ему временную аренду этого адреса. Когда срок аренды истечет, его необходимо будет продлить, иначе вам может быть выделен новый адрес.
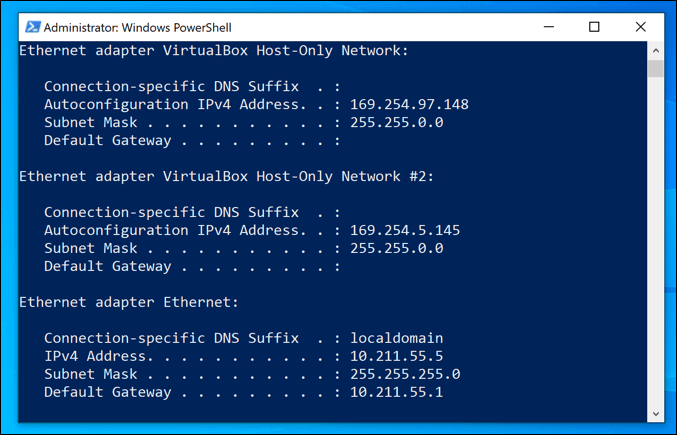
Хотя обычно это происходит автоматически, иногда могут возникать проблемы. Плохо настроенная или загруженная локальная сеть, а также неправильно настроенные устройства могут привести к тому, что один и тот же IP-адрес будет выделен дважды, что приведет к конфликтам.
В этом случае вы можете установить статический IP-адрес, предоставив вашему устройству постоянный адрес. Это нужно сделать для устройств, к которым регулярно обращаются другие устройства, например домашних серверов или сетевые устройства хранения данных.
Все это применимо к локальным сетям, но вы можете изменить IP-адрес, предоставленный вам вашим интернет-провайдером. Это может быть сложнее сделать, но есть несколько способов изменить этот адрес, если ваш интернет-провайдер позволяет это.
Настройка параметров DHCP сетевого маршрутизатора
Один из самых простых способов изменить IP-адрес — настроить сетевой маршрутизатор на назначение нового IP-адреса. Для этого вам следует настроить параметры DHCP на вашем маршрутизаторе, чтобы по-разному назначать IP-адреса.
Например, вы можете установить статическое распределение для вашего ПК с Windows. Когда ваше устройство подключается, ваш маршрутизатор всегда назначает ему один и тот же IP-адрес, используя ваш MAC-адрес устройства для его идентификации..
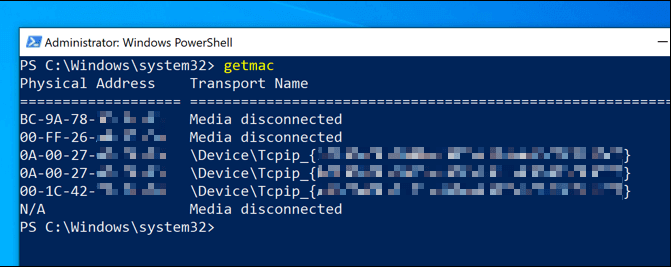
Если вы не хотите этого делать, вы также можете изменить диапазон IP-адресов, используемый вашим локальным маршрутизатором. Это означает, что ваш локальный IP-адрес может время от времени меняться, но диапазон адресов будет другим. Например, ваш IP-адрес может измениться с 192.168.0.10 на 192.168.10.10 .
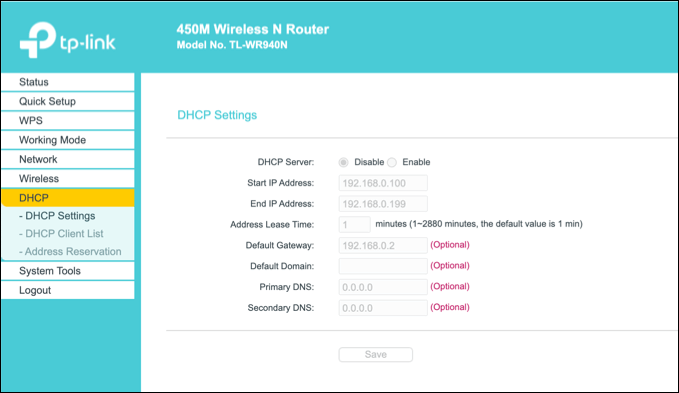
Для этого вам потребуется доступ к странице администрирования вашего маршрутизатора. Это зависит от устройства, но обычно ко многим локальным маршрутизаторам можно получить доступ, набрав http://192.168.0.1 или http://192.168.1.1 в веб-браузере. . Обратитесь к руководству пользователя, чтобы узнать правильное имя пользователя и пароль, которые можно использовать здесь.
Шаги по изменению настроек DHCP также будут различаться, но обычно настройки DHCP указаны в отдельном разделе (например, DHCP ), а фиксированное распределение IP-адресов можно найти в разделе . >распределение адресов или подобное.
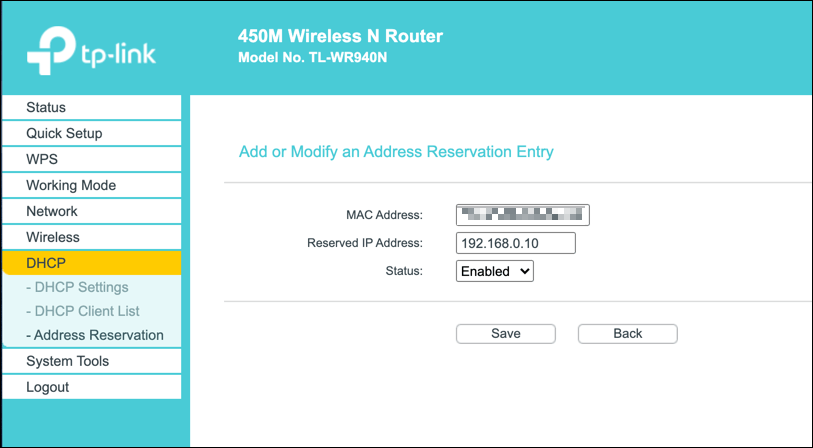
Освобождение аренды DHCP и сброс динамического IP
Для любых изменений, которые вы вносите в настройки DHCP вашего маршрутизатора, вам может потребоваться освободите или обновите свой IP-адрес Windows с помощью Windows PowerShell.
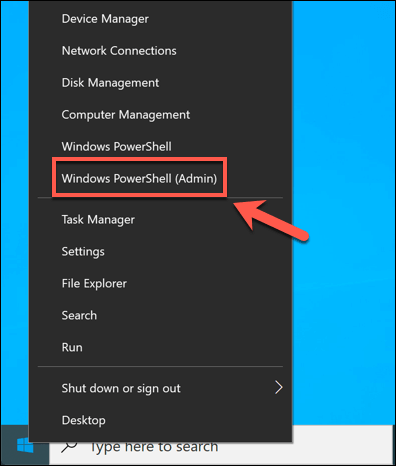
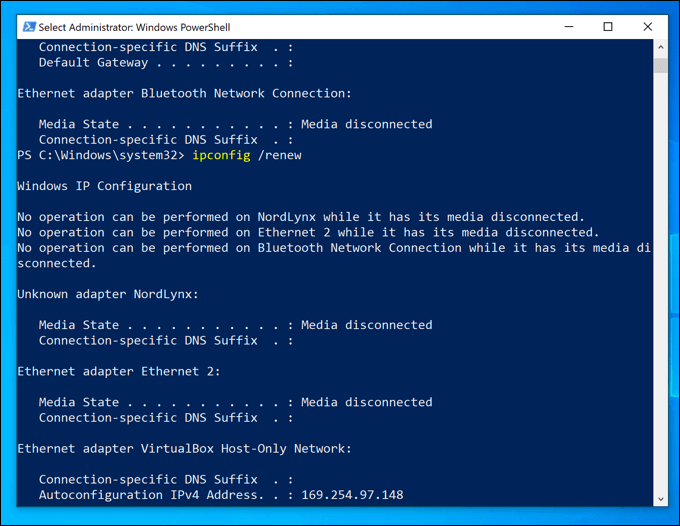
Если настройки вашего маршрутизатора были правильно изменены, освобождение аренды DHCP и сброс IP-адреса приведут к тому, что вашему устройству будет присвоен новый IP-адрес.
Настройка статического IP-адреса в Windows 10
Статический IP-адрес можно получить посредством фиксированного выделения DHCP, но вы также можете установить его вручную в настройках Windows 10. Возможно, вам захочется сделать это, если вы устанавливаете прямое соединение с другим устройством.
Это также может работать с вашим локальным маршрутизатором, но, поскольку вашему устройству уже назначен IP-адрес с помощью DHCP, может возникнуть конфликт IP-адресов. В этом случае лучше использовать фиксированное распределение IP-адресов..
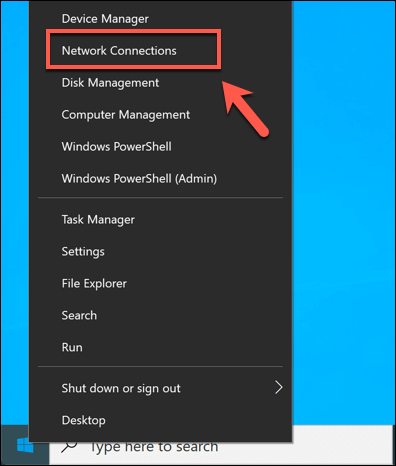
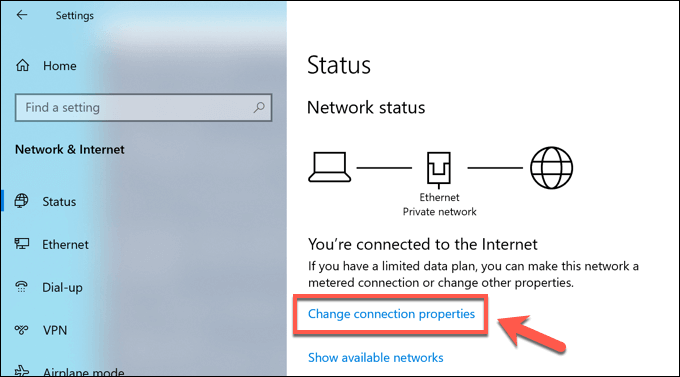
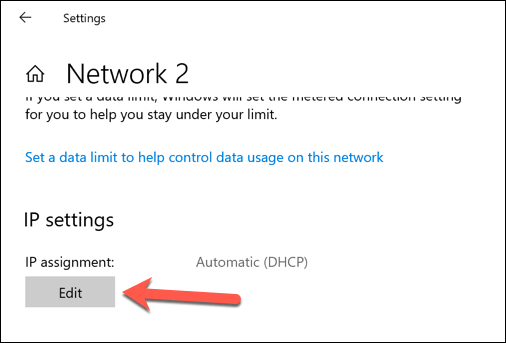
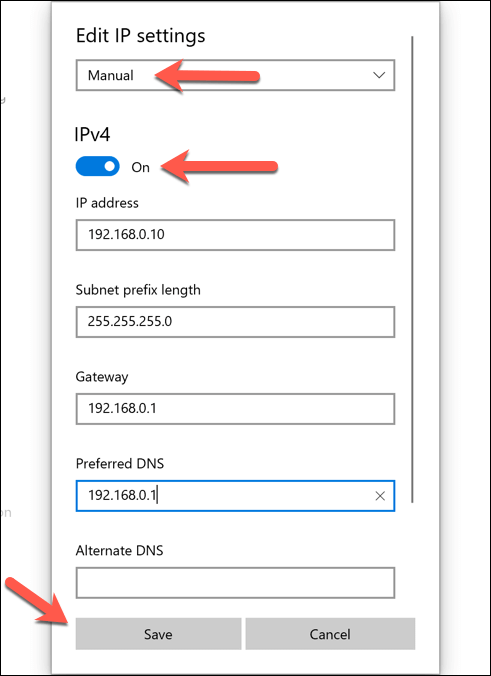
После сохранения настройки вашего IP-адреса будут применены автоматически. Возможно, вам придется освободить существующий IP-адрес, выполнив действия, описанные выше, или перезагрузить компьютер, чтобы изменения вступили в силу в полной мере.
Изменить свой общедоступный IP-адрес в Windows 10
Ваш общедоступный IP-адрес — это адрес, назначенный вашим интернет-провайдером и предоставляющий вам доступ к Интернету. Он назначается вашему модему (который обычно сочетается с сетевым маршрутизатором, но не всегда), что позволяет всем другим подключенным сетевым устройствам также подключаться к Интернету.
Изменить этот адрес иногда может быть сложно. Сначала вам необходимо проверить, назначен ли вам динамический (временный) или статический IP-адрес вашим интернет-провайдером. Если вам назначен статический общедоступный IP-адрес, ваш интернет-провайдер должен будет изменить его за вас.
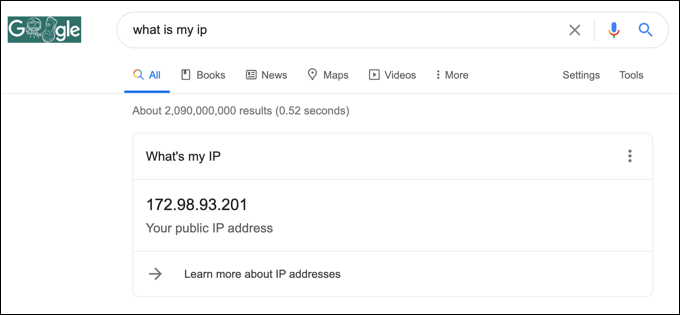
Для динамических IP-адресов обычно можно сбросить настройки, выключив сетевой модем на определенный период времени. Сделав это, вы отключите свое устройство от интернет-провайдера.
Как и в случае с вашей локальной сетью, срок аренды общедоступного IP-адреса со временем истечет, а это означает, что на этом этапе вам может быть выделен новый IP-адрес. Однако это не обязательно сработает, и вам, возможно, придется попробовать другой метод..
Если ваш общедоступный IP-адрес не изменится, вы можете попробовать другие методы. Например, использование виртуальная частная сеть позволит скрыть ваш общедоступный IP-адрес при просмотре страниц в Интернете.
Настройка сети в Windows 10
Настраиваете ли вы сервер для своей сети (или для более широкого круга пользователей Интернета) или просто хотите освободить ресурсы для других устройств, изменить свой IP-адрес в Windows 10 — это простой процесс, хотя большая часть работа зависит от возможности доступа к маршрутизатору для правильной настройки сети.
Если конфигурация вашей сети вызывает проблемы, вы можете перезагрузите сетевой маршрутизатор стереть все с чистого листа и начать заново. Проблемы с распределением IP-адресов могут быть причиной проблем с сетевым подключением, но, к счастью, есть несколько способов исправить неопознанные проблемы с сетью в Windows 10.
.