Современные операционные системы используют больше ресурсов, чем когда-либо прежде. Обычно это не проблема, поскольку такие платформы, как Windows, macOS и большинство дистрибутивов Linux, оптимизированы для современного компьютерного оборудования.
Однако иногда вы обнаруживаете, что Windows работает медленнее, чем вы помните. Причин этому может быть много, и эти 9 способов ускорить работу Windows 10 помогут устранить большинство из них.

Выключите компьютер
Прежде чем менять настройки компьютера, стоит подумать, сколько времени прошло с тех пор, как вы в последний раз выключали компьютер. Оставлять компьютер в режиме сна или гибернации на короткое время можно, но время от времени необходимо выключать или перезагружать компьютер.
Перезагрузка позволяет Windows установить необходимые обновления, сбросить настройки Wi-Fi и других периферийных устройств и установить очищает кэш памяти. Выключение компьютера на ночь может быть даже более целесообразным, поскольку это может лучше определить любые новые проблемы с оборудованием.

Иногда компьютер при первом запуске работает нормально, но затем может тормозить. Обычно это признак проблемы с охлаждением, которую можно устранить с помощью нового вентилятора или нового нанесения термопасты на центральный процессор (ЦП).
Настройки питания
В Windows 10 предусмотрены настройки электропитания, позволяющие максимально эффективно использовать оборудование и аккумулятор. Побочным эффектом этого регулирования является уменьшение мощности, выделяемой компьютерному оборудованию, что влияет на производительность.
В Windows 10 по умолчанию используется Сбалансированный план электропитания, который можно изменить, щелкнув значок батареи в левом нижнем углу. Переместите ползунок вправо, чтобы добиться максимальной производительности вашего устройства.
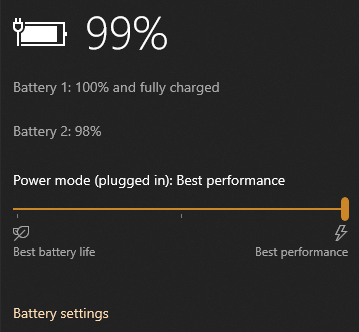
Это особенно важно для задач с интенсивным использованием процессора, таких как редактирование видео или играть в игры.
Отключить визуальные эффекты Windows 10
Windows 10 — самая эстетичная версия Windows, и это легко настраивается. Визуальные эффекты Windows 10 по умолчанию включают анимацию, тени и прозрачность.
Как бы хорошо ни выглядели визуальные эффекты, они борются за внимание процессора и памяти. Если их отключить, система станет более эффективной:
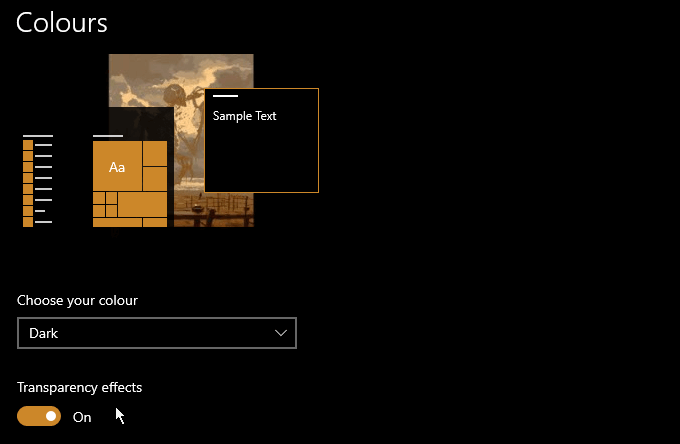
Это окно дает вам возможность точно контролировать, какие эффекты вы увидите, но их полное отключение — лучший способ обеспечить максимальную скорость. Чтобы отключить прозрачность, нажмите Кнопку Windows и введите Цвета . Снимите флажок Эффекты прозрачности
Удалить вредоносное ПО Windows 10
Все, что на вашем компьютере не используется регулярно, является вредоносным ПО. Это может быть программное обеспечение, которое вы установили и больше не используете, или программы, входящие в состав Windows 10. Первым шагом к удалению ненужного ПО является удаление программного обеспечения, которое вам больше не нужно.
Этот шаг позволит избавиться от всех программ, которые вам больше не нужны, но некоторые приложения, входящие в состав Windows, удалить сложнее.
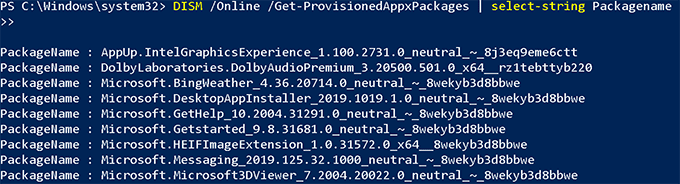
Если вы готовы запачкать руки, вы можете использовать Windows10Debloater от Sycnex или PowerShell-скрипт, предназначенные для автоматизации процесса удаления вредоносного ПО. Полные инструкции можно найти на странице проекта на GitHub.
Примечание. Обязательно внимательно прочтите инструкции. Некоторые приложения для Windows 10 может быть сложно вернуть после очистки.
Очистите папку автозагрузки
Многие программы добавляются в процедуру запуска вашего компьютера в процессе установки. Ненужное фоновое программное обеспечение не только очень коварно, но и отнимает драгоценные ресурсы.
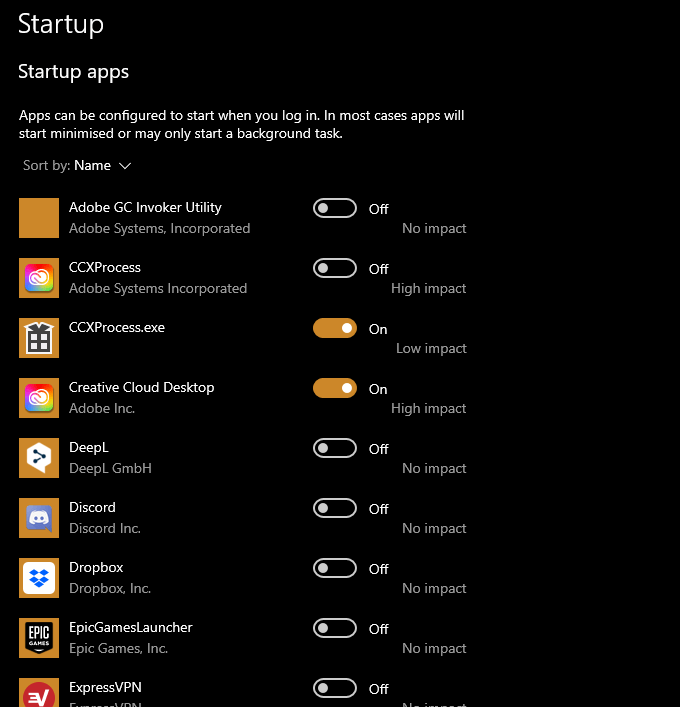
Если вам не нужно какое-либо программное обеспечение, работающее в фоновом режиме, удалите его из автозагрузки, нажав клавишу Windows и набрав Запускаемые приложения . Вы увидите список программ, которые автоматически запускаются на вашем компьютере. Снимите флажки с тех, которые вам не нужны.
Ограничить службы резервного копирования
Службы резервного копирования — отличная идея, а хранение важных файлов в облаке или на локальном компьютере Сетевое запоминающее устройство может в долгосрочной перспективе избавить вас от многих головных болей. Онлайн-сервисы, такие как Дропбокс и Гугл Диск, автоматически создают резервные копии определенных папок на вашем компьютере..
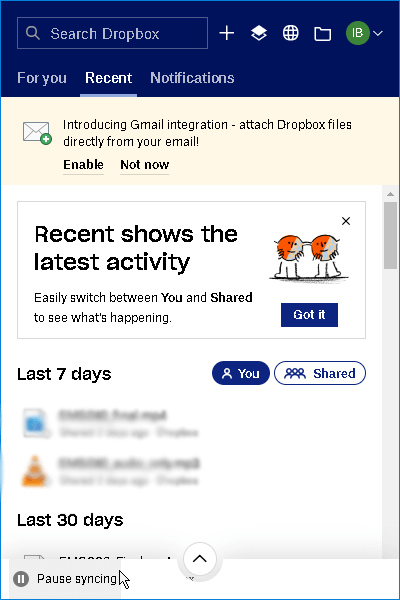
Важно контролировать, когда это происходит, поскольку синхронизация больших файлов и папок может замедлить работу вашего компьютера и подключение к Интернету. Если вам нужно, чтобы ваш компьютер работал с максимальной эффективностью, временно приостановите работу всех служб синхронизации.
Освободите место на жестком диске
Поскольку многие медиафайлы являются цифровыми, а игры регулярно требуют до 100 ГБ дискового пространства, нехватка места неизбежна. К сожалению, это не очень хорошо для поддержания скорости вашего компьютера. Перебор огромного количества файлов может оказаться дорогостоящим процессом, а если системный диск почти заполнен, компьютер будет работать медленнее и нестабильно.

Полезно удалить файлы и игры, которые вы не используете, чтобы сохранить системный диск как можно более легким. Если возможно, внешний жесткий диск или твердотельный накопитель — отличный способ хранить большие файлы.
Дефрагментация
Если на вашем компьютере используется традиционный hard drive rather than an твердотельный накопитель, дефрагментация может существенно повлиять на производительность. Чтобы начать дефрагментацию, нажмите клавишу Windows и введите Дефрагментация и оптимизация дисков. Чтобы начать, нажмите Оптимизировать .
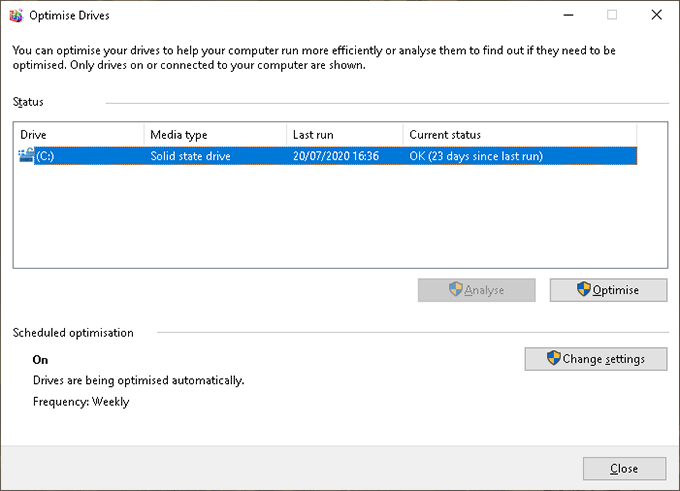
Обратите внимание, что вам не нужно дефрагментировать SSD диски, но не беспокойтесь, если вы не уверены, какой у вас диск: Windows 10 автоматически определяет тип вашего диска.
Отключить индексирование
Индексирование поиска предназначено для ускорения работы компьютера за счет анализа и классификации данных для облегчения поиска. По иронии судьбы, большинству современных систем эта функция не требуется, и она фактически замедляет работу системы.
У нас есть подробное руководство по индексирование и почему вы хотите его удалить, но вкратце:
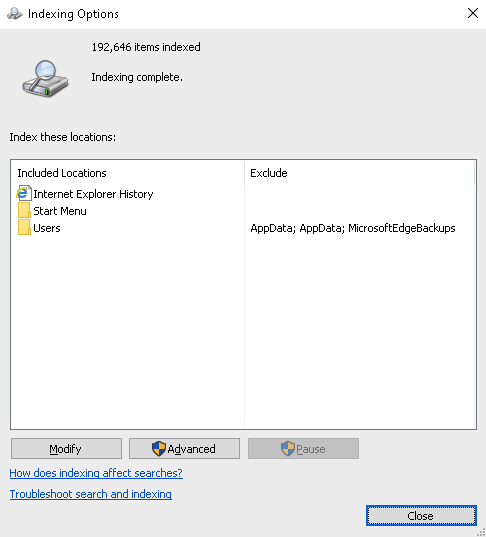
Любой современный компьютер с SSD не требует включения индексации. Если вы не уверены, есть ли на вашем компьютере твердотельный накопитель, вы можете отключить индексирование, чтобы проверить, не изменится ли скорость. Если это не работает (или замедляет работу), вы можете снова включить индексирование, выполнив обратный процесс..
Жажда скорости
Эти 9 советов существенно повысят скорость вашего компьютера. Если вы хотите пойти дальше, рассмотрите очистка реестра вашего компьютера.
Существуют также инструменты, которые можно использовать для ускорения работы компьютера. Относитесь к ним с осторожностью, так как популярные варианты, такие как CCleaner, могут не заслуживать доверия..
.