Если на вашем компьютере накопился большой объем данных, возможно, у вас не всегда есть достаточно места, чтобы хранить все. Иногда вам понадобится дополнительное пространство для хранения файлов большего размера или облачное хранилище, но даже они быстро заполняются.
С помощью дисковых пространств Windows 10 вы можете систематизируйте и консолидируйте все ваши файлы использовать программно настроенную технологию, подобную RAID.

Мы расскажем вам, как использовать функцию «Пространства хранения» в Windows 10 для создания резервных копий данных.
Что такое дисковые пространства в Windows 10?
Функция «Пространства хранения» в Windows 10 помогает увеличить объем хранилища на вашем компьютере, одновременно защищая ваши данные и хранилище от ошибок чтения диска или сбоев драйверов.
Эта функция реализована в программном обеспечении, аналогичном Рейд, и может использоваться для группировки жестких дисков в один виртуальный диск. Он также может зеркальные данные распределяться по нескольким дискам для резервирования.

Из этого пула вы можете создать дисковые пространства, в которых хранятся дополнительные копии ваших данных. Таким образом, если один диск выйдет из строя, у вас будет не потеряйте все свои данные, но при этом останутся неповрежденные копии.
Кроме того, вы можете добавить дополнительные диски в пул носителей на случай, если в пуле дисков закончится емкость.
Как работают дисковые пространства в Windows 10
Функция «Пространства хранения» позволяет объединить несколько жестких дисков с дубликатами зеркал файлов в один пул хранения вместо того, чтобы распределять все файлы по нескольким дискам. Таким образом, вы получите один унифицированный том и добавите избыточность. Если один диск выйдет из строя, вы можете добавить еще один и перестроить хранилище без потери данных.

Пространства хранения работают как RAID, за исключением того, что вам не нужна еще одна аппаратная карта RAID, поскольку все выполняется полностью программно. Он не будет работать так же быстро, как карта RAID, но его проще и дешевле реализовать, если вы используете его впервые.
Кроме того, Windows видит ваши дисковые пространства как любой другой жесткий диск — единый том с одной буквой диска и папками, которые работают аналогично любым другим папкам. Это означает, что вы можете добавлять свои папки в библиотеки или делиться ими с другими пользователями вашей сети.
Как создать дисковое пространство в Windows 10
Чтобы создать дисковое пространство в Windows 10, начните с подключения накопителей к компьютеру..
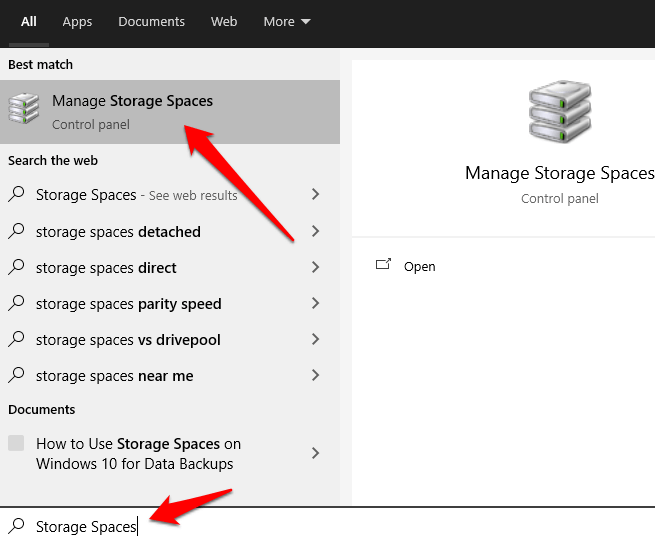
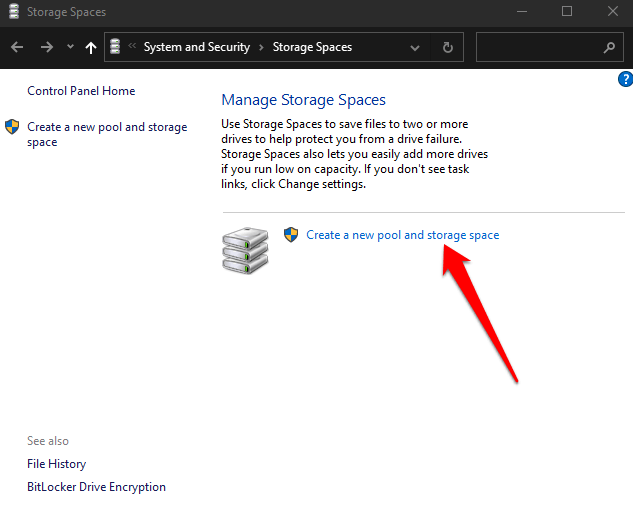
Примечание . Вы можете использовать внутренний диск внешний жесткий диск или твердотельный накопитель (SSD) для создания дисковых пространств в дополнение к диску, на котором установлена Windows. 10 установлено. Другие форматы дисков, которые вы можете использовать, включают диски USB, ATA, SATA и SAS. Однако вы не можете использовать карта microSD для создания дисковых пространств.
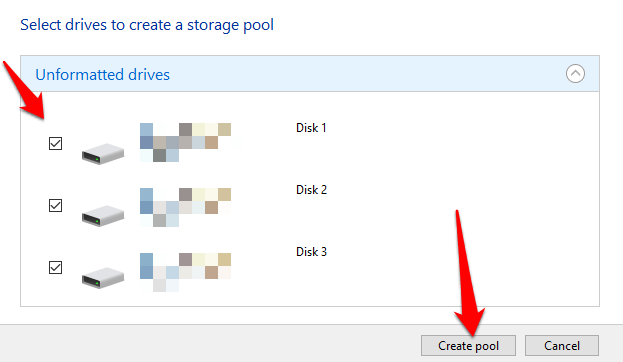
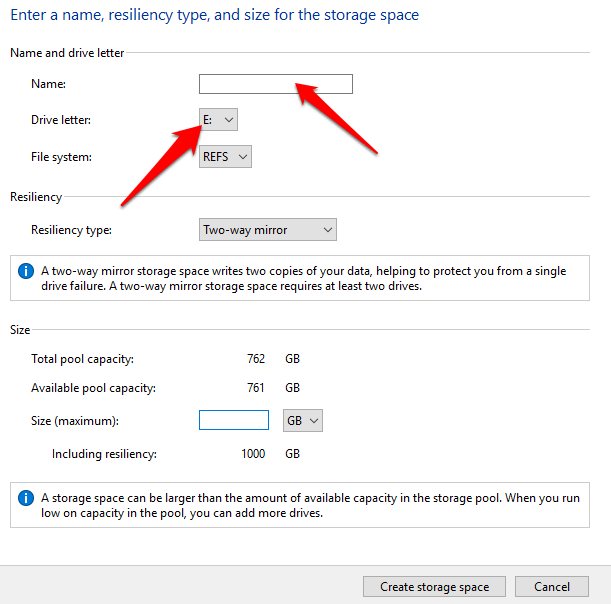
Двусторонний makes two копии ваших данных, для работы требуется как минимум два диска и может справиться с отказом одного диска, а трехсторонний создает три копии ваших данных и требует как минимум пять дисков. работать и может справиться с двумя сбоями дисков.
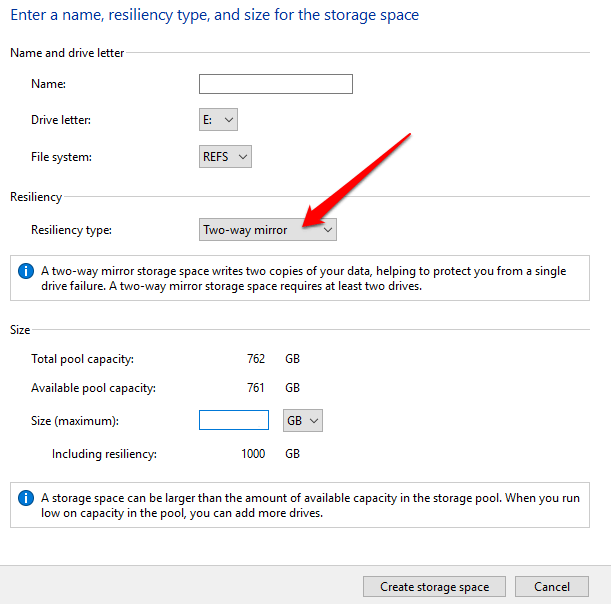
Примечание . После настройки устойчивости или файловой системы вы не сможете изменить их. Вы можете переименовать пул или пространство, добавить дополнительные диски и обновить пространство хранения по требованию. Кроме того, чтобы ваш диск был доступен в дисковых пространствах, его размер должен составлять около 5 ГБ.
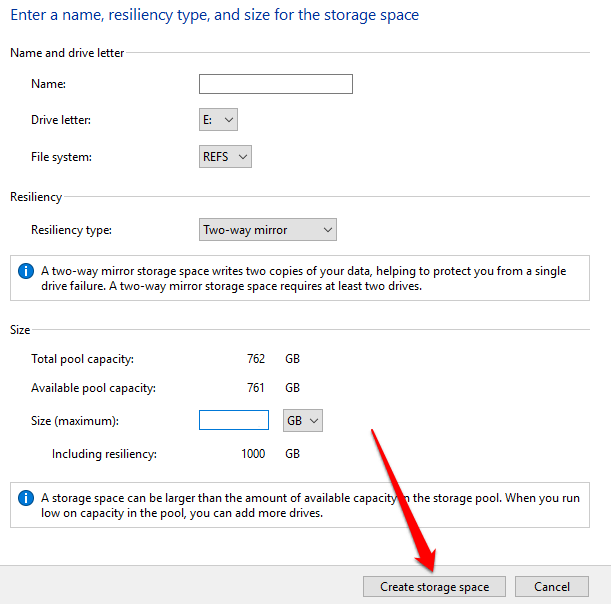
Примечание . Каждый раз, когда вы добавляете новые диски в пул дисковых пространств, оптимизируйте использование дисков до перенесите часть данных на новый диск. Таким образом, вы оптимально используете общую емкость хранилища пула. Если вы добавите диск до обновления пула, вам придется выполнить оптимизируйте использование диска вручную.
Как добавить диск в дисковое пространство
Теперь, когда у вас есть дисковые пространства, вы можете использовать свой компьютер в обычном режиме. Однако, если у вас снова закончится место, вы можете легко добавить больше места для хранения подключиться к пулу носителей.
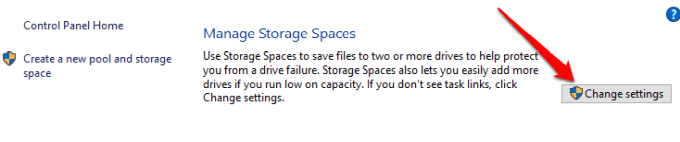
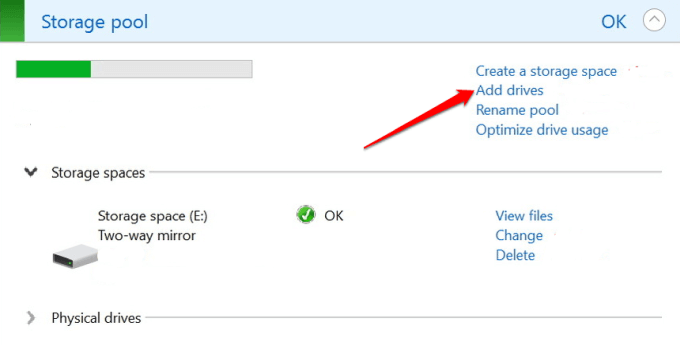
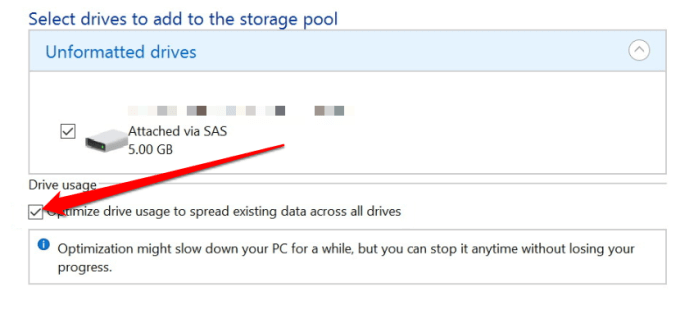
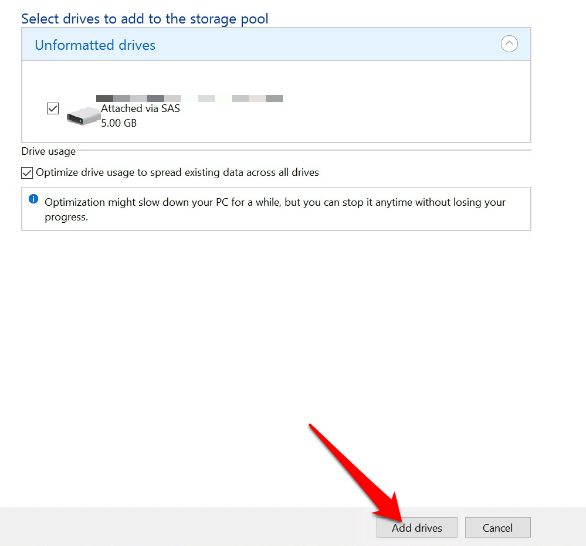
Windows закончится перемещение ваших данных, и у вас будет гораздо больший пул дисков.
Как отключить диск от места хранения
После настройки дискового пространства вы можете удалить используемый диск из пула. Если вы просто вытащите диск, вы можете потерять свои данные и вызвать другие проблемы, но есть способы сделать это, переместив данные с диска на другие диски в пуле носителей, а затем удалив диск с вашего ПК.
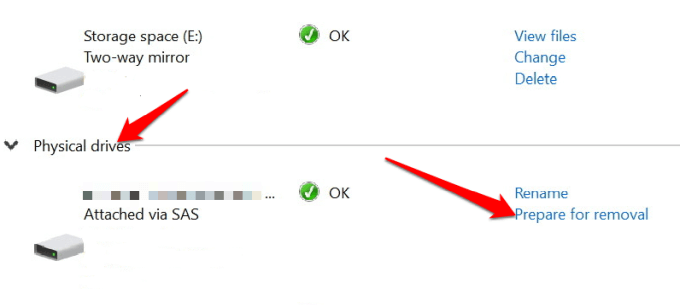

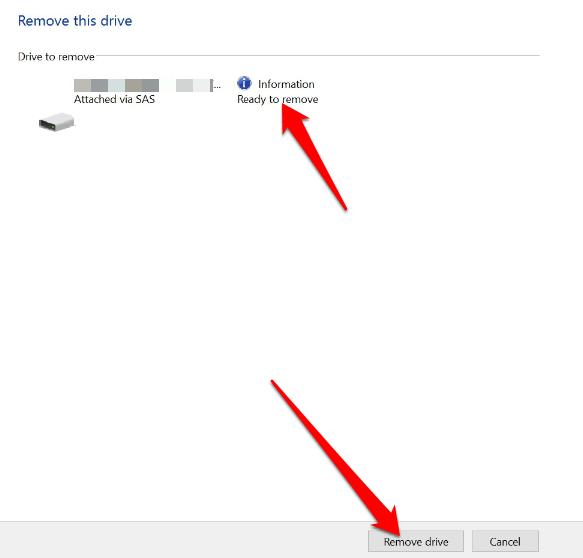
Примечание . После отключения диска вы не сможете получить к нему доступ в проводнике. Для этого вам нужно щелкнуть правой кнопкой мыши Пуск >Управление дисками и найти диск с меткой Нераспределенный . Щелкните диск правой кнопкой мыши, выберите Новый простой том и следуйте инструкциям по переформатированию диска в утилите «Управление дисками».
Как удалить пространство хранения или пул носителей Windows 10
Если вам больше не нужно место для хранения, вы можете удалить его, выполнив следующие действия.
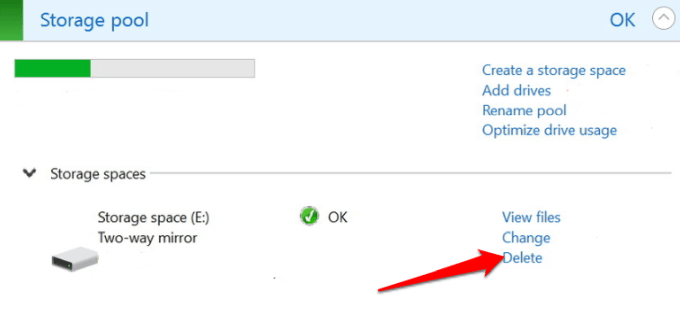
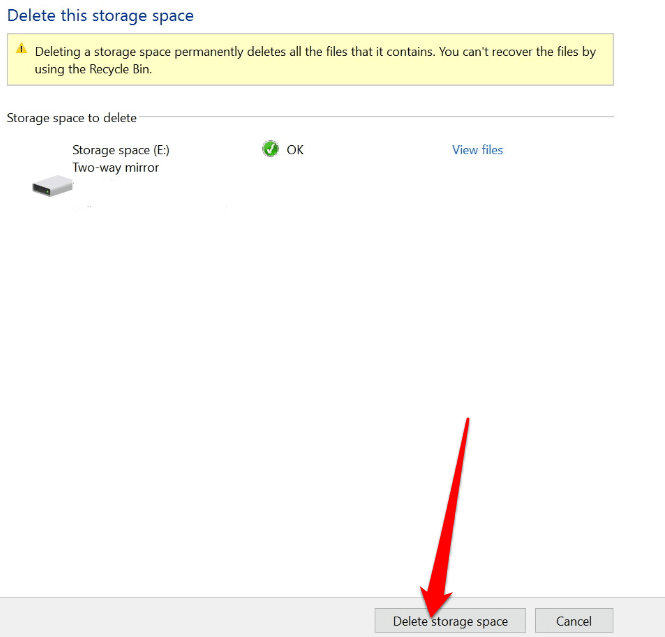
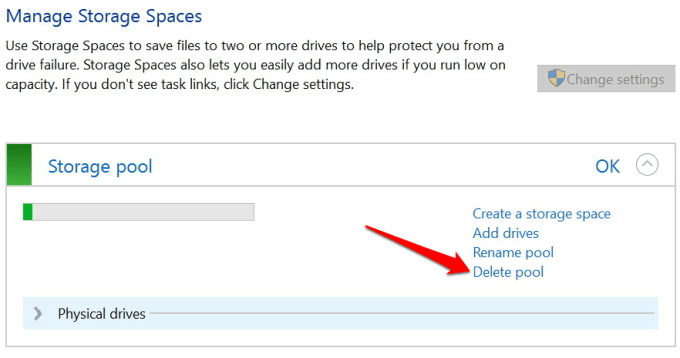
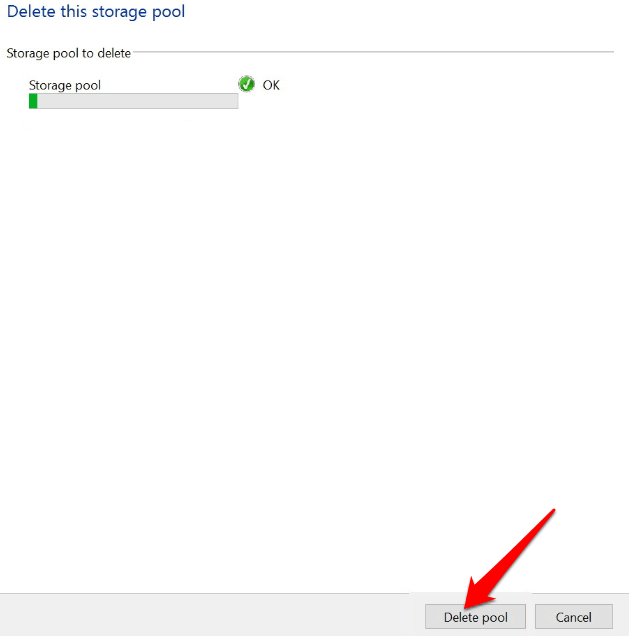
Примечание . Вы не можете удалить пул, содержащий пространство хранения. Для этого сначала удалите все места хранения в пуле, а затем удалите сам пул. После удаления пула носителей используемый диск будет восстановлен на вашем компьютере, и вы сможете переформатировать его через «Управление дисками».
Увеличьте объем памяти на своем компьютере
Создание и использование дисковых пространств в Windows 10 может показаться немного запутанным, но с помощью описанных выше шагов вы сможете сделать это самостоятельно.
Поделитесь с нами своим опытом создания и использования дисковых пространств Windows 10, оставив комментарий ниже..
.