У вас есть личный документ или важная рабочая презентация, которую вы не хотите, чтобы люди видели?
Вы можете использовать защитить личную и конфиденциальную информацию в документе Word или PDF, защитив файл паролем. При этом содержимое файла зашифровывается, поэтому никто не может получить к нему доступ или прочитать любую программу без предварительного ввода пароля.

Существует несколько вариантов защиты паролем содержимого документа Word или PDF, а также ограничения прав доступа к документам Word и PDF.
Защита документа Word паролем
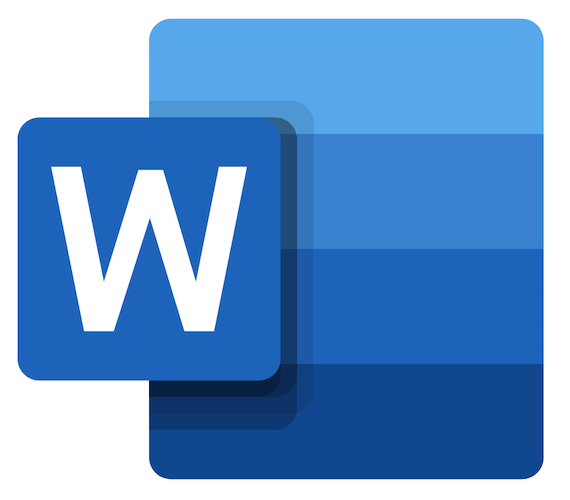
Вы можете защитить документ Word с помощью пароля, чтобы обеспечить безопасность вашего контента, предотвращая несанкционированный доступ. Программа предлагает различные уровни защиты, включая блокировку документов паролем и настройку различных параметров защиты в соответствии с вашими потребностями.
Однако эти функции недоступны в Слово онлайн, но вы можете контролировать общий доступ к файлам и определять, будет ли кто-то другой иметь доступ к редактированию контента или даже открывать его.
Если вы используете Гугл документы, ваши документы защищены паролем вашей учетной записи Google, поскольку служба не поддерживает защиту паролем. Просто будьте осторожны, не сообщайте пароль своей учетной записи и не делитесь документом с кем-либо, и вы в безопасности.
Описанные ниже действия применимы к пользователям версии Microsoft Word 2010 или более поздней версии для Windows, а для пользователей Mac существуют альтернативные пути.
Как защитить документ Word паролем в Windows
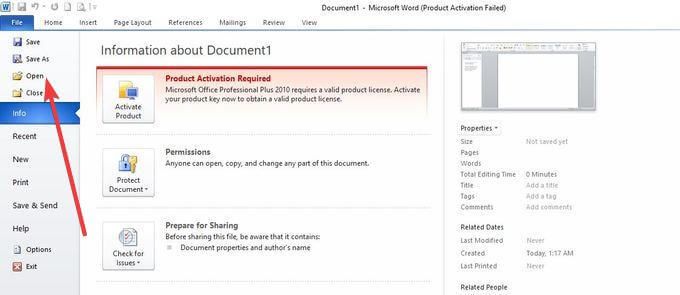
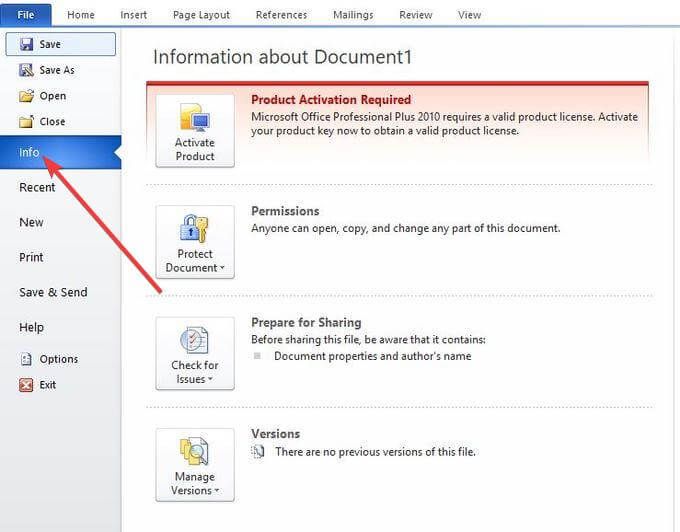
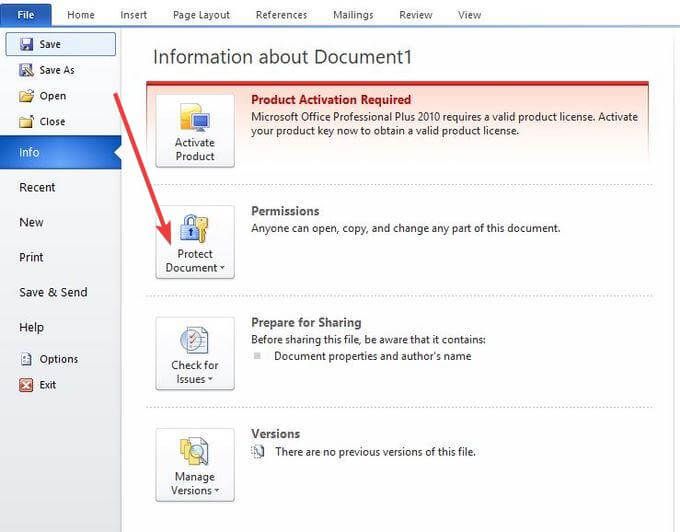
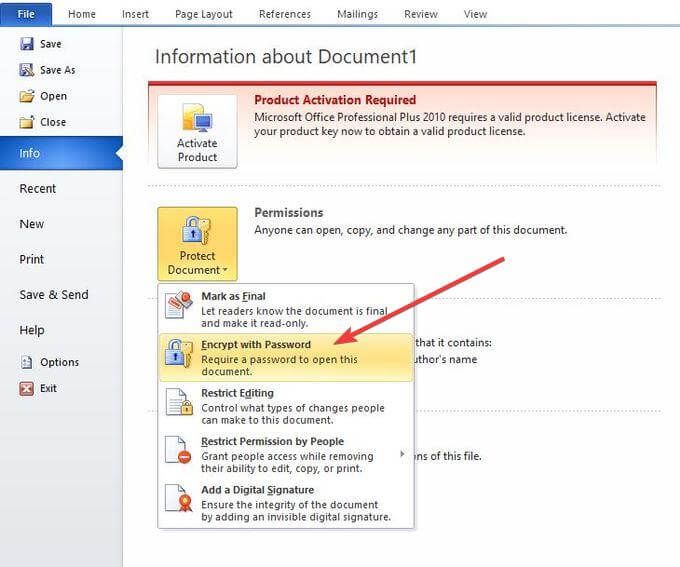
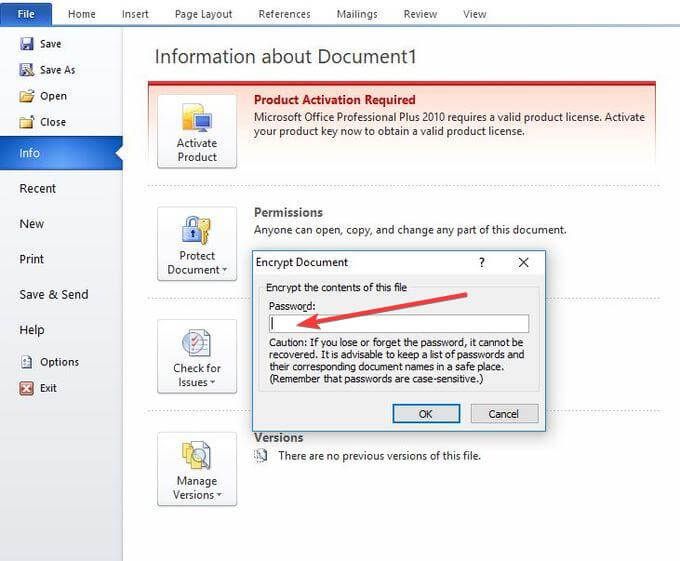
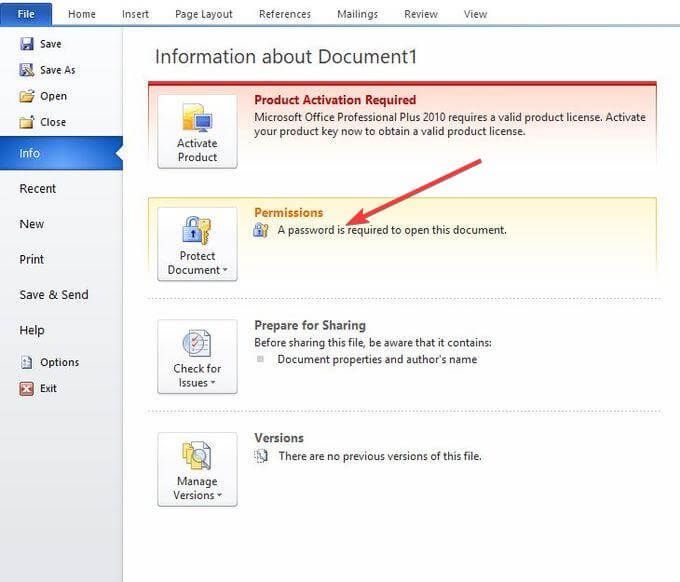
Как защитить паролем документ Word в macOS
Если вы используете macOS, действия немного отличаются от действий в операционной системе Windows.
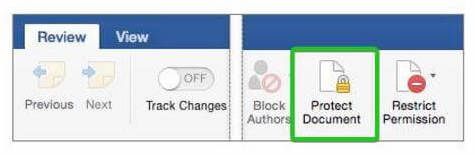
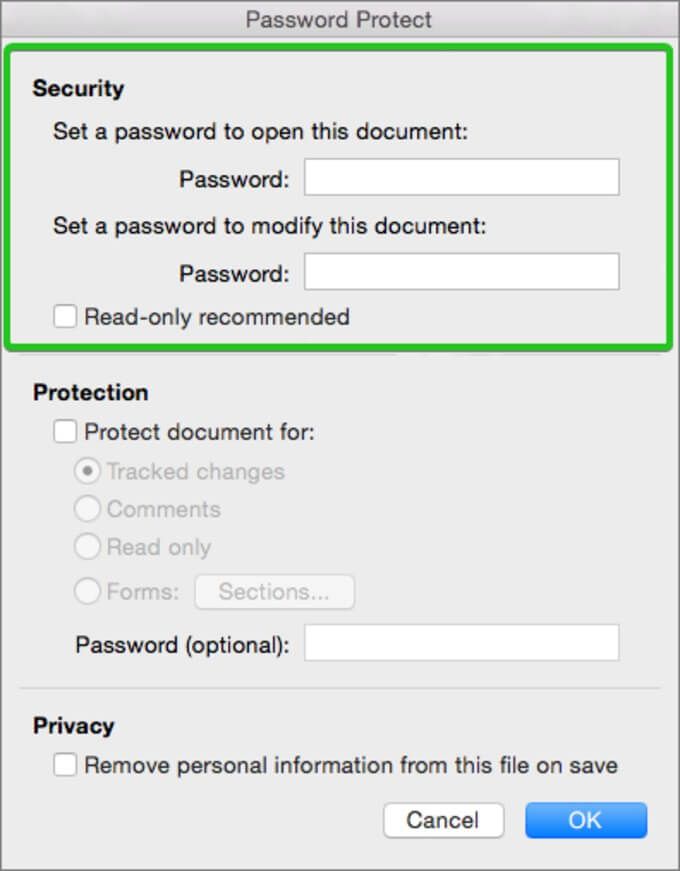
Примечание. Пароли невозможно восстановить, поэтому убедитесь, что вы вводите тот, который сможете запомнить, или храните его в безопасном месте. Они также чувствительны к регистру и могут иметь длину до 15 символов.
Как снять ограничения защиты паролем из документа Word
Если вы заблокировали документ Word с помощью защиты паролем и хотите его разблокировать, войдите в систему как владелец документа и повторяйте описанные выше шаги для Windows или macOS, пока не вернетесь к Защитить документ . кнопка.
Для пользователей Windows:
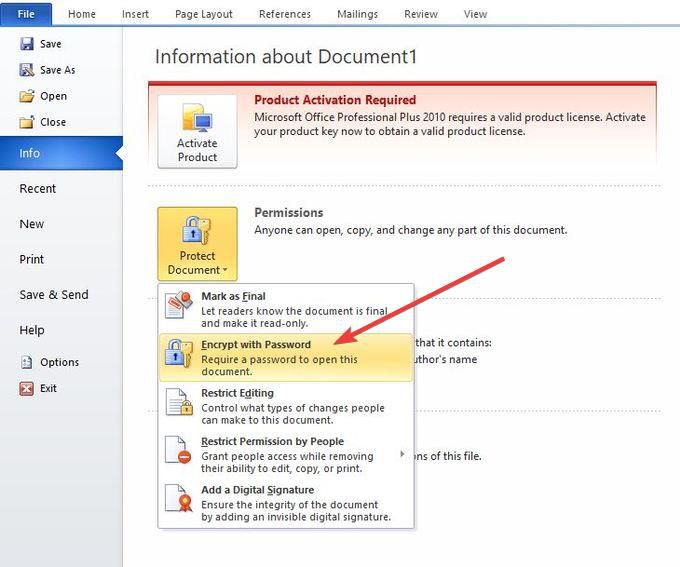
В разделе Защитить документ теперь будет написано: Любой может открывать, копировать и изменять любую часть этого документа .
Для пользователей macOS:
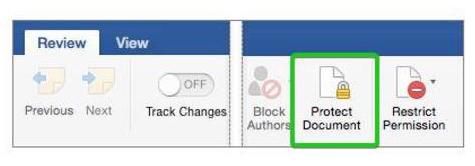
Защита PDF-документа паролем
Используете ли вы Windows или macOS, существует несколько способов защиты паролем a PDF-документ. К счастью, PDF-файлы имеют встроенную поддержку шифрования, защищенного паролем, в отличие от Microsoft Word.
Мы собираемся показать вам, как защитить PDF-файл паролем с помощью Adobe Acrobat и Microsoft Word. Если вас больше интересует внесение изменений в PDF-файл, у нас есть простое руководство по самые простые способы редактирования PDF.
Использование Adobe Acrobat
Вы можете зашифровать PDF-документ, добавить сертификат или пароль и контролировать доступ к файлу.
В рамках организации или группы вы также можете создавать собственные политики безопасности, которые каждый сможет использовать для одинакового применения защиты паролем для PDF-файлов каждый раз.
Acrobat Pro DC включает действие Опубликовать конфиденциальную информацию , которое поможет вам выполнить несколько шагов по защите файла паролем, одновременно автоматически применяя ограничения на редактирование и копирование.
Если вы не установили его на свой компьютер и не хотите за него платить, вы можете использовать бесплатная семидневная пробная версия и получить доступ к этой функции.
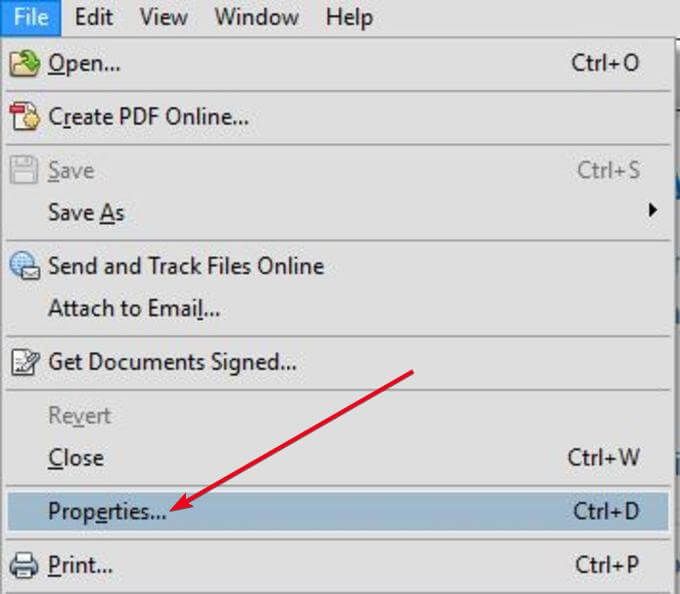
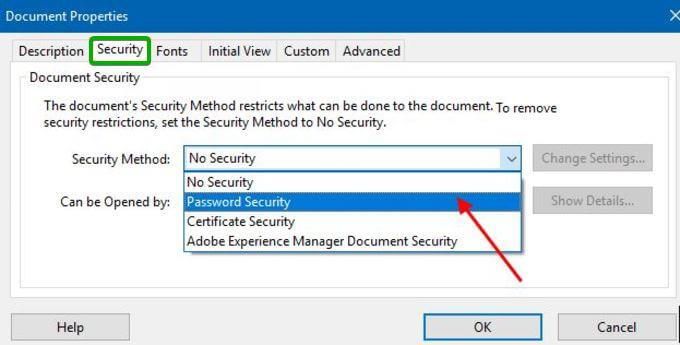
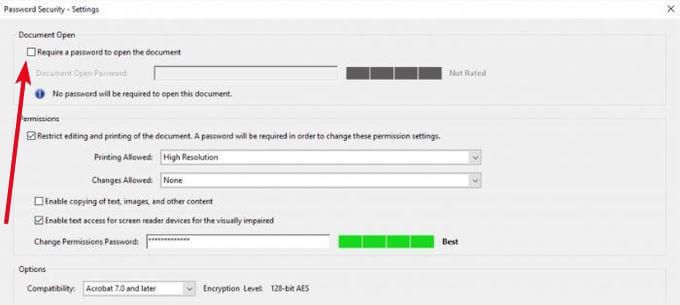
Использование Microsoft Word
Вы никогда бы не догадались, что можно использовать Microsoft Word для защиты PDF-файла паролем. Вы можете защитить PDF-файл паролем, сначала создав его как документ Word, а затем зашифровав его паролем..
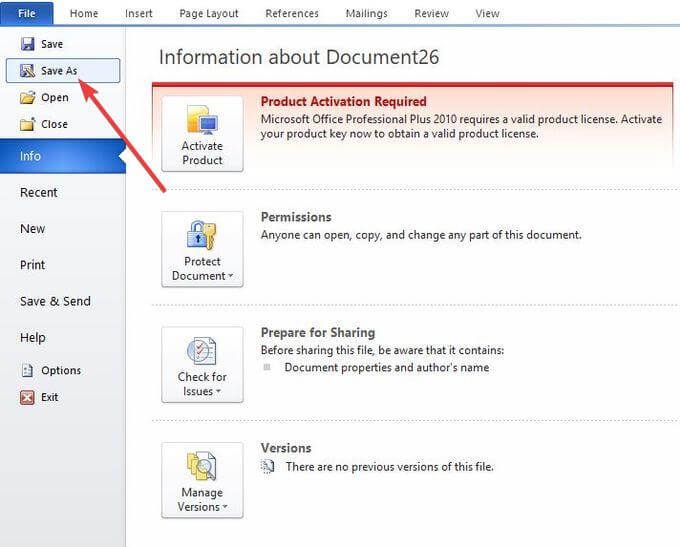
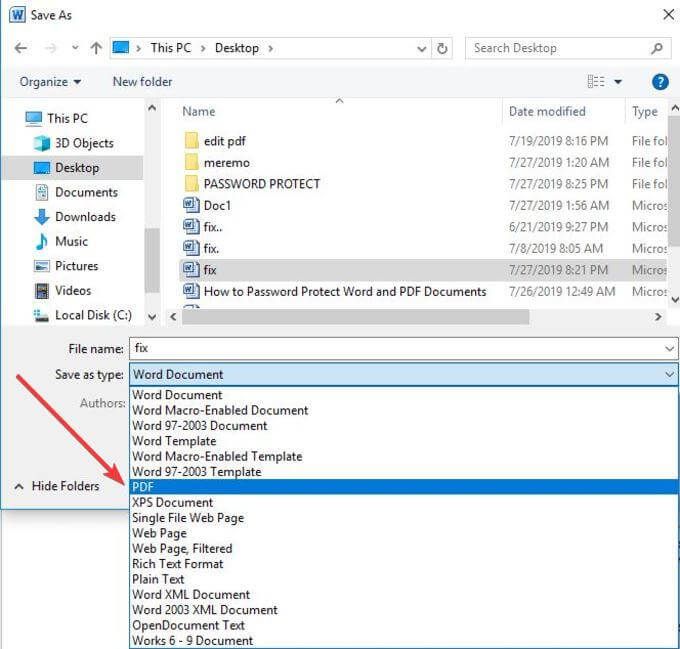
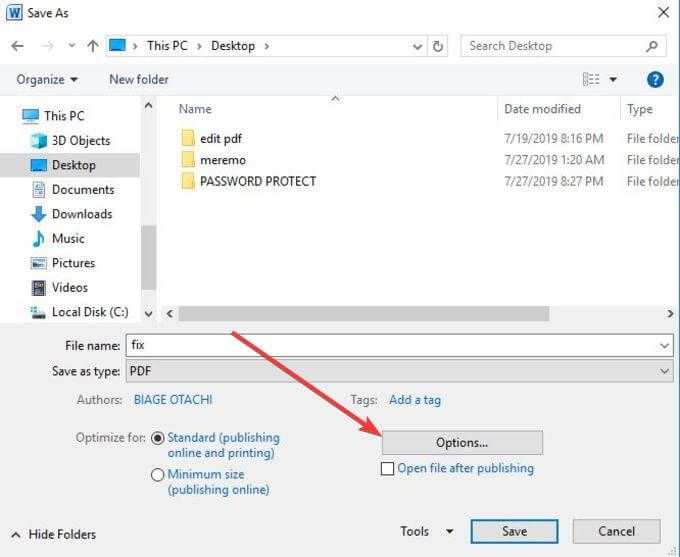
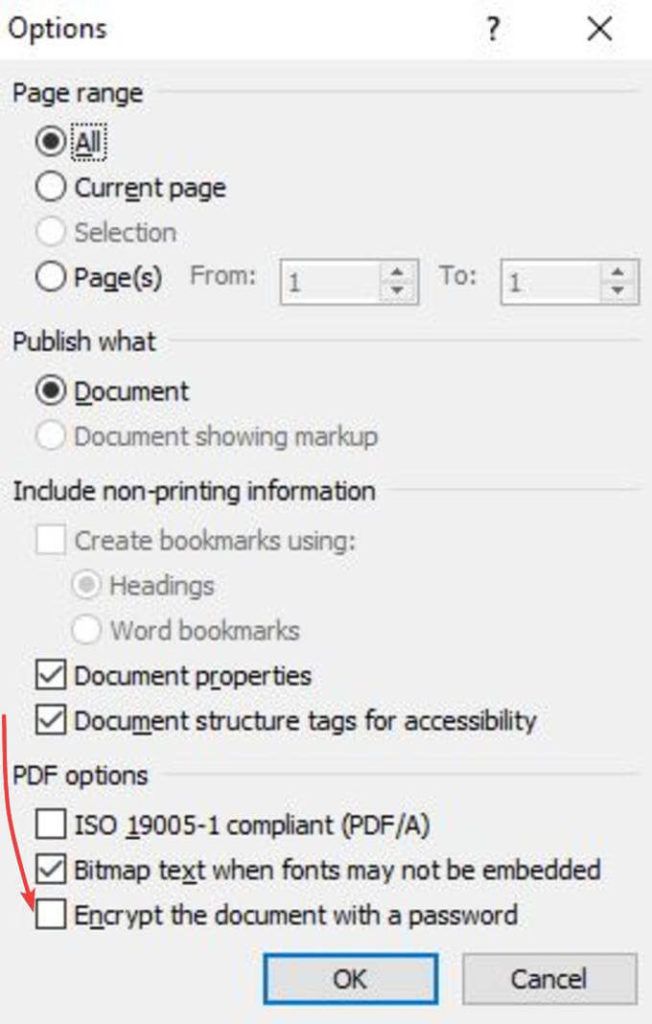
Это различные способы защиты паролем документов Word и PDF. Убедитесь, что вы выбрали надежный пароль, который никто не сможет угадать или взломать.
Если вы плохо запоминаете пароли, в нашей статье о лучшие менеджеры паролей есть несколько отличных вариантов, которые могут вам в этом помочь.
.