Когда Джон Уорнок, соучредитель Adobe, разработал формат переносимых документов (PDF), он хотел облегчить людям распространение документов без необходимости их распечатки. На удивление, это оказалось не очень удобно.
Файлы не только были большого размера, но и формат не поддерживал внешние гиперссылки, и их можно было просмотреть только с помощью специального просмотрщик PDF-файлов. Со временем в различные версии формата файла PDF были включены функциональные улучшения, упрощающие работу.
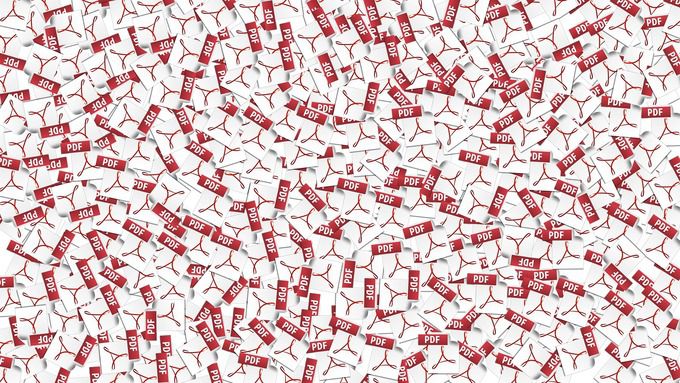
Однако вносить изменения или редактировать PDF-документ по-прежнему не так просто, как большинство других текстовых документов, поскольку на самом деле они не предназначены для редактирования.
Большинство PDF-файловначать с исходного файла имеют другой собственный формат, например Word, и преобразуются в формат PDF для распространения. Если вы не являетесь первоначальным автором, отредактировать файл будет немного сложнее либо потому, что исходный файл вам недоступен, либо у вас нет подходящих приложений для его редактирования.
Хорошей новостью является то, что существует несколько способов редактирования PDF-документа. Мы покажем вам четыре замечательных инструмента, которые сделают это возможным.
Использование Adobe Acrobat
Adobe Acrobat — наиболее очевидный инструмент для редактирования PDF-файлов. Как и большинство предложений Adobe, вы можете легко получить его онлайн, купив версии редактора Standard или Pro.
Если вы не хотите за это платить, вы можете подписаться на 7-дневную бесплатную пробную версию и получить доступ к мощным функциям Acrobat DC.
Чтобы начать редактирование PDF-файла, вам необходимо открыть его в AdobeAcrobat.

Перейдите к Файл >Открыть.
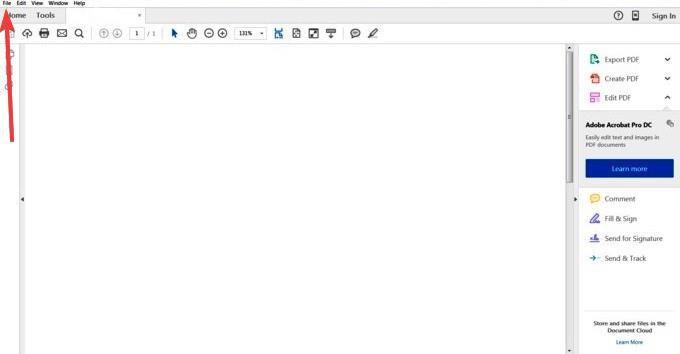
Выберите инструмент Редактировать PDF на правой панели.
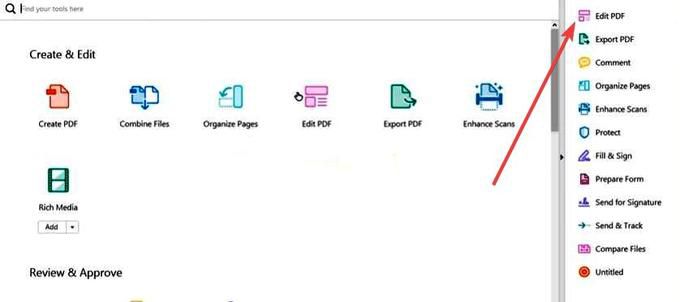
Нажмите на текст или изображение, которое хотите отредактировать. Acrobat отобразит все инструменты редактирования , необходимые для форматирования текста.
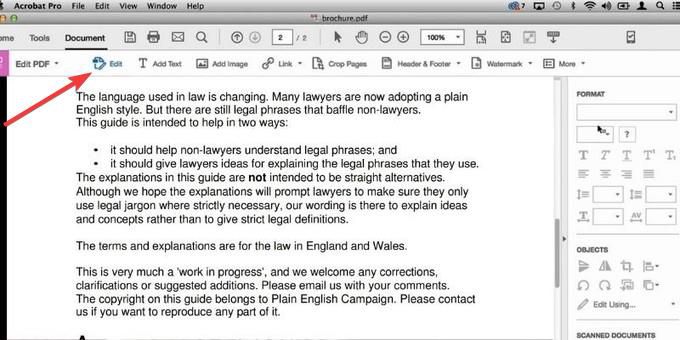
Примечание . Если вы хотите использовать определенный шрифт, но он не установлен и не встроен в вашу систему, вы не могу редактировать ни один текст в своем PDF-документе. Для встроенных шрифтов можно изменить только размер и цвет шрифта..
Сохраните файл после внесения изменений.
Вы можете использовать Adobe Acrobat для редактирования PDF-документов в клиентах Windows и Мак. Кроме того, если у вас есть подписка на Acrobat Pro DC, вы можете редактировать PDF-файлы на Android и iOS из любого места и на любом устройстве с помощью Мобильное приложение Acrobat Reader..
Использование Microsoft Word
Если у вас уже есть последние версии Microsoft Word (2013 года или новее), это самый простой и быстрый способ редактировать документ на основе существующего PDF-файла.
Эти два формата различны по своей природе, что означает, что некоторая информация, например таблицы с интервалами между ячейками, эффекты шрифта, функции заполнение формы и многое другое, может быть потеряна при переводе.
Сначала откройте программу Microsoft Word и нажмите Файл
Нажмите Открыть , чтобы выбрать PDF-файл, который вы хотите редактировать, в окне документа.
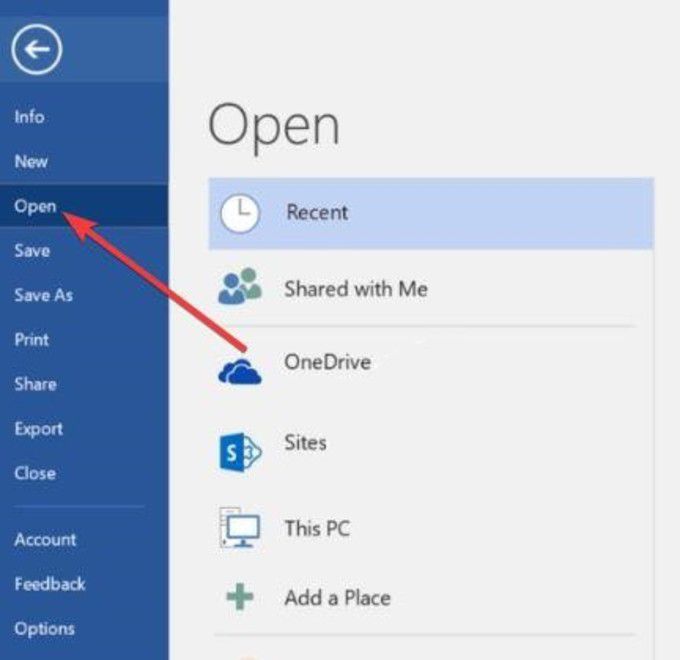
Вы получите сообщение о том, что Word преобразует ваш PDF-файл в редактируемый документ, а его содержимое — в формат, который может отображать Word. Однако это не изменит исходный PDF-файл.
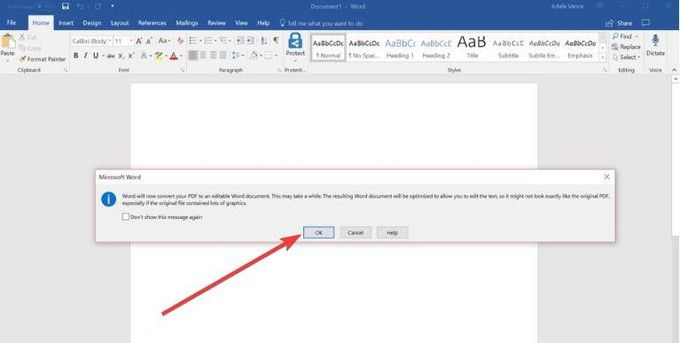
Нажмите ОК . Внесите в документ необходимые изменения и нажмите Файл>Сохранить , чтобы сохранить его обратно в формате PDF.
Использование Документов Google
Это быстрая и простая в использовании альтернатива редактированию PDF-файлов. Вот шаги, которые необходимо предпринять для редактирования PDF-файлов в Документах Google.
Войдите в Google Диск под своей учетной записью Google. Нажмите Создать в левом верхнем углу.
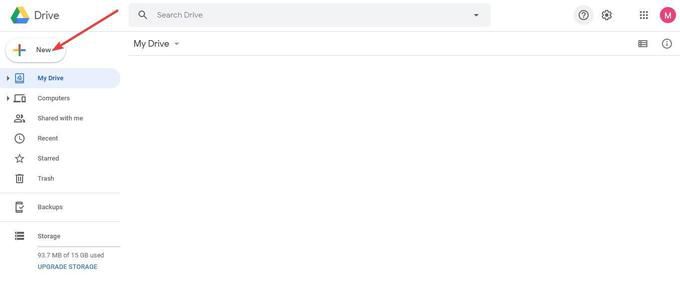
Выберите Загрузить файл .
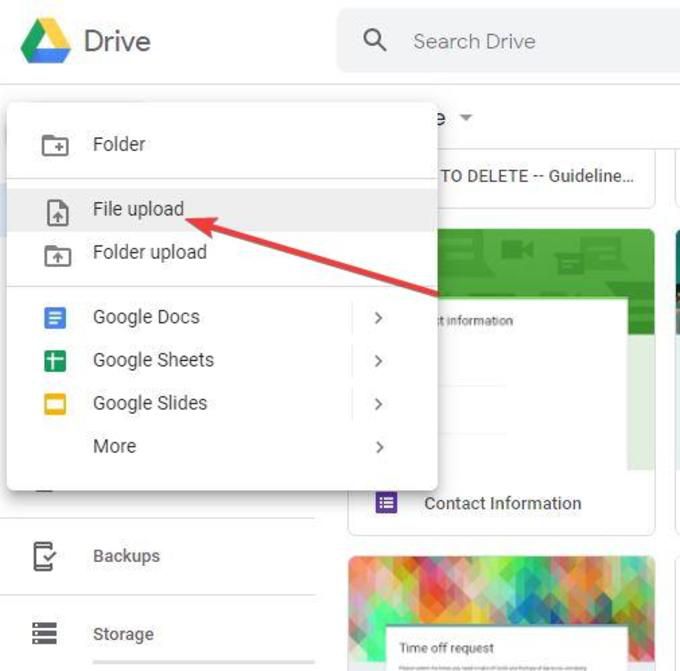
В окне документа найдите PDF-файл, который хотите отредактировать, и нажмите Открыть . После завершения загрузки нажмите Недавние на левой панели, чтобы найти только что загруженный PDF-файл.
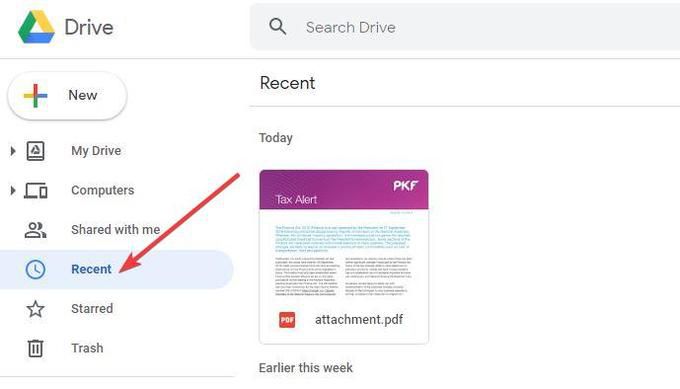
Нажмите правой кнопкой мыши на имени PDF-файла и выберите Открыть с помощью>Google Документы .
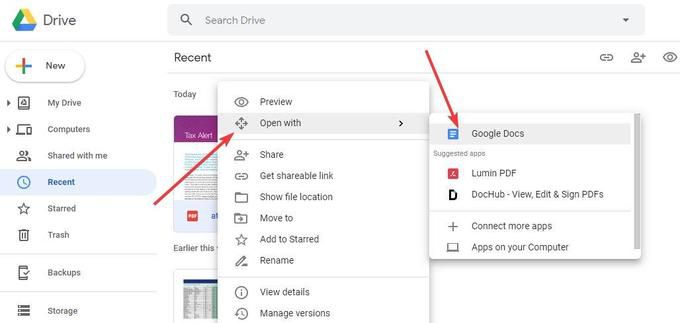
Будет создан новый редактируемый файл Документов.
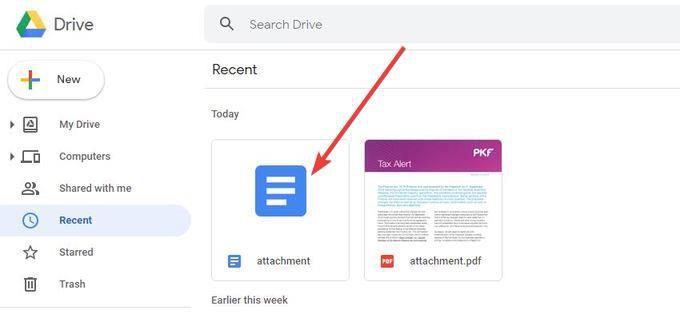
Дважды щелкните по нему, чтобы внести необходимые изменения и загрузить его в формате PDF. Вы также можете отправить электронное письмо или поделитесь этим с другими, используя общую ссылку..
Использование PDF-редактора
Найти PDF-редактор, который позволит редактировать, добавлять или изменять текст и изображения, подписываться своим именем, заполнять формы и многое другое, непросто. Однако существуют онлайн-редакторы PDF, которые вы можете использовать в веб-браузере, чтобы отредактировать PDF-файл, а затем сохранить его обратно на свой компьютер или в облачное хранилище или поделиться им с другими.
Не все редактирования PDF-файлов предлагают одинаковые функции; у некоторых есть ограничения на то, что вы можете и чего не можете делать, но вы можете использовать более одного инструмента для обработки одного и того же PDF-документа. Они также не так полнофункциональны, как настольные PDF-редакторы, такие как Acrobat, поэтому они не будут идеально конвертироваться, а это означает, что у вас останутся странные стили форматирования и неправильные переводы.
Одним из многих онлайн-редакторов PDF, которые вы можете использовать, является редактор Сейда PDF. Бонусный факт: он может работать полностью в вашем веб-браузере или вы можете получить версию для настольного компьютера.
Просто зайдите на веб-сайт Sejda PDF и нажмите Редактор PDF в столбце Редактировать и подписать .
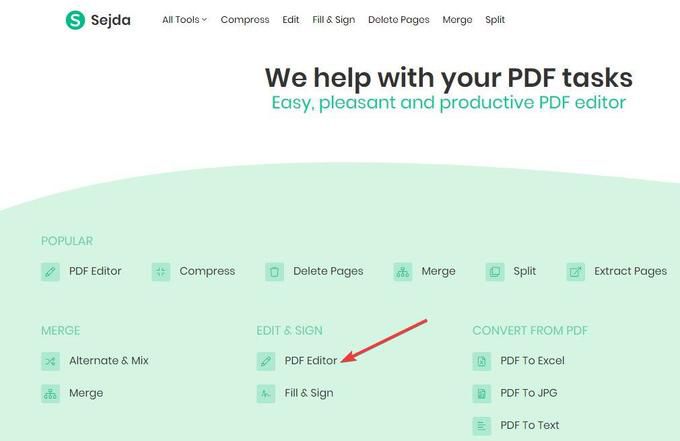
Загрузите PDF-файл, который хотите отредактировать. Вы можете нажать зеленую кнопку Загрузить PDF-файл , чтобы загрузить файл со своего компьютера.
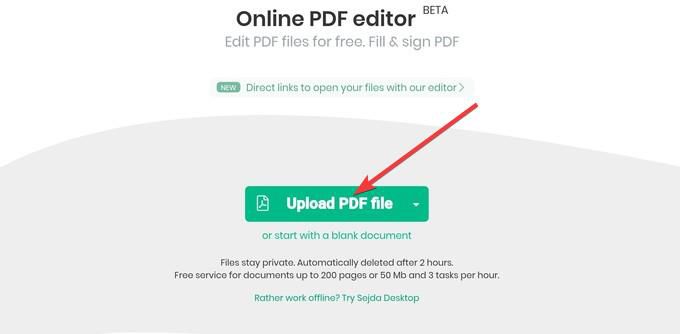
Вы также можете выбрать местоположение, щелкнув раскрывающееся меню, и загрузить его с Google Диска, Dropbox, OneDrive или по веб-адресу (URL).
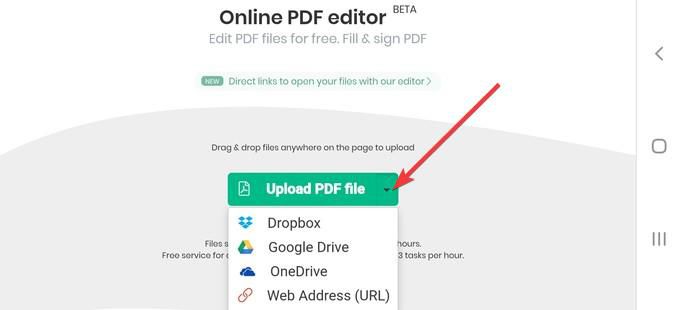
Примечание . Версия для ПК не позволяет добавлять PDF-файлы по URL-адресу или через службы онлайн-хранилищ.
Теперь у вас есть редактируемый формат вашего документа. Как и Acrobat, редактор Sejda PDF предлагает меню с инструментами редактирования , которые можно использовать для форматирования текста с использованием различных шрифтов, цветов и размеров.
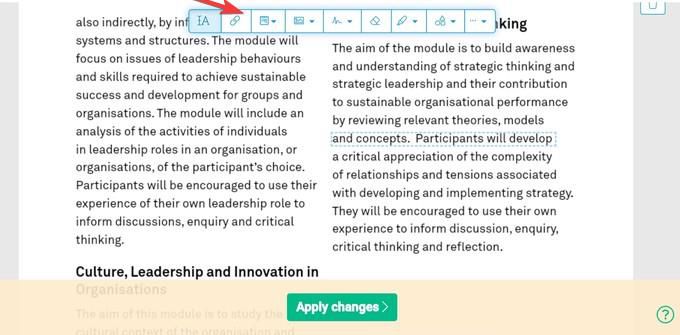
Внесите необходимые изменения, а затем нажмите Применить изменения (зеленая кнопка) в центре нижней части экрана.
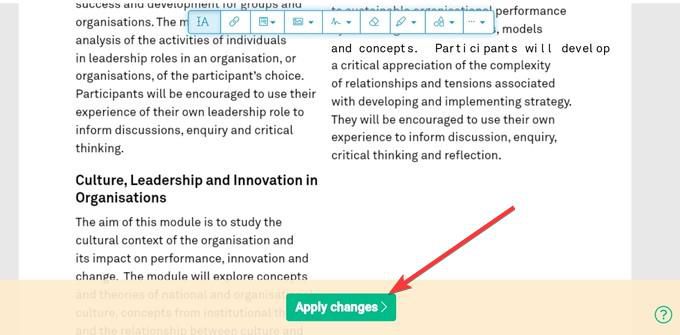
Не беспокойтесь о том, что ваши файлы будут храниться в Интернете. Сейда автоматически удаляет все загруженные файлы через два часа. Вы также можете удалить его самостоятельно, нажав значок Удалить файлы .
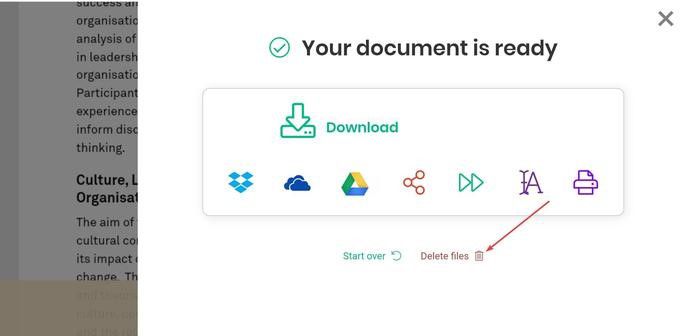
Эти методы являются хорошим началом редактирования PDF-файлов, и их должно быть достаточно, чтобы удовлетворить потребности большинства пользователей..
.