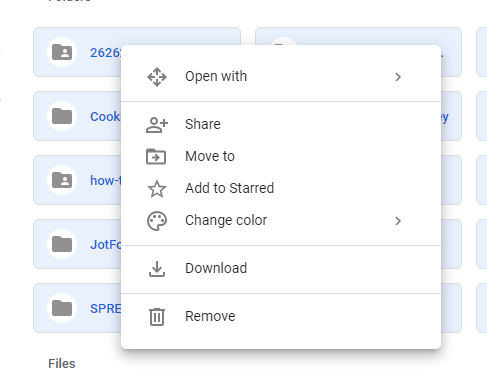Googletakeout – это функция вашей учетной записи Google, позволяющая загружать ваши данные. Вы можете экспортировать свои фотографии, электронные письма, данные календаря, контакты, файлы и множество других данных.
Другой способ сохранить информацию из Google — это выборочно открыть службу, из которой вы хотите загрузить данные, например Gmail или Google Фото, и выбрать, что сохранить на свой компьютер.
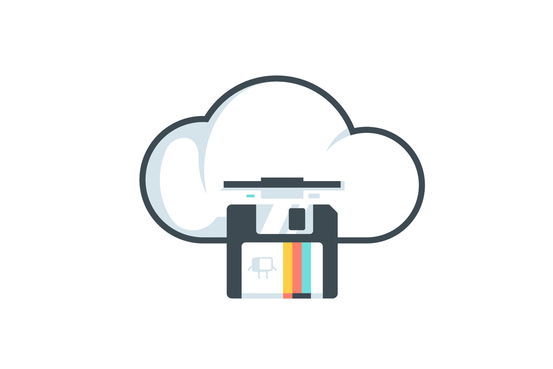
Помимо простого автономного резервного копирования, вам может потребоваться загрузить данные Google, если вы планируете удалить свою учетную запись Google, но хотите сохранить копию всего, что у вас хранится на серверах Google. Или, может быть, вы хотите сохранить вторую копию своих данных Google на сервере другого поставщика облачных услуг, например Дропбокс или OneDrive.
Экспортируйте всю информацию из Google
Выполните следующие действия, чтобы получить доступ к странице Googletakeout, где вы можете выбрать, что загрузить из Google, а затем решить, как вы хотите получить архив:
Шаг 1 : Получите доступ к своей учетной записи Google и войдите в систему, когда вас спросят.
Шаг 2 . Выберите Данные и персонализация слева.
Шаг 3 . Прокрутите страницу до раздела Загрузить, удалить или составить план использования данныхи выберите Загрузить данные . р>
Шаг 4 . Выберите, что включить в архив Google.
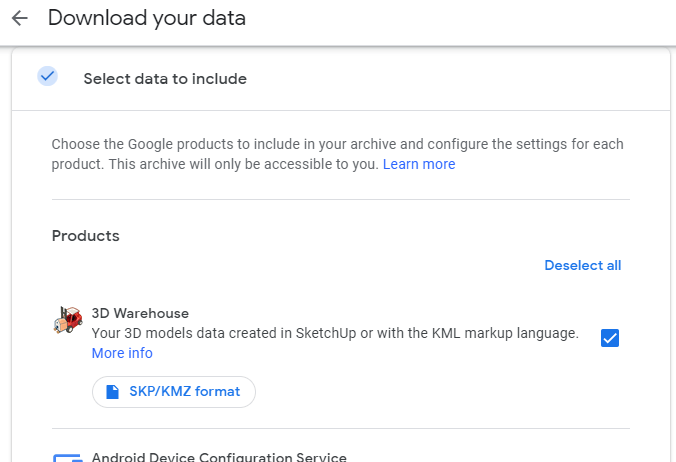
Используйте ссылку Отменить выбор вверху списка, чтобы снять все флажки и вручную включить определенные элементы. Или вы можете оставить выбранным каждый элемент, чтобы загрузить абсолютно все доступное.
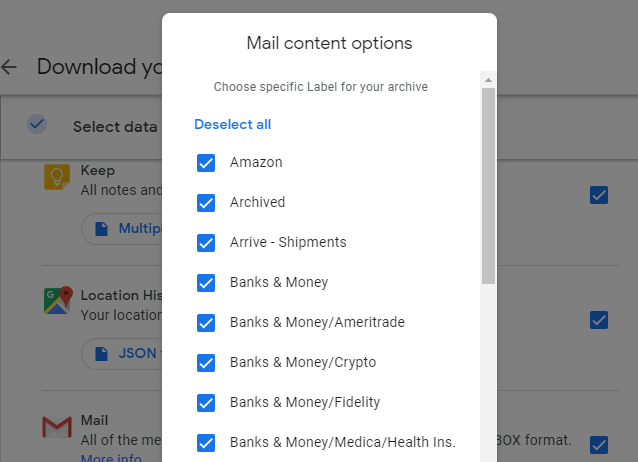
Примечание. Некоторые элементы в списке имеют дополнительную кнопку, с помощью которой можно выбрать, какие данные в этом конкретном разделе следует включить в резервную копию. Например, если вы нажмете кнопку рядом с надписью Почта , вы сможете выбрать, какие ярлыки Gmail включить или исключить из загрузки; сохраняйте, например, только то, что находится в папке «Входящие», или все, кроме содержимого спама.
Шаг 5 . Прокрутите страницу вниз и выберите Следующий шаг .
Шаг 6 . Выберите Отправить ссылку для скачивания по электронной почте , чтобы вы получили электронное письмо, когда загрузка будет готова. Или выберите один из других вариантов в этом меню, если вы хотите, чтобы ваши данные сначала были сохранены в облачном хранилище, чтобы вы могли легко скопировать их туда в свою учетную запись..
К этим параметрам относятся Добавить на диск , Добавить в Dropbox , Добавить в OneDrive и Добавить в Box . .
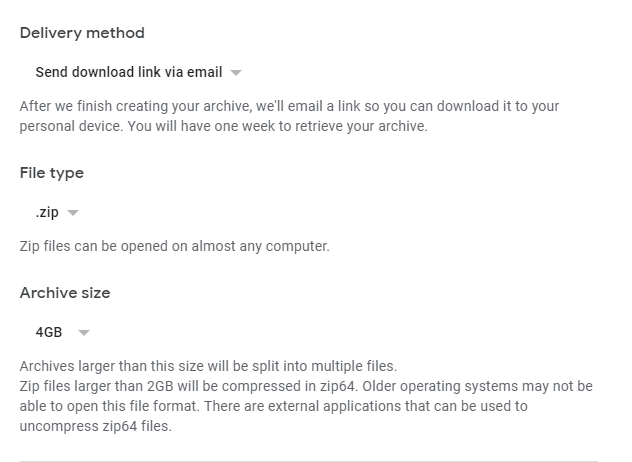
Шаг 7 . Выберите .zip или .tgz в меню Тип файла. ZIP более распространен среди пользователей Windows, поэтому, если вы используете эту операционную систему, лучше оставить этот формат выбранным.
Шаг 8 . Выберите параметр в меню Размер архива, чтобы выбрать размер файла, который Google будет разбивать архив на отдельные файлы. Возможные варианты: 1 ГБ , 2 ГБ , 4 ГБ , 10 ГБ и 50 ГБ .
Например, если вы выберете 2 ГБ , а общий объем загрузки составит 3 ГБ, вы получите два файла. Однако если выбран этот размер и объем загрузки составляет менее 2 ГБ, у вас будет только один файл.
Шаг 9 . Выберите Создать архив , чтобы начать процедуру резервного копирования Google на основе всей информации, предоставленной вами на предыдущих шагах. Вы сразу же получите электронное письмо с уведомлением о том, что запрос ваших данных запущен.
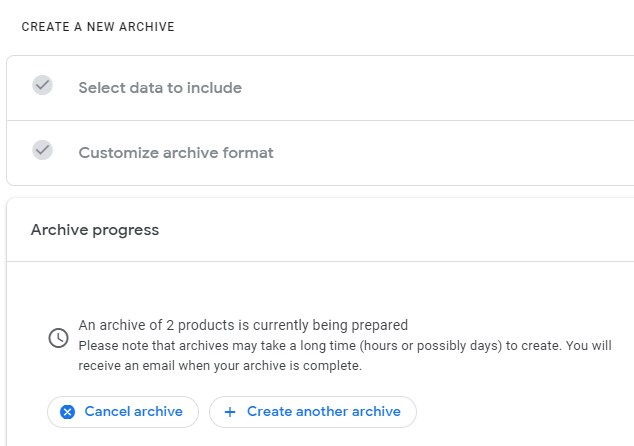
Шаг 10 . Дождитесь завершения архивирования, а затем откройте электронное письмо от Google, содержащее ссылки для загрузки вашей информации Google.
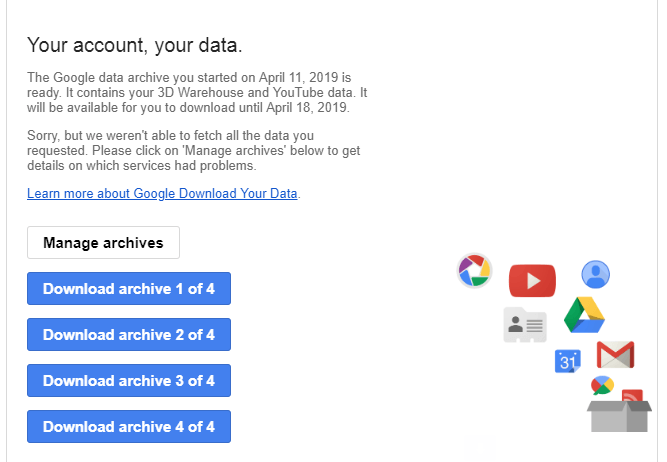
Примечание. Получение этого письма может занять некоторое время — даже несколько дней — поэтому не ждите его сразу. Если вы покинете последнюю страницу, показывающую ход архивирования, просто вернитесь к шагу 3 выше, чтобы убедиться, что он все еще работает. Эту же страницу можно использовать для отмены архивирования.
Другие способы загрузки ваших данных Google
Некоторые отдельные службы Google предоставляют функции экспорта и резервного копирования. Если вы не хотите ждать завершения архивирования, возможно, вам предпочтительнее пойти по другому пути, отличному от описанного выше. Однако экспорт Google по-прежнему остается лучшим способом загрузить всеваши данные.
Например, с помощью Календаря Google вы можете доступ к странице экспорта создавать резервные копии своих календарей в формате iCal. Это позволяет импортировать те же события календаря в другое приложение и одновременно обеспечивает возможность легкого резервного копирования Календаря Google на ваш компьютер..
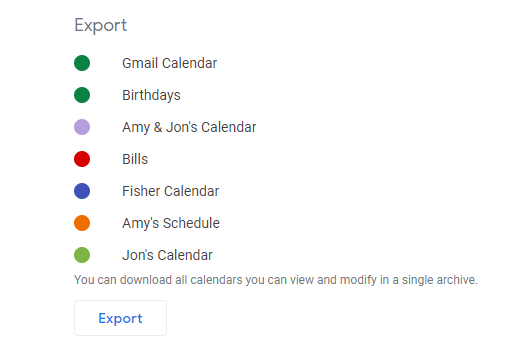
Сохраните Google Фото данных сразу, открыв альбом и в меню вверху выбрав Загрузить все . Google Фото упакует содержимое этого альбома в ZIP-файл с тем же именем, что и альбом.
Вы также можете выбрать несколько фотографий в своем аккаунте Google Фото и использовать опцию Загрузить в меню, чтобы сохранить только эти фотографии.
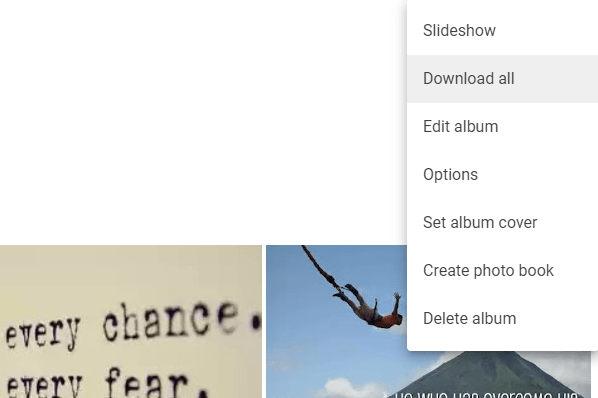
Вы можете сохранить свои сообщения Gmail на свой компьютер, загрузив их через автономный почтовый клиент, например Тандерберд. Настройте почтовый клиент, используя свои данные для входа в Gmail, а затем, как только электронные письма загрузятся на ваш компьютер, щелкните правой кнопкой мыши группу электронных писем для резервного копирования и выберите Сохранить как . Выберите папку, и ваши электронные письма Gmail будут скопированы в файлы EML!
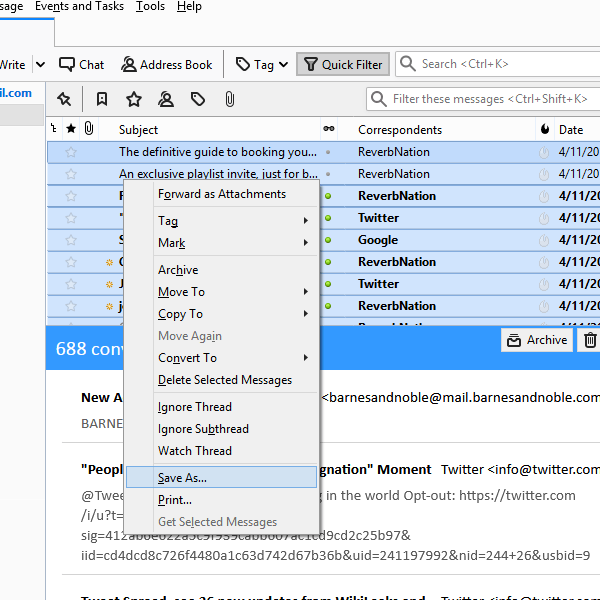
Если вы создали собственные карты в Картах Google, вы можете экспортировать их в файлы KML или KMZ для использования в качестве резервной копии или для загрузки в другие программы, такие как Google Earth.
Для этого выберите меню в левом верхнем углу экрана Карты Гугл, выберите Ваши места , а затем Карты , выберите карту из список и выберите Открыть в «Моих картах» . Используйте трехточечное меню вверху, чтобы найти кнопку экспорта.
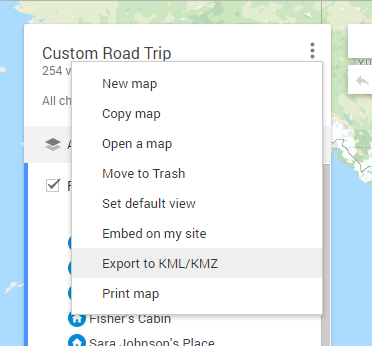
Аналогично, если вы используете Timeline feature in Карты Гугл, чтобы отслеживать, где вы были, вы можете найти там функцию экспорта. Он работает для дня, который вы сейчас просматриваете, поэтому выберите дату и выберите Экспортировать этот день в KML .
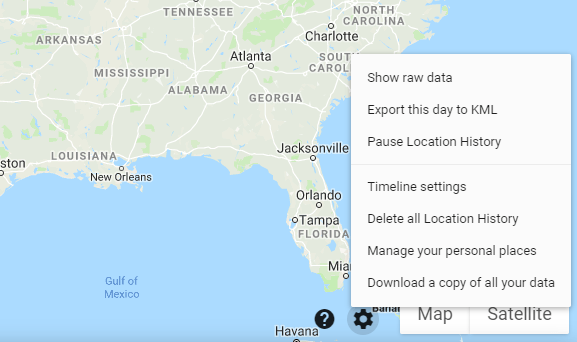
Контакты Google – это один из самых простых способов синхронизировать контакты между всеми вашими устройствами. Однако если вам нужна резервная копия контактов, вы также можете сделать это, выбрав Еще , а затем Экспорт в левой части 9. Вы можете создать резервную копию всех своих контактов или только контактов из определенной группы.
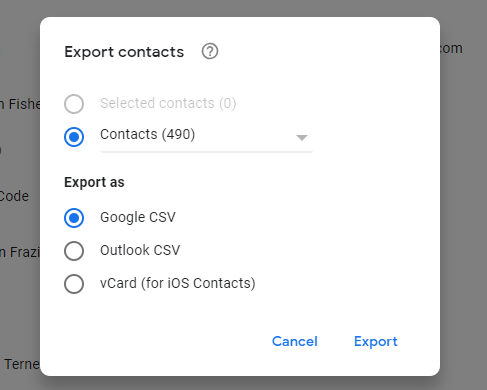
Загрузить Гугл Диск файлов так же просто, как и сохранить любую вашу информацию из Google. Щелкните правой кнопкой мыши одну или несколько папок или файлов и выберите Загрузить или установите Резервное копирование и синхронизация и выберите, какие папки сохранить на свой компьютер..