Нельзя отрицать, что Chrome иногда требует слишком много ресурсов, поэтому мы создали это руководство, чтобы помочь вам сделать Chromeless ресурсоемким.
Эти советы помогут вам снизить нагрузку Chrome на ваш процессор и минимизировать объем памяти, используемой браузером. Надеемся, что следование этим советам повысит производительность независимо от того, работает ли Chrome на переднем плане или в фоновом режиме.
Мы начнем с рассмотрения предлагаемых Google советов по оптимизации, а затем поделимся некоторыми менее известными инструментами.
Шаги по оптимизации Google Chrome
Наше первое предложение — установить последние обновления Google Chrome. Сюда могут входить новые оптимизации и исправления потенциальных несовместимостей с вашим текущим оборудованием.
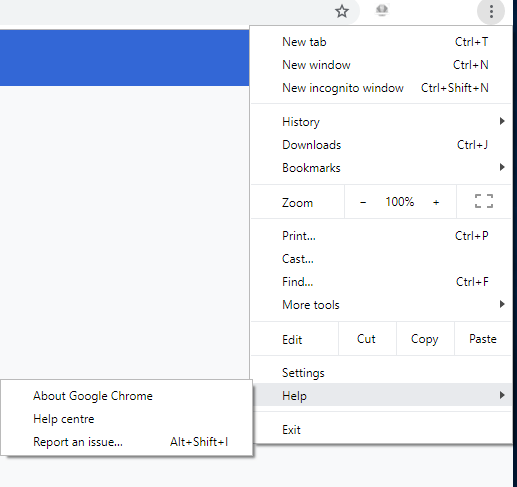
Чтобы обновить Google Chrome, нажмите на три точки в правом верхнем углу. Внизу наведите указатель мыши на «Справка» , а затем нажмите «О Google Chrome».
Вы попадете на страницу, где сможете узнать, нужно ли вам обновить Chrome.
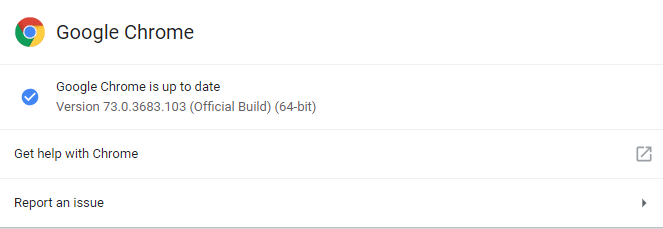
Если доступно обновление, вы получите здесь уведомление и сможете обновить Chrome.
После того как вы проверили, обновлен ли Chrome, вы можете перейти к встроенному диспетчеру задач Chrome. Об этом меню большинство людей не знают, и оно может помочь вам уменьшить использование памяти Chrome и процессора.
Чтобы получить доступ к диспетчеру задач, нажмите три точки в правом верхнем углу. Наведите указатель мыши на «дополнительные инструменты» и выберите «диспетчер задач» . >. В TaskManager вы сможете увидеть, какие приложения и вкладки используют больше всего памяти и мощности процессора в Chrome.
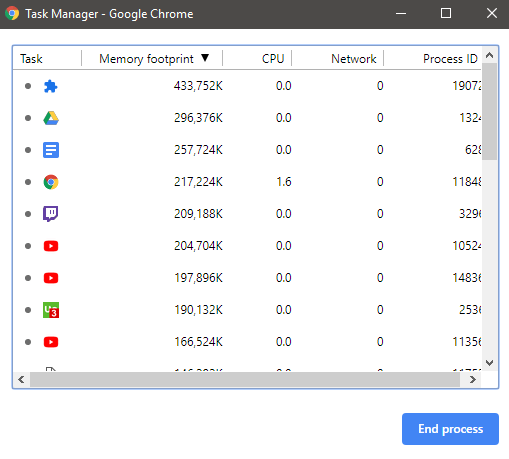
Вы можете быть удивлены некоторыми вариантами использования здесь. Например, у меня в фоновом режиме была вкладка «Google Диск», и она использовала 430 МБ ОЗУ, а я ее даже не использовал. Вы можете закрыть приложения и вкладку здесь или закрыть диспетчер задач, а затем закрыть их вручную.
Общие советы по обслуживанию Chrome
Помимо этих двух советов, если вы будете лучше знать, сколько вкладок у вас открыто одновременно, это поможет Chrome быть менее ресурсоемким. Каждая вкладка по-своему влияет на вашу производительность, поэтому 10.
или больше вкладок только увеличат нагрузку на ваш компьютер в десять раз.
Если вы хотите еще больше снизить нагрузку, вы можете перенести используемые вами приложения за пределы Chrome, загрузив отдельное программное обеспечение. Например, выбрав Word, WordPad или даже настольную версию Google Диска вместо использования Chrome.
Вы также можете использовать Spotify вместо YouTube для музыки. Рассмотрите возможность использования отдельных приложений для всего, чтобы Chrome не тратил слишком много памяти, и не забывайте закрывать эти приложения, когда вы их не используете.
Удалить расширения или вирусы
Вы можете найти потенциально опасные приложения и расширения, установленные в вашем браузере Chrome, посетив chrome://settings/cleanup.
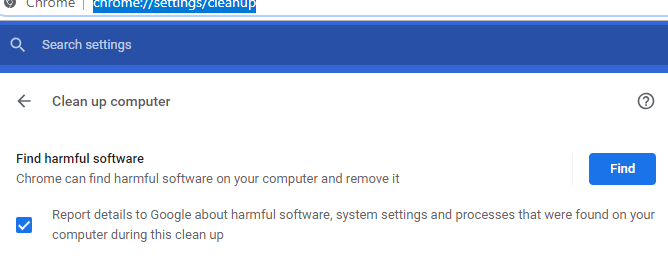
В некоторых случаях на вашем компьютере могут быть установлены вредоносные расширения, и эта страница, показанная выше, удалит их для вас. Вредоносные расширения могут вызывать всплывающую рекламу или запускать другие процессы в фоновом режиме, что может увеличить нагрузку на Chrome на вашем компьютере. .
Иногда невредоносные расширения также могут существенно повлиять на производительность Chrome. Чтобы проверить свои расширения и удалить ненужные, посетите chrome://extensions/ и рассмотрите возможность удаления ненужных.

Вы можете обнаружить, что установлены расширения, которые вы даже никогда не используете, и они могут работать в фоновом режиме. Если вы не уверены, какое влияние конкретное расширение может оказать на вашу производительность, вы можете обратиться к диспетчеру задач, о котором мы упоминали ранее. . Расширения тоже появятся там. Однако вам придется удалить их со страницы расширений.
Используйте расширения для управления производительностью
После удаления ненужных расширений может показаться нелогичным идти и устанавливать новые, но есть некоторые расширения, которые могут повысить производительность. Ниже мы выбрали три, о которых люди могут не знать. Все они предназначены для мониторинга и снижения нагрузки, которую Chrome оказывает на ваш компьютер.
OneTab
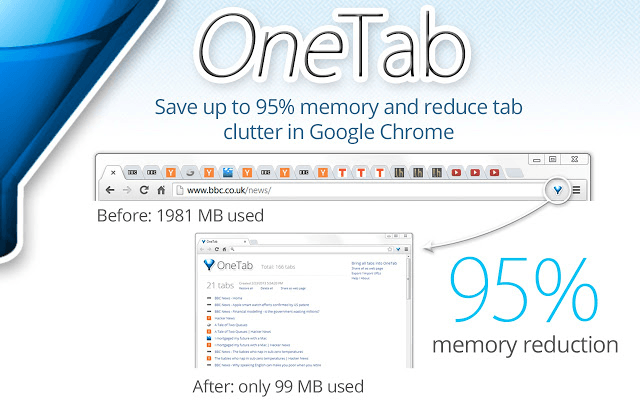
OneTab – это расширение Chrome, которое позволяет объединить все открытые вкладки в один список. Затем вы можете использовать список, чтобы повторно открыть или закрыть вкладки в любой момент. Список не окажет большого влияния на вашу производительность, и это намного лучше, чем открывать все эти вкладки и работать в фоновом режиме..
TabWrangler
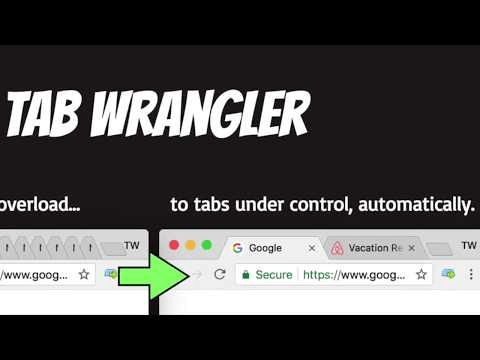
Tab Wrangler – еще один вариант, специально предназначенный для тех, кто забывает закрыть все свои вкладки. Он автоматически закроет вкладки после того, как они будут бездействовать в течение определенного времени.
Вы также можете настроить никогда не закрывающиеся определенные приложения, вкладки или веб-сайты и установить дополнительные правила, чтобы все было автоматизировано. В конце концов, все, о чем вам придется беспокоиться, это просмотр страниц, а Tab Wrangler сделает все остальное за вас.
TheGreat Suspender
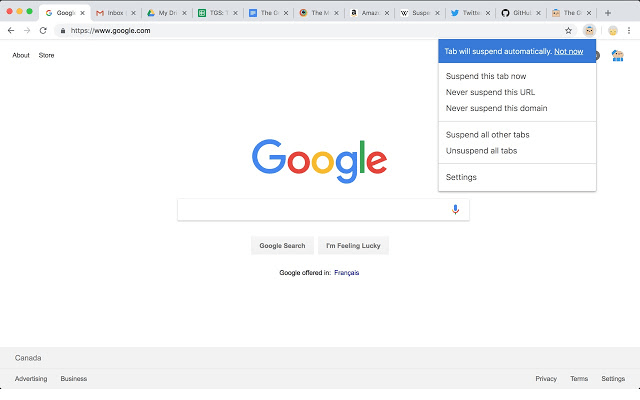
The Great Suspender похож на Tab Wrangler, но вместо закрытия вкладок The Great Suspender просто приостанавливает вкладки, которые вы не используете. Это означает, что вы можете просматривать страницы с большим количеством открытых вкладок без ущерба для производительности.
При переключении вкладок они снова начнут работать как обычно. Доступны настройки для внесения в белый список определенных веб-сайтов или предотвращения приостановки закрепленных вкладок, поэтому у вас есть полный контроль над работой расширения.
Сводка
На этом мы завершаем наше руководство о том, как сделать Chromeless ресурсоемким. Мы надеемся, что это руководство было полезным. Если вам нужны дополнительные советы или рекомендации, оставьте комментарий, и я постараюсь помочь, когда смогу.
.