Вы продолжаете получать сообщение об ошибке «Хост-процесс Windows (Rundll32) перестал работать» при использовании Windows 10? Эта ошибка чаще всего появляется, когда вы пытаетесь открыть определенные программы — собственные или сторонние — на вашем компьютере или взаимодействовать с ними. Но он также может приставать к вам случайно и без видимой причины. Почему это происходит?
Windows 10 использует процесс Rundll32 для выполнения 32-битных файлов DLL (динамическая библиотека ). Эти файлы содержат функции, которые используются несколькими приложениями. Однако конфликтующее программное обеспечение, неправильно настроенные параметры или поврежденные системные файлы могут привести к сбою Rundll32, отсюда и причина ошибки.

Ошибка «Rundll32 перестала работать» беспокоит пользователей Windows уже много лет, но есть несколько исправлений, которые могут помочь вам избавиться от нее. Мы рекомендуем использовать приведенные ниже методы устранения неполадок в том порядке, в котором они появляются. Не стесняйтесь пропускать те, которые к вам не относятся.
Отключить предварительный просмотр миниатюр
Вы продолжаете сталкиваться с ошибкой «Rundll32 перестал работать» при использовании Проводника? Может помочь отключение предварительного просмотра миниатюр.
<р>1. Откройте проводник. <р>2. Откройте вкладку Просмотр . Затем выберите Параметры , чтобы открыть диалоговое окно «Параметры папки».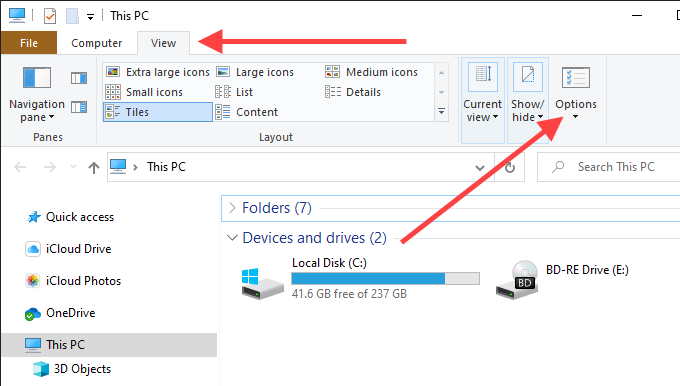
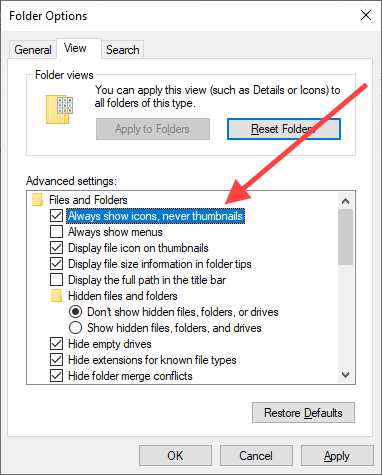
Запустите средство устранения неполадок с файлами и папками
Если проводник по-прежнему выдает сообщение об ошибке «Rundll32 перестал работать», несмотря на отключение предварительного просмотра миниатюр, попробуйте запустить средство устранения неполадок с файлами и папками.
<р>1. Загрузите Средство устранения неполадок с файлами и папками с сайта Microsoft. <р>2. Откройте средство устранения неполадок с файлами и папками — его не нужно устанавливать. <р>3. Выберите Дополнительно , установите флажок Применять исправления автоматически (если он еще не установлен) и нажмите Далее .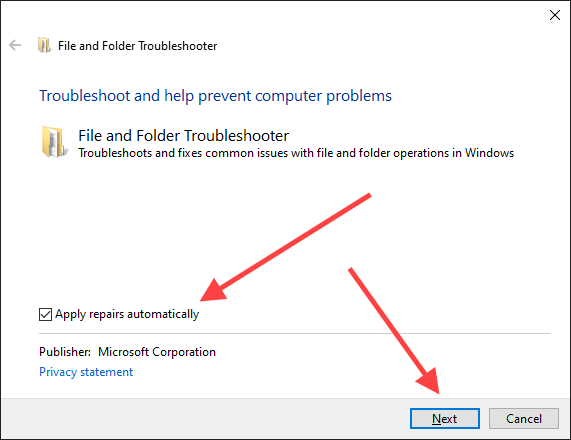
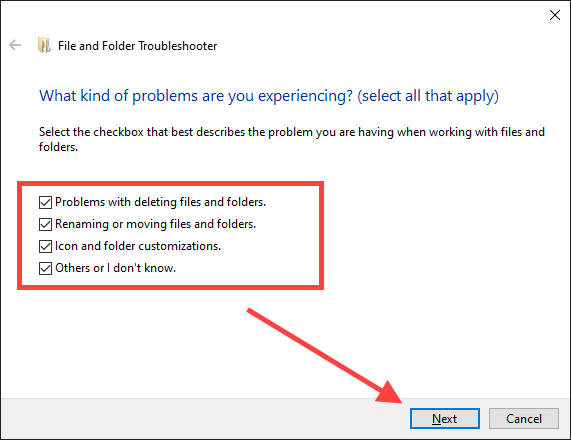
Обновление, переустановка или удаление программ
Проблема возникла после установки определенного приложения на ваш компьютер? Например, такие программы, как Nero и K-Lite Codec Pack, ранее вызывали ошибку «Rundll32 перестал работать».
Если да, попробуйте обновить или переустановить программу. Если это не сработает, вы можете полностью рассмотреть вариант удаление его с вашего компьютера.
Отключить службы и программы запуска
Сторонние фоновые службы и программы запуска также могут вызывать ошибку Rundll32. Проверьте, помогает ли их отключение. Затем вы можете пройти процесс исключения, чтобы выяснить, какой именно элемент вызывает проблему.
Отключить сторонние службы – конфигурация системы
<р>1. Нажмите Windows+R , чтобы открыть окно «Выполнить». Затем введите msconfig и выберите ОК . <р>2. Перейдите на вкладку Службы . Затем установите флажок Скрыть все службы Microsoft (при этом будут показаны только сторонние службы) и выберите Отключить все .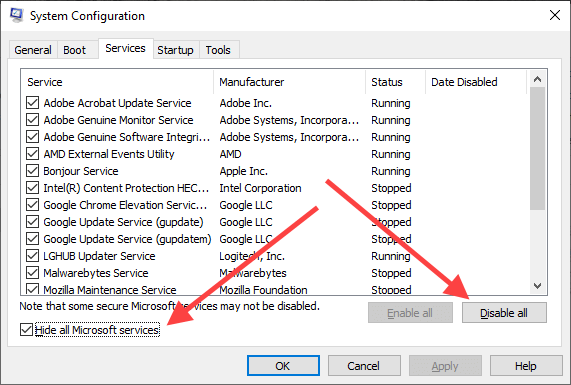
Отключить автозагрузку программ – Диспетчер задач
<р>1. Щелкните правой кнопкой мыши панель задач и выберите Диспетчер задач . <р>2. Выберите Подробнее . <р>3. Перейдите на вкладку Автозагрузка . <р>4. Выберите каждую стороннюю запускаемую программу и выберите Отключить .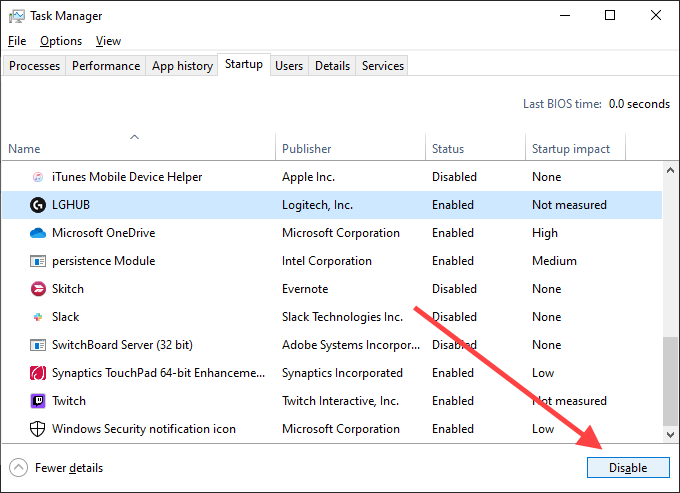
Перезагрузите компьютер. Если ошибка Rundll32 больше не появляется, начните повторно включать несколько служб и программ запуска одновременно. Это должно помочь вам определить проблемный элемент. После этого вы сможете обновить соответствующую программу или удалить ее со своего компьютера.
Откат аудио/видео драйверов
Ошибка «Rundll32 перестала работать» может возникнуть после обновления аудио- или видеодрайверов. Например, в редких случаях причиной могут быть драйверы Realtek, Sound Blaster и NVIDIA. Используйте диспетчер устройств в Windows 10, чтобы откатить их..
<р>1. Нажмите правой кнопкой мыши кнопку Пуск и выберите Диспетчер устройств . <р>2. Разверните Звуковые, видео и игровые контроллеры . <р>3. Щелкните правой кнопкой мыши звуковой драйвер и выберите Свойства .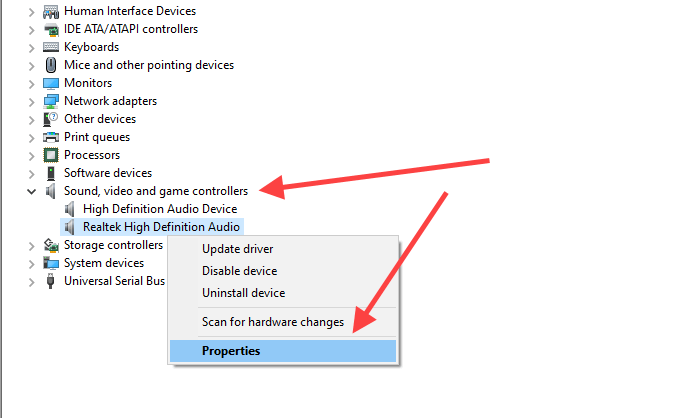
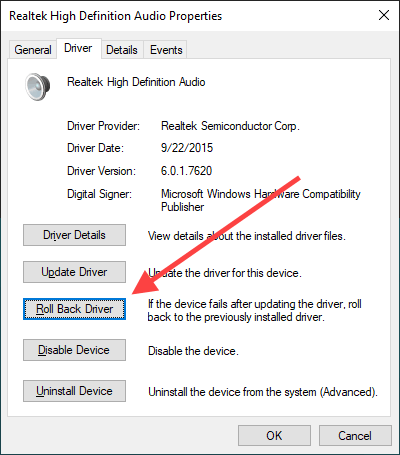
Обновить аудио/видео драйверы
Если откат аудио- и видеодрайверов не помог (или вы не смогли выполнить их ранее), попробуйте обновить их.
<р>1. Откройте диспетчер устройств. <р>2. Разверните Звуковые, видео и игровые контроллеры . <р>3. Щелкните правой кнопкой мыши звуковой драйвер и выберите Обновить драйвер .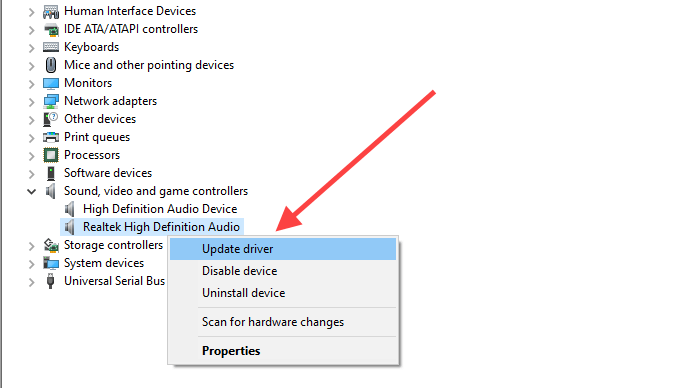
Кроме того, вы можете загрузить последние версии аудио- или видеодрайверов непосредственно с веб-сайта производителя и обновить их вручную.
Обновить Windows 10
Устаревшая версия Windows 10 может привести к разного рода проблемам. Если вы давно не обновляли свой компьютер, попробуйте сделать это сейчас.
<р>1. Откройте меню Пуск , введите обновление Windows и выберите Открыть . <р>2. Выберите Проверить наличие обновлений .
Отключить предотвращение выполнения данных
Предотвращение выполнения данных (DEP) — это функция Windows 10, которая отслеживает и защищает системную память от вредоносных атак. Однако это может помешать правильной работе процесса Rundll32. Проверьте, помогает ли отключение DEP.
<р>1. Откройте меню Пуск , введите командную строку и выберите Запуск от имени администратора . <р>2. Скопируйте и вставьте следующую команду в консоль командной строки с повышенными правами:.bcdedit.exe /set {current} nx AlwaysOff
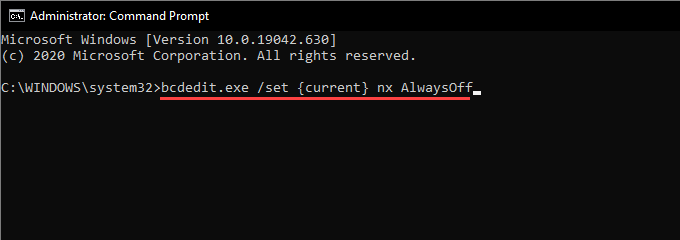
Устранило ли это ошибку «Rundll32 перестал работать»? Если да, возможно, вы захотите продолжить внесение остальных исправлений, поскольку отключение DEP представляет собой угрозу безопасности.
Примечание. Чтобы включить функцию предотвращения выполнения данных позже, выполните следующую команду в консоли командной строки с повышенными привилегиями:
bcdedit.exe /set {current} nx AlwaysOn
Поиск вредоносного ПО
Вредоносные программы могут маскироваться под файлы DLL и в конечном итоге вызывать ошибки «Rundll32 перестал работать». Попробуйте использовать Безопасность Windows для сканирования вашего компьютера на наличие вредоносного ПО.
<р>1. Откройте меню Пуск , введите безопасность Windows и выберите Открыть . <р>2. Выберите Защита от вирусов и угроз . <р>3. Выберите Параметры сканирования . <р>4. Выберите Полное сканирование . Затем выберите Сканировать сейчас .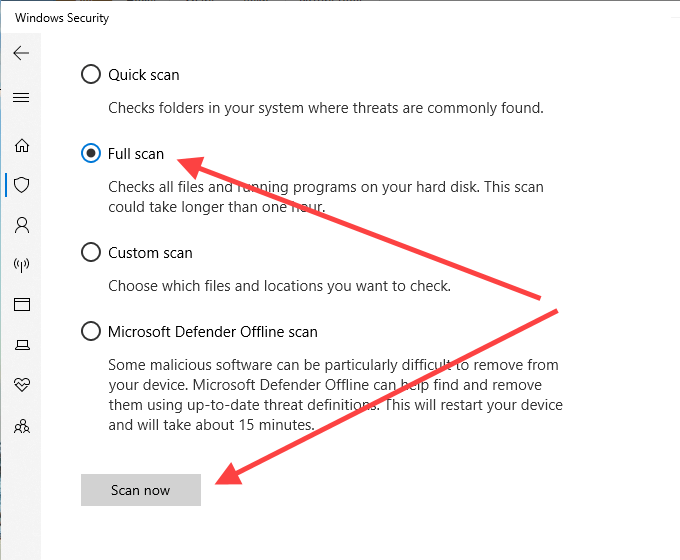
Если служба безопасности Windows ничего не обнаружила, мы рекомендуем использовать специальный инструмент для удаления вредоносных программ, например Малваребайты, для тщательной очистки компьютера.
Запустить сканирование SFC
Сканирование SFC (проверка системных файлов) позволяет обнаруживать и восстанавливать поврежденные системные файлы, которые мешают правильному запуску процесса Rundll32.
<р>1. Откройте меню Пуск , введите командную строку и выберите Запуск от имени администратора . <р>2. Введите следующую команду:sfc /scannow
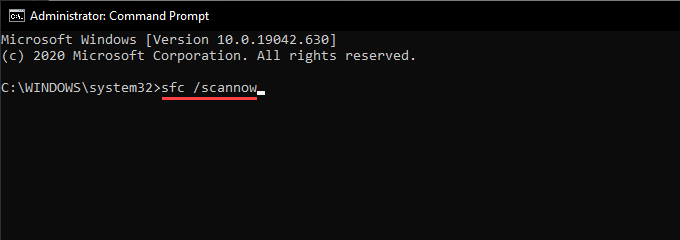
Сканирование SFC может занять несколько минут.
Запустите сканирование DISM
Если при сканировании SFC не удалось обнаружить и устранить какие-либо проблемы, вместо этого запустите сканирование DISM (Обслуживание образов развертывания и управление ими ).
<р>1. Откройте меню Пуск , введите командная строка и выберите Запуск от имени администратора . <р>2. Выполните следующую команду:DISM/Online/Cleanup-Image/CheckHealth
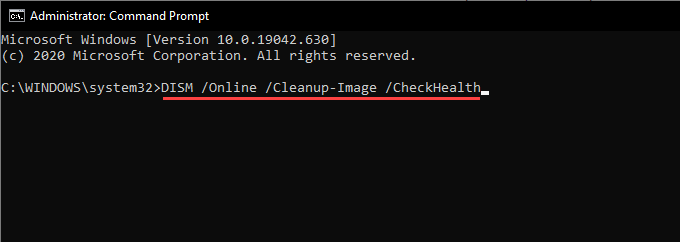
DISM/Online/Cleanup-Image/ScanHealth
DISM/Online/Cleanup-Image/RestoreHealth
Что еще вы можете сделать?
Если ни одно из приведенных выше исправлений не помогло устранить ошибку «Хост-процесс Windows (Rundll32) перестал работать», вы можете выполнить Виндовс 10 сброс настроек, перейдя в Пуск >Настройки >Обновление и безопасность >Восстановление . Вы можете выбрать между сохранением или удалением файлов и программ во время процедуры сброса.
Вы также можете попробовать переустановка виндовс 10. Возможно, существует глубокая проблема, которую можно решить только полной переустановкой операционной системы. Только не забудьте заранее создать полное резервное копирование ваших данных.
.