Google Диск стал серьезным конкурентом Майкрософт Офис 365 как в облачном хранилище, так и в офисном программном обеспечении. Одна из причин его популярности заключается в том, что вы можете очень быстро освоить основы.
Хотя основы можно легко освоить, многие из лучших функций остаются незамеченными. На самом деле, в меню Таблиц, Документов и самого Google Диска скрыты десятки функций.
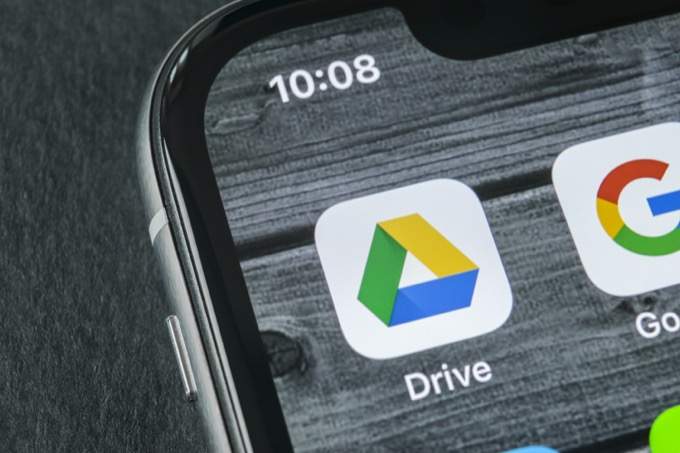
Если вы хотите повысить свою производительность, хотите узнать, как быстрее искать файлы, или вам нужны советы по управлению резервными копиями в облаке, Google Диск станет более эффективным благодаря некоторым расширенным советам по Google Диску, которые мы выбрали. лучшее ниже.
Использовать инструменты расширенного поиска
Одна из самых больших проблем, с которыми вы столкнетесь при более частом использовании Google Диска, — это повторный поиск файлов. К счастью, на Google Диске есть расширенные функции поиска, которые можно использовать для точного определения файлов.
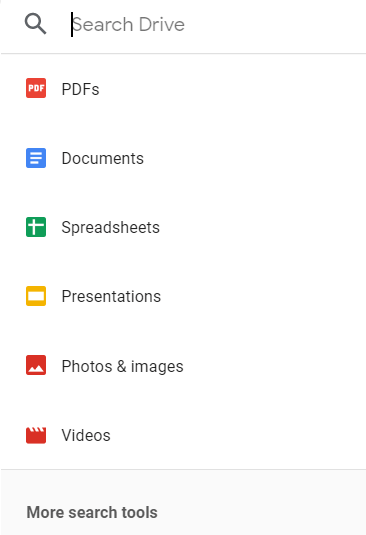
Нажмите панель поиска и выберите Дополнительные инструменты поиска . Теперь у вас есть обширный список инструментов для точной настройки поиска. Например, вы можете выбрать тип файла — от фотографий и презентаций до ZIP-файлов и папок. Вы также можете выполнить поиск по владельцу, что полезно для поиска общего контента.
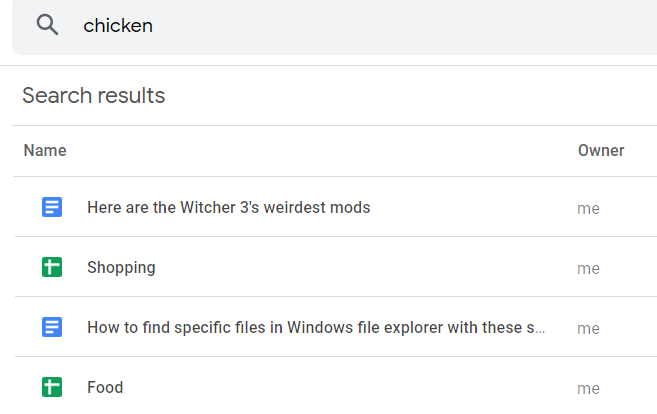
Это только начало. Вы также можете фильтровать результаты по времени последнего изменения файлов, а также фильтровать по тексту, найденному внутри самого файла. Например, если вы написали статью о конкретном рецепте, но помните только один ингредиент, который вы написали в статье, вы можете найти рецепт, просто введя сам ингредиент.
История доступа и восстановление резервных копий в Документах и таблицах Google

Документы Google и Таблицы Google автоматически сохраняются, пока вы продолжаете работать над документом. Однако многие люди не знают, что вы можете нажать на текст Все изменения, сохраненные на Диске , чтобы просмотреть и восстановить предыдущие версии.
Google Диск автоматически регистрирует все изменения с начала времен, если вы впервые создали файл на самом Google Диске. И с помощью всего лишь одной кнопки вы можете восстановить старые версии. Либо просто прокрутите предыдущие версии и нажмите на каждую из них, чтобы выделить все изменения..
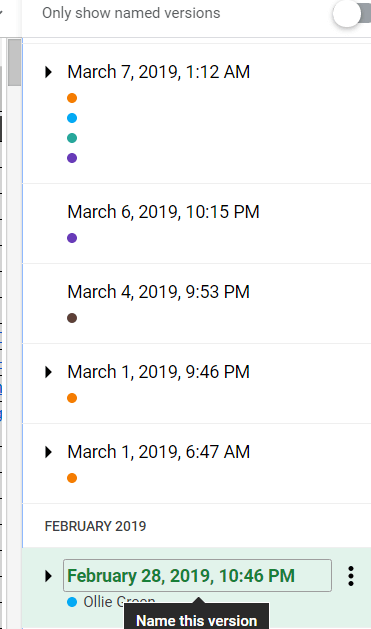
Это может быть полезно, когда вы удаляете старый текст, который вам понадобится снова в будущем, или если вам нужно проверить прошлые изменения на наличие недостающих деталей. Вы также можете нажать на любую предыдущую версию и переименовать ее, чтобы ее было легче найти и управлять ею в будущем.
Ограничить разрешения для определенных ячеек в Google Таблицах
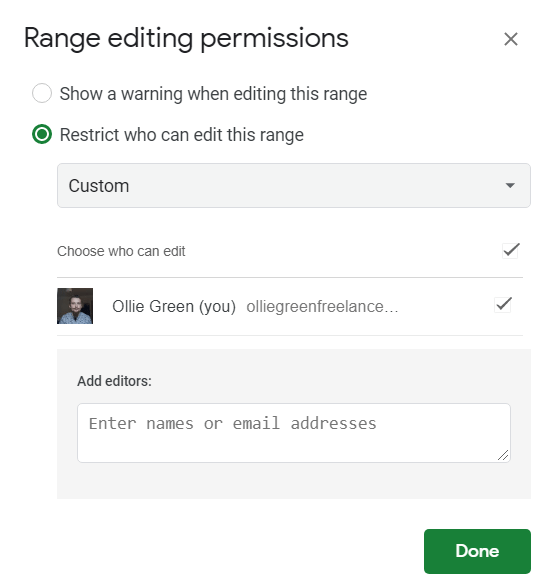
Очень легко делиться файлами Google Таблиц и Документов для совместной работы с другими. Просто нажмите Файл >Поделиться >Получить ссылку для общего доступа. Однако, как только вы разрешите всем, у кого есть эта ссылка, редактировать ваш документ, они смогут по умолчанию вносить изменения во что угодно.
В Google Таблицах и, надеюсь, в будущем в Google Документах вы сможете вручную заблокировать определенные разделы, чтобы никто, кроме первоначального владельца, не мог их редактировать. Это может быть очень полезно, когда вы работаете над документом в большой группе, но вам нужны определенные диапазоны, защищенные от случайного удаления.
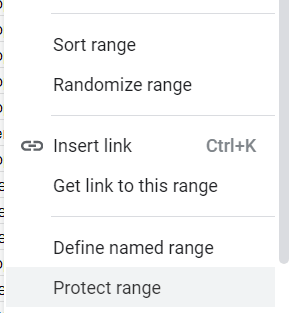
Для начала щелкните и перетащите область, которую хотите защитить, щелкните правой кнопкой мыши и выберите Диапазон защиты . После этого в правой части экрана откроется новая панель. Дайте диапазону описание, чтобы вы могли понять, что это такое позже, а затем нажмите Установить разрешения .
Теперь вы можете сделать диапазон доступным для редактирования только владельцу, что полезно для закрепленных столбцов и строк. Или вы можете установить разрешения для конкретных людей по электронной почте. Это полезно, если вы хотите заблокировать определенные страницы или строки для различных задач.
Быстрое создание нового контента с помощью быстрых ссылок
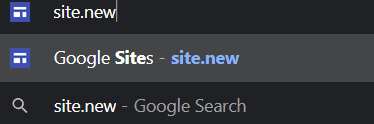
Если вы хотите быстро создать документ, не посещая Google Диск и не просматривая пользовательский интерфейс, вы можете сэкономить время, введя следующий адрес в адресную строку браузера. Прежде чем делать это, убедитесь, что вы вошли в нужную учетную запись Google.
После одного использования этих ссылок они снова появятся в качестве подсказок, когда вы в следующий раз введете их в адресную строку браузера. Таким образом, создать новый документ можно так же просто, как ввести D в адресную строку браузера..
Помните: позже вам придется переместить документ в папку, если вы захотите лучше упорядочить свои файлы.
Преобразование Word в PDF или PDF в документ Word
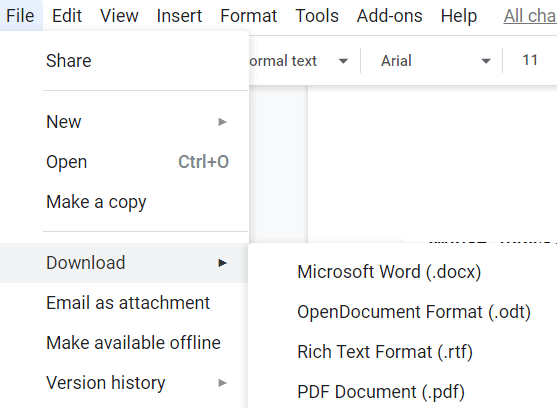
После того как вы закончите работу с документом Google Docs, вы можете очень легко превратить его в PDF. Просто нажмите Файл >Скачать >PDF . Здесь также есть много вариантов для других форматов файлов, включая обычный текст (.txt), публикацию EPUB (.epub) и файл Microsoft Word (.docx).
Вы также можете сделать это наоборот, загрузив файл .PDF на свой диск, затем щелкнув его, чтобы открыть предварительный просмотр, и нажать Открыть с помощью Google Docs . Результат, который вы получите в Документах Google, будет зависеть от того, как был создан файл .PDF, но иногда вы сможете редактировать текст в PDF-файле, а также редактировать другие элементы.
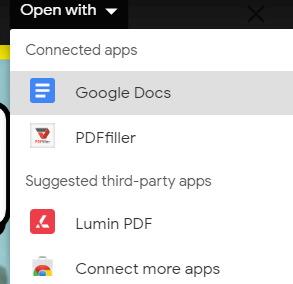
Иногда импорт может отображаться как пустая страница. Обычно это происходит, если изображение было преобразовано в PDF. Завершив редактирование, просто нажмите Файл <Загрузить и выберите подходящий тип файла.
Легкое создание рисунков и диаграмм
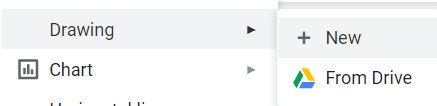
Вероятно, если вам нужна подробная графика, лучше всего использовать сторонний инструмент, но если вам нужно действовать быстро, нажмите Вставить <Чертеж <Создать и вы можете быстро создать рисунок.
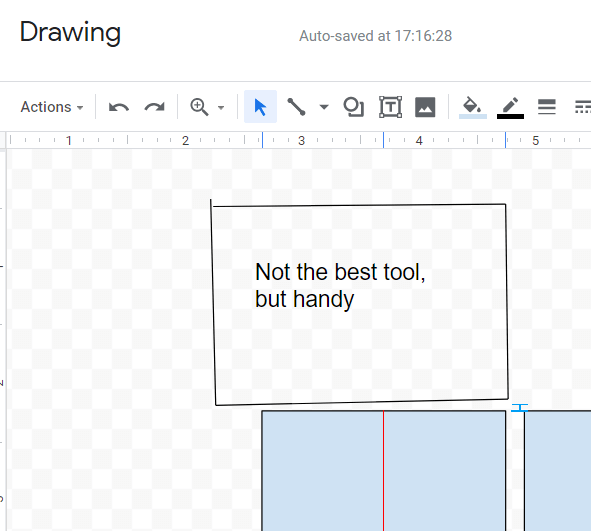
Вам предоставляются инструменты для рисования, создания основных фигур, добавления текста, а также импорта других изображений. Есть даже инструменты для изменения положения и размера фигур и выравнивания фигур для обеспечения симметрии. Закончив, вы можете нажать Сохранить и закрыть , и он будет импортирован в ваш документ. Эта функция доступна во всем наборе приложений Google Диска.
.