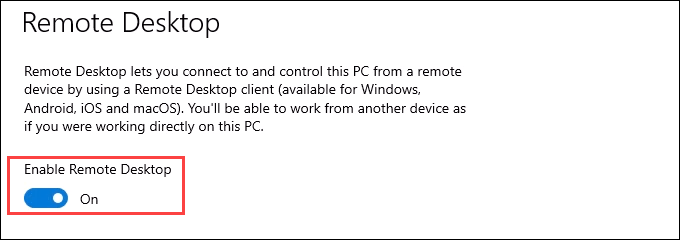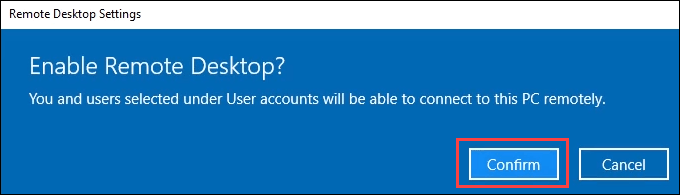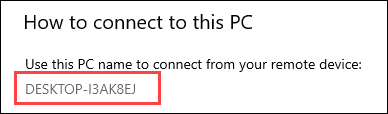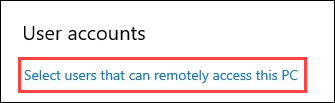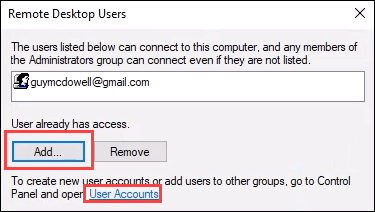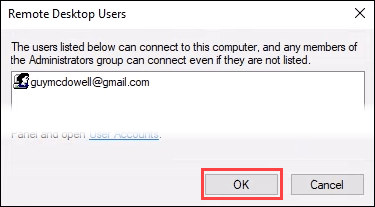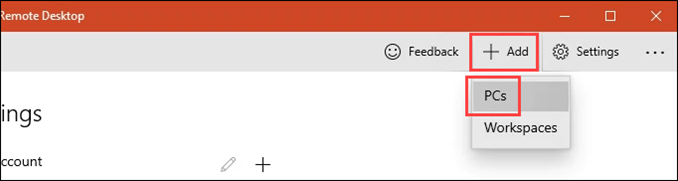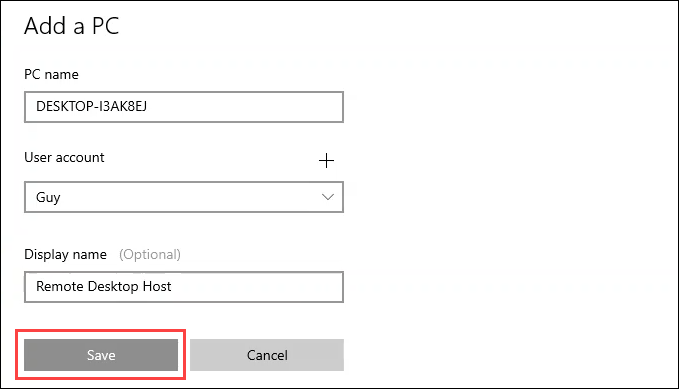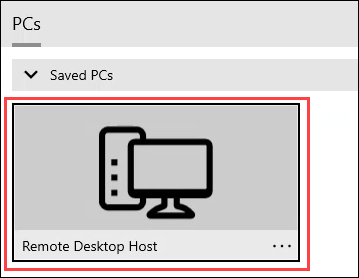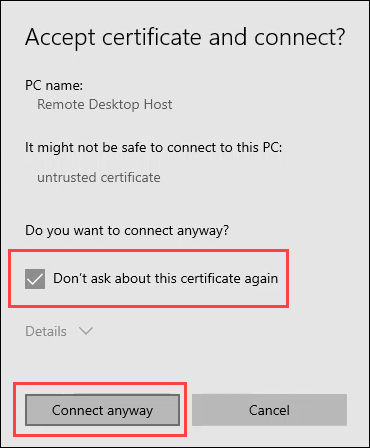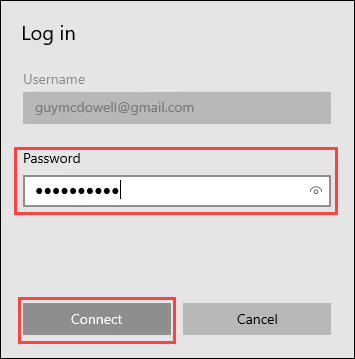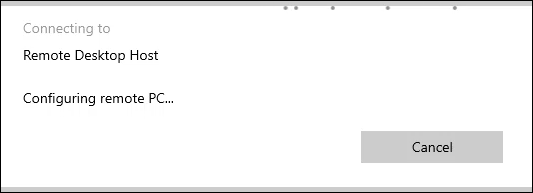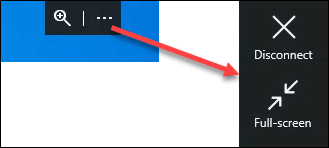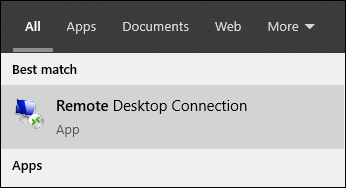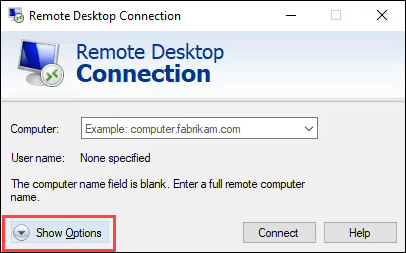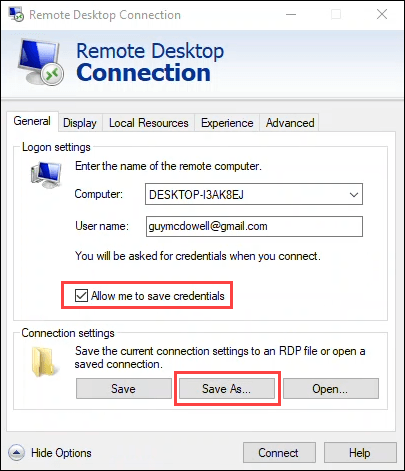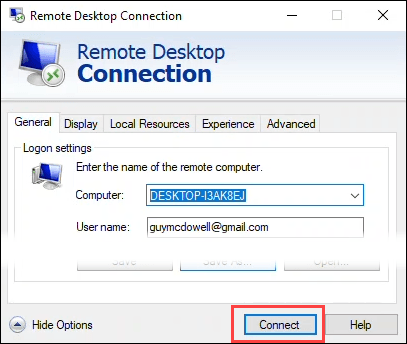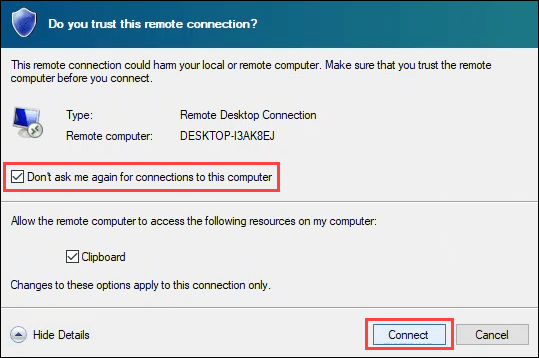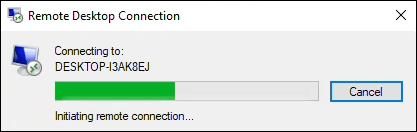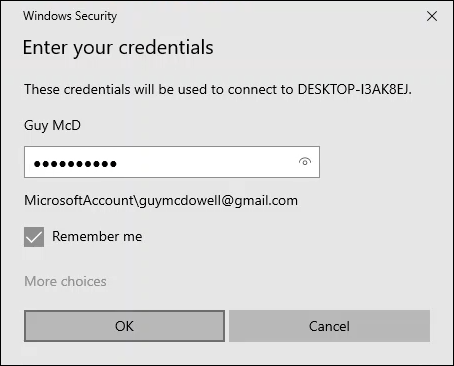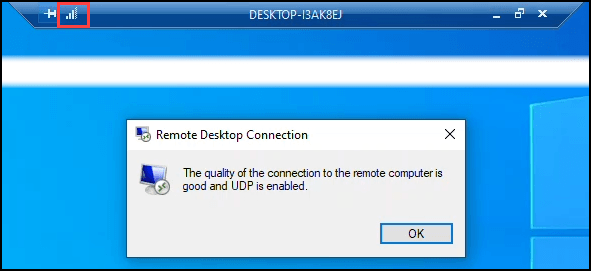Разве не было бы здорово зайти на компьютер откуда угодно? Представьте себе, что вы получаете доступ к своему компьютеру с любого устройства Андроид, iOS или Windows. В этом суть удаленного рабочего стола Windows.
В этой статье мы покажем вам, как использовать удаленный рабочий стол в Windows 10.
Требования:
На целевом компьютере (хосте) должна быть установлена Windows 10 Pro или Enterprise .
Удаленный рабочий стол должен быть включен на главном компьютере.
На локальном устройстве (клиенте) должно быть установлено Приложение удаленного рабочего стола . Он доступен бесплатно в версиях Магазин Майкрософт, Гугл игры и Магазин приложений для Mac.
Если у вас более старая версия Windows или клиент Windows Интернет вещей Корпоративный, загрузите и установите Клиент удаленного рабочего стола для вашего типа системы. Оно доступно для Windows 64-битная, Windows 32-битная или Windows ARM64.
Включить удаленный рабочий стол в Windows 10
Чтобы включить удаленный рабочий стол в Windows 10:
Перейдите в Пуск >Настройки >Система >Удаленный рабочий стол .
Установите для параметра Включить удаленный рабочий стол положение Включено .
Появится сообщение с подтверждением. Нажмите Подтвердить , чтобы продолжить.
<ол старт="4">
Запишите имя компьютера в разделе Как подключиться к этому компьютеру . Он понадобится вам позже, когда вы попытаетесь подключиться с клиентского устройства.
Чтобы узнать, кто может подключаться к хосту, перейдите в раздел Учетные записи пользователей и воспользуйтесь ссылкой Выбрать пользователей, которые могут удаленно получить доступ к этому компьютеру . Откроется окно Пользователи удаленного рабочего стола . К компьютеру могут подключиться администраторы и все, кто указан здесь.
<старый старт="6">
Чтобы добавить пользователей, нажмите кнопку Добавить… . Вы можете добавлять только людей, у которых есть учетные записи на хосте. Однако вы можете создавать новые учетные записи пользователей добавить их, выбрав ссылку Учетная запись пользователя в этом окне.
.
После того как вы настроили все учетные записи, которым необходим доступ к удаленному рабочему столу, нажмите ОК , чтобы закрыть это окно. Это обеспечивает этим людям удаленный доступ к рабочему столу.
Используйте приложение «Удаленный рабочий стол» для доступа к компьютерам с Windows 10
Шаги по использованию приложения удаленного рабочего стола очень похожи при подключении с ПК с Windows, устройства Android или iOS, поэтому мы рассмотрим только подключение с Windows 10.
Установите приложение, используя одну из ссылок, перечисленных в начале этой статьи.
Откройте приложение Удаленный рабочий стол и нажмите кнопку + Добавить . Затем выберите Компьютеры . Вы также можете добавить рабочую область Windows.
В поле Имя компьютера введите имя главного компьютера, к которому вы подключаетесь. Затем выберите учетную запись пользователя , которую вы хотите использовать. Возможно, вам придется добавить его, выбрав знак + и следуя инструкциям. Теперь добавьте Отображаемое имя . Если вы создадите несколько подключений, это поможет вам отличить их друг от друга. Выберите Сохранить .
Выберите только что созданный ПК .
Может быть проблема с сертификатом безопасности. Если вы находитесь на своих компьютерах, это не так важно, как если бы вы подключались к неизвестным компьютерам. Выберите, что делать соответственно. В этом примере выберите Больше не спрашивать об этом сертификате , а затем Все равно подключить .
Введите Пароль для используемой учетной записи и выберите Подключиться .
Первое подключение займет несколько минут. Будьте терпеливы.
Как только вы подключитесь к хосту, вы увидите черную вкладку в верхней средней части экрана. Выбрав меню из трех точек (… ), вы сможете Отключиться или сделать соединение Во весь экран ..
Использование клиента удаленного рабочего стола для доступа к компьютерам с Windows 10
Если вы использовали удаленный рабочий стол в Windows Vista, 7 или 8.1, вы помните, что клиент удаленного рабочего стола — это программа. Если новое приложение удаленного рабочего стола вам не подходит, попробуйте старый клиент, и наоборот. Старый клиент по-прежнему поставляется с Windows 10.
Откройте Клиент удаленного рабочего стола . В меню Пуск это выглядит так, как показано на рисунке ниже.
Выберите Показать параметры , чтобы получить доступ ко всем настройкам удаленного рабочего стола.
Вы увидите вкладки Общие , Отображение , Локальные ресурсы , Опыт и . Продвинутый . Каждый из них предлагает несколько настроек для настройки подключения к удаленному рабочему столу. Мы сосредоточимся на вкладке «Общие». Настройки по умолчанию на других вкладках обычно подходят.
Введите имя главного компьютера в поле Компьютер: и обязательно Имя пользователя: . Чтобы упростить подключение, установите флажок Разрешить мне сохранять учетные данные . Это необязательно. Затем выберите Сохранить как… , чтобы создать ярлык для более удобного подключения. Следуйте инструкциям, чтобы сохранить соединение.
Выберите Подключиться , чтобы подключиться к хосту.
Он может спросить вас, доверяете ли вы этому удаленному соединению. Если вы находитесь на своих компьютерах, это не так важно, как если бы вы подключались к неизвестным компьютерам. Выберите, что делать соответственно. В этом примере выберите Больше не спрашивать об этом сертификате , а затем Подключиться . Обратите внимание, что вы можете копировать и вставлять между клиентским компьютером и хостом, используя Буфер обмена .
При первом подключении подключение может занять минуту.
.
Введите свой пароль в окне Введите свои учетные данные . Убедитесь, что установлен флажок запомнить меня . Нажмите ОК , и вы подключитесь к главному компьютеру.
Обратите внимание на синюю полосу в верхней центральной части окна. Выберите значок полосы сигнала, чтобы проверить качество соединения. Этот шаг не является обязательным, но может быть полезен для устранение проблем с производительностью. Чтобы выйти из сеанса, выйдите из Windows на хосте.
Что можно делать с подключением к удаленному рабочему столу?
Это может быть удобный способ подключиться к домашнему компьютеру, чтобы получить файлы или помочь друзьям и родственникам решить проблемы с компьютером. Действительно, все, что вы можете делать на своем локальном компьютере, вы можете делать с помощью подключения к удаленному рабочему столу.
.
Похожие сообщения: