Нет ничего более неприятного, чем когда ваш компьютер синеет, когда вы просматриваете веб-страницы или случайно смотрите фильм. Мало того, вы также получаете ошибку, которую не знаете, как исправить.
синий экран смерти (BSOD) имеет несколько форм, каждая из которых может повлиять на функциональность вашего компьютера. Среди них — video_scheduler_internal_error, которая может появиться, когда вы просматриваете веб-страницы или используете определенные программное обеспечение на вашем компьютере с Windows.

К счастью, существует несколько возможных исправлений внутренней ошибки планировщика видео в Windows 10.
Что такое внутренняя ошибка планировщика видео в Windows 10?
Внутренняя ошибка планировщика видео – это распространенная загадочная ошибка стоп-кода Windows 10, которая указывает на то, что планировщик видео обнаружил фатальное нарушение.
Ошибка вызвана разными причинами, включая изменения в программном или аппаратном обеспечении, вредоносное ПО или вирусная инфекция, поврежден реестр Windows, разогнанную видеокарту, несовместимое программное обеспечение безопасности или 4в операционной системе.
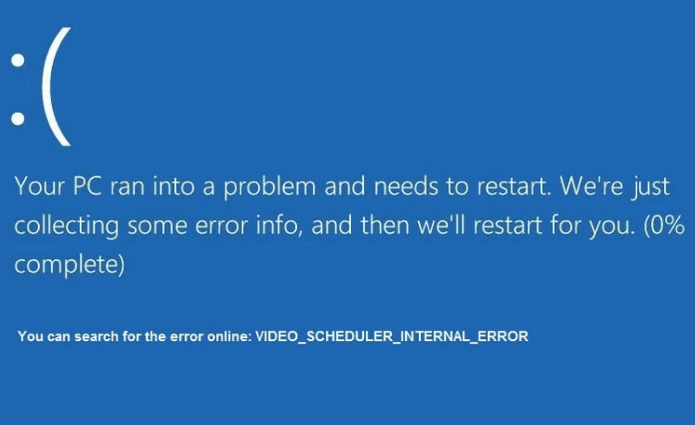
Когда вы получаете сообщение об ошибке планировщика видео, ваш компьютер может зависнуть в течение нескольких минут, а затем перезагружается, и все это может расстроить многих пользователей, особенно если вы не сохранили свою работу.
>Как исправить внутреннюю ошибку планировщика видео в Windows 10
В этом разделе описаны некоторые возможные решения, которые можно использовать для исправления внутренней ошибки кода остановки видеопланировщика в Windows 10. Выполняйте каждый шаг по порядку, пока ошибка не появится снова.
Быстрые исправления
Запустите CHKDSK для проверки ошибок жесткого диска
Chkdsk или проверка диска — это утилита в командной строке Windows 10, которая проверяет наличие логических и физических ошибок в файловой системе и метаданных файловой системы дискового тома.
Если на диске или жестком диске имеются неисправные или поврежденные сектора, команда chkdsk помечает их как поврежденные и восстанавливает всю неповрежденную информацию.
Вы можете запустить chkdsk из командной строки или из «Моего компьютера». В этом руководстве мы будем использовать командную строку.
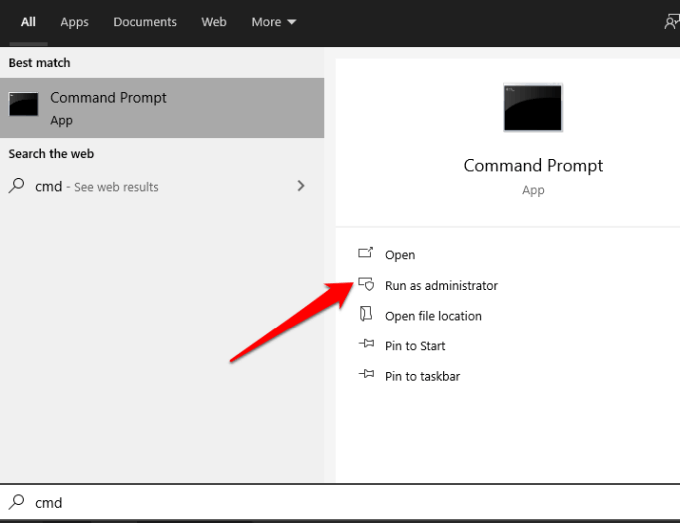
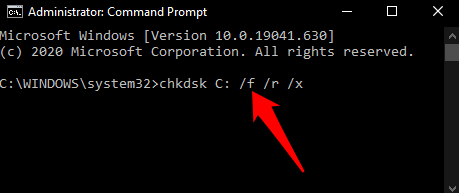
/f /r /x — это параметры, выполняющие следующие различные функции:
Если chkdsk не обнаружит никаких ошибок, вы получите сообщение о том, что ошибок не обнаружено, но если он обнаружит ошибки, вам будет предложено перезагрузить компьютер, чтобы восстановить файловую систему или запланировать следующую операцию. время перезагрузки компьютера.
Запустите сканирование SFC для проверки системных файлов Windows
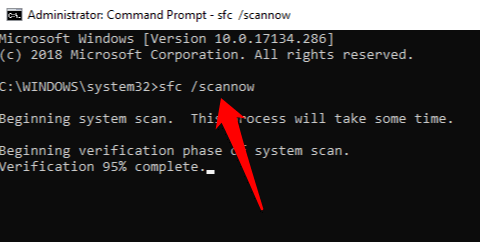
Проверка системных файлов (SFC) сканирует ваш компьютер и восстанавливает системные файлы. Кроме того, он проверяет все важные файлы Windows и заменяет все проблемные.
Ознакомьтесь с нашим руководством по как запустить сканирование SFC для исправления или восстановления поврежденных системных файлов.
Обновите драйвер видеокарты
Устаревший или поврежденный драйвер видеокарты может вызвать внутреннюю ошибку планировщика видео на вашем компьютере. К счастью, Windows упрощает обновление драйверов.
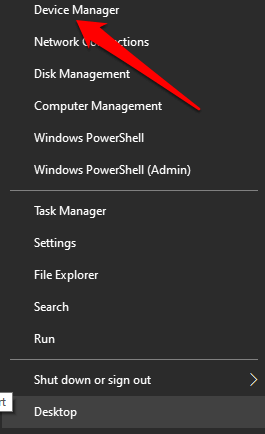
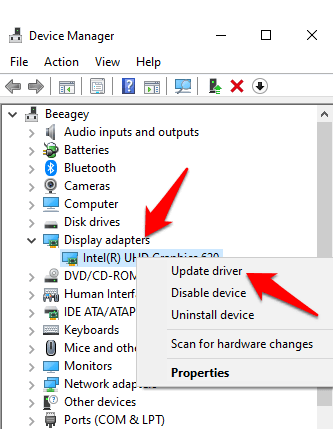
Примечание . Иногда ваш компьютер может не поддерживать текущие настройки видеокарты. В таких случаях вы можете настроить параметры качества или производительности с помощью программного обеспечения карты или панели управления. Если вы используете видеокарту NVIDIA, см. наше руководство на странице как обновить драйверы NVIDIA для лучшей производительности.
Обновить Windows
Обновления Windows могут показаться раздражающими, особенно если они появляются слишком часто. Однако эти обновления включают в себя новые исправления или обновления программного обеспечения, важные для правильной работы вашего компьютера.
Чтобы проверить наличие обновлений, выберите Пуск >Настройки >Обновление и безопасность >Обновления Windows и проверьте наличие обновлений.
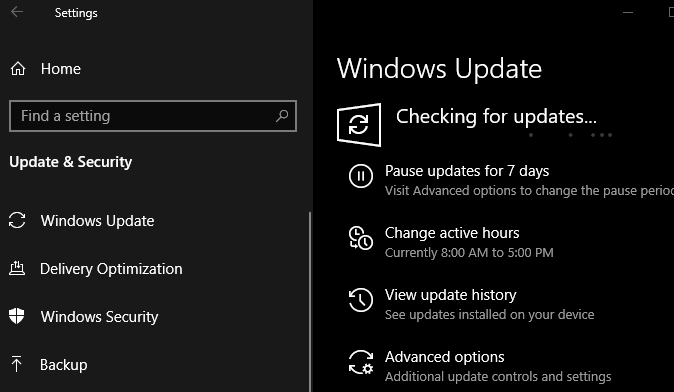
Если есть какие-либо ожидающие обновления, обязательно загрузите и установите их на свой компьютер, а затем перезагрузите его после установки.
Узнайте больше из наших руководств от как исправить зависание обновления Windows 10 и как обновить Windows без Центра обновления Windows.
Переустановите видеокарту
Если у вас есть запасная или отдельная видеокарта, установите ее, чтобы проверить, появляется ли по-прежнему ошибка внутреннего кода остановки видеопланировщика. Либо проверьте, не повреждена ли видеокарта, и переустановите ее, если проблем нет.

Если вы не знаете, как это сделать, обратитесь за советом к опытному техническому специалисту, который проведет проверку вашего компьютера, или обратитесь за помощью в службу поддержки производителя вашего устройства.
Выполнить сброс настроек
Если все остальное не помогло, начните заново с Windows 10 к выполнение сброса настроек. Вы можете обновить Windows и сохранить файлы и приложения или удалить все. Перед перезагрузкой компьютера обязательно сделайте резервную копию всего, что хотите сохранить.

Навсегда исправьте раздражающие ошибки BSOD
Мы надеемся, что это руководство помогло вам устранить ошибку внутреннего кода остановки видеопланировщика на вашем компьютере. Поделитесь с нами, какое решение помогло вам, оставив комментарий ниже..
.