Если вы используете компьютер с Windows вместе с семьей или друзьями, имеет смысл завести разные учетные записи пользователей. Если вы не хотите поделиться своими личными настройками (например, фоном рабочего стола или закладки браузера ), создание новой учетной записи пользователя дает каждому пользователю отдельный профиль.
К сожалению, ваш профиль пользователя Windows (содержащий ваши персональные данные) иногда может быть поврежден. Если вы хотите удалить его, вы можете полностью удалить учетную запись пользователя. Альтернативно вы можете удалить профиль пользователя в Windows 10, не удаляя самого пользователя, вместо этого заставив Windows заново сгенерировать ваши настройки. Вот как это делается.
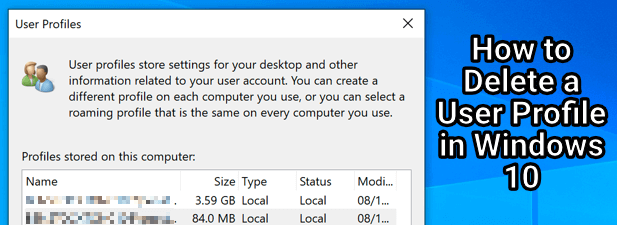
Учетные записи пользователей и профили пользователей в Windows 10
Для большинства пользователей не существует различия между учетной записью пользователя Windows и профилем пользователя Windows. Однако если вы хотите удалить учетную запись пользователя (а не только профиль пользователя), важно понимать разницу.
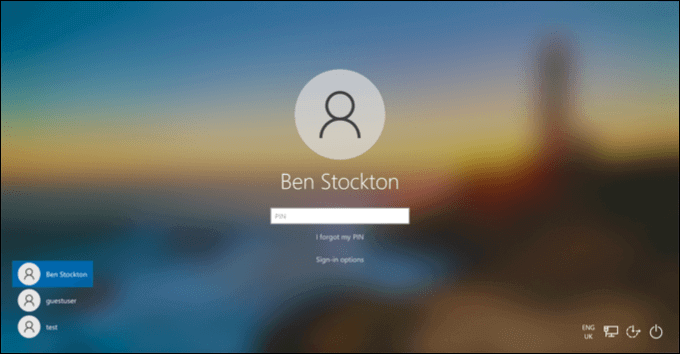
Учетная запись пользователя Windows — это учетная запись, под которой вы входите в систему. Он содержит ваше имя, ваши настройки, изображение рабочего стола и все другие функции, которые делают ваш компьютер вашим собственным — по крайней мере, когда вы входите в систему. Однако Windows необходимо сохранить эти настройки в месте и формате, которые она знает для поиска. и ожидайте.
Эти настройки формируют профиль пользователя для этой учетной записи. Когда вы создаете новую учетную запись, Windows автоматически создает новый профиль пользователя, соответствующий ему, используя стандартные настройки для создания фона, темы, папки пользователя (содержащей папки рабочего стола и документов) и т. д.
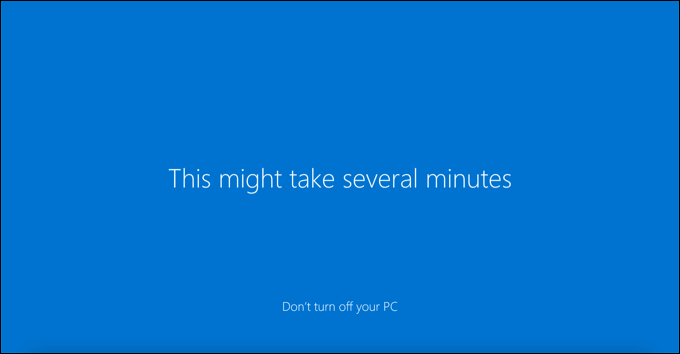
Если вы решите удалить учетную запись пользователя, Windows должна удалить вместе с ней и профиль пользователя. Однако иногда Windows оставляет файлы и настройки на вашем компьютере, которые могут занимать дополнительное место на диске. В этом случае вам придется удалить свой профиль пользователя вручную.
Вы можете решить удалить профиль пользователя в Windows 10, не удаляя учетную запись пользователя. Это более технический метод, но он может помочь решить проблемы со входом пользователя в систему или отсутствие функций персонализации (например, исчезновение пользовательского фона после выхода из системы).
При удалении профиля пользователя из активной учетной записи Windows будет считать его новым. Windows создаст новую папку профиля пользователя (с настройками и файлами по умолчанию), чтобы заменить удаленный профиль при следующем входе в систему..
Удаление учетной записи пользователя в настройках Windows
Удаление учетной записи пользователя из Windows 10 в большинстве случаев приводит к удалению соответствующего профиля пользователя. Если учетная запись является локальной (например, не связанной с учетной записью Microsoft), при этом все настройки и файлы персонализации должны быть удалены.
Однако если это не так, вы можете безопасно удалить данные профиля, впоследствии удалив папку профиля в папке C:\Users\. Вы можете сделать это только для учетной записи, из которой вы в данный момент вышли, поскольку вы не можете удалить учетную запись, которую используете в данный момент.
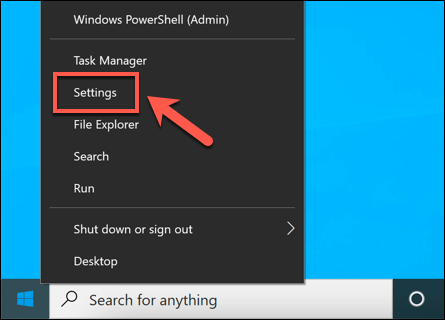
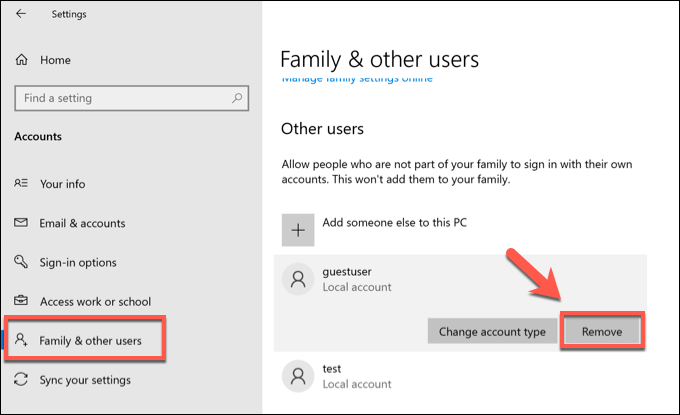
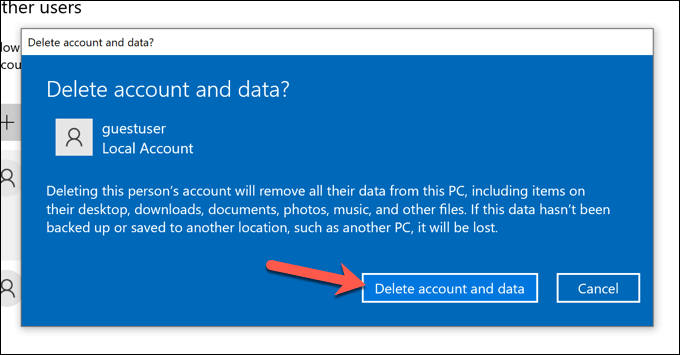
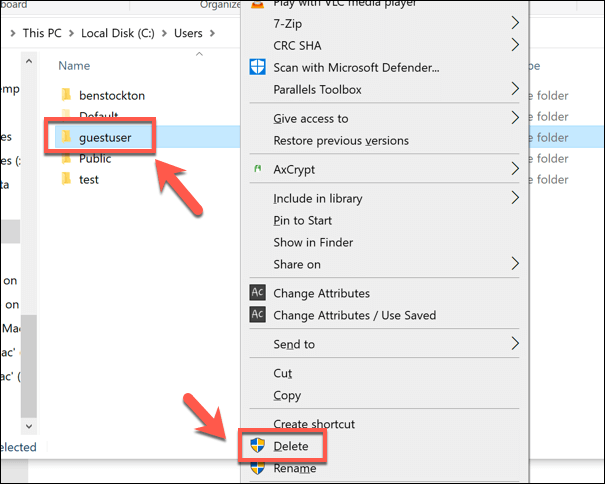
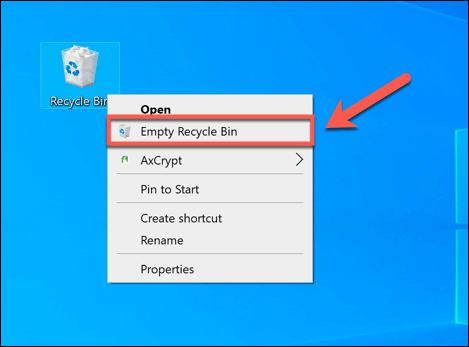
Удаление профиля пользователя с помощью меню свойств системы
Профиль пользователя Windows иногда может быть поврежден, хотя и редко. Это может помешать вам полностью войти в систему или вызвать ошибки и проблемы, которые затруднят использование, например отсутствие персонализации пользователя или медленный вход.
Если это произойдет, вам придется удалить свой профиль пользователя, заставив Windows восстановить его со стандартными настройками при следующем входе в систему. Вы также можете решить сделать это, если хотите быстро вернуть свою учетную запись пользователя к настройкам по умолчанию. .
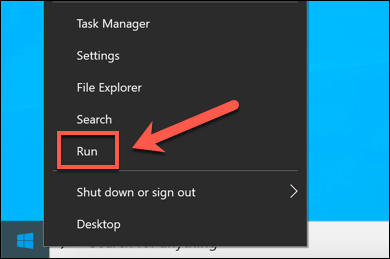
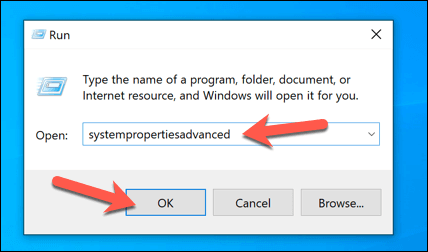
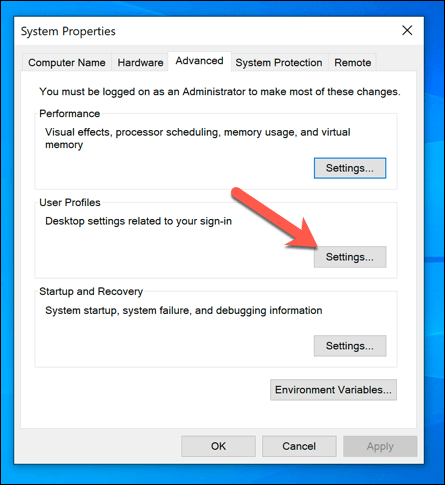
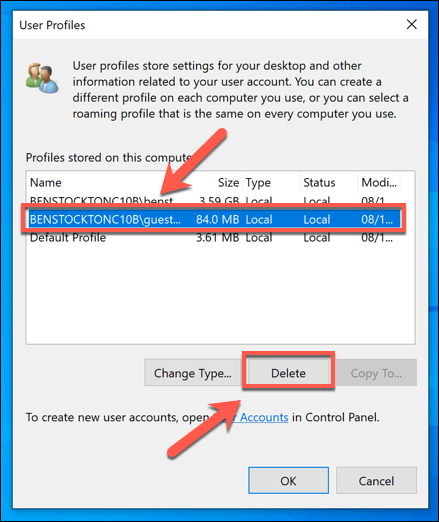
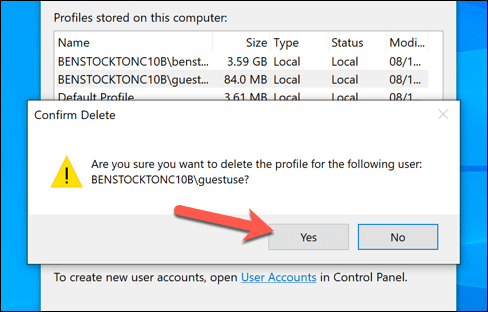
После подтверждения Windows удалит профиль пользователя, оставив саму учетную запись пользователя нетронутой. При следующем входе в систему Windows создаст новый профиль пользователя, включая новую папку пользователя C:\Users.
Удаление учетных записей пользователей Windows 10
Удаление профиля пользователя в Windows 10 может помочь восстановить вашу учетную запись, если она повреждена и вы не можете войти в нее. Если это произойдет, это может указывать на более серьезные проблемы с установкой Windows, требующие от вас проверьте наличие ошибок файловой системы. Вы также можете сначала создайте резервную копию Windows перед внесением изменений..
Если у вас настроить Windows без учетной записи Microsoft, все примененные вами настройки персонализации исчезнут после удаления профиля. Вы можете сначала связать учетную запись Microsoft со своим профилем пользователя, чтобы синхронизировать настройки персонализации, а если вам не нравится ваше имя для входа, вы можете измените свое имя пользователя затем.
.