Когда вы настроить новый компьютер с Windows 10, вам нужно будет выбрать имя пользователя. Во время установки вы можете выбрать случайное или временное имя пользователя, но со временем вы можете рассмотреть возможность его изменения по разным причинам.
Для некоторых пользователей изменение имени пользователя является проблемой конфиденциальности, особенно если они используют свои устройства в общественных местах. Другим имя пользователя может помочь различать нескольких пользователей на одном компьютере.

Хотя изменить имя пользователя в Windows 10 можно, это не такой простой процесс, как вы думаете.
Как изменить имя пользователя в Windows 10
Вы можете изменить свое имя пользователя в Windows 10 независимо от того, используете ли вы локальную учетную запись или учетную запись Microsoft. Имя пользователя — это часть личности, которая позволяет вам входить в систему и получать доступ к файлам, документам и приложениям на вашем компьютере.
Чтобы изменить свое имя пользователя, вы можете использовать приложение «Настройки» или панель управления.
Изменить имя пользователя в Windows 10 с помощью настроек
Если вы входите в Windows 10 с помощью учетной записи Microsoft, в этой учетной записи отображается имя пользователя, сохраненное в облаке. Однако если вы настроить Windows 10 без учетной записи Microsoft, вы используете локальную учетную запись для входа.
Вы можете изменить свое имя пользователя в Windows 10 через приложение «Настройки», но вам придется обновить настройки онлайн-аккаунта, чтобы отразить это изменение.
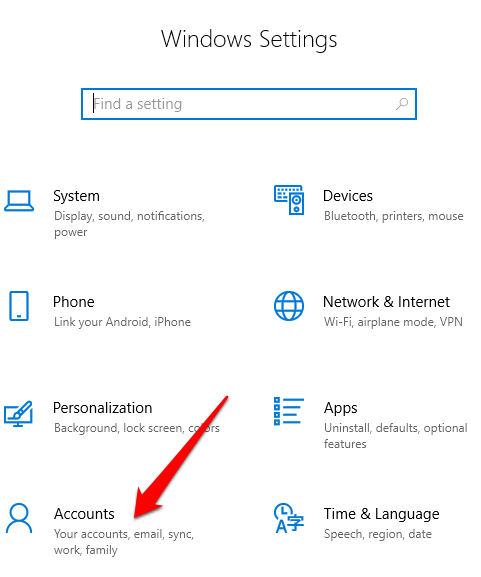

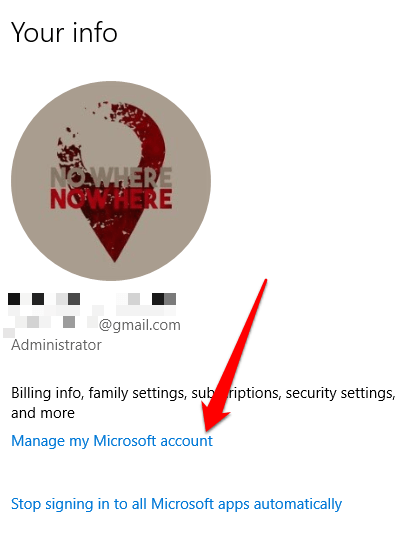
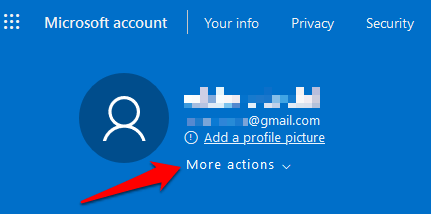

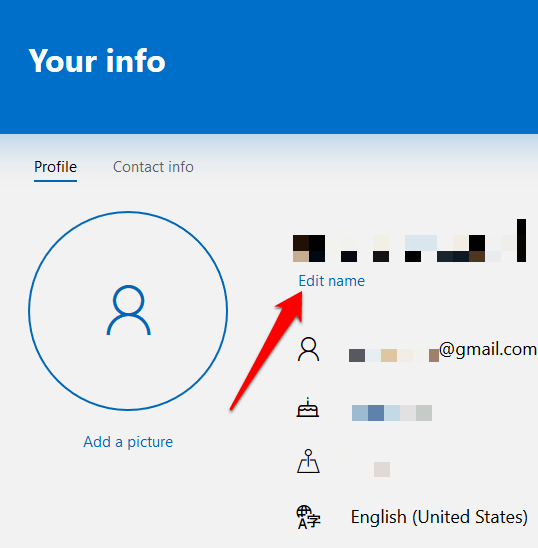
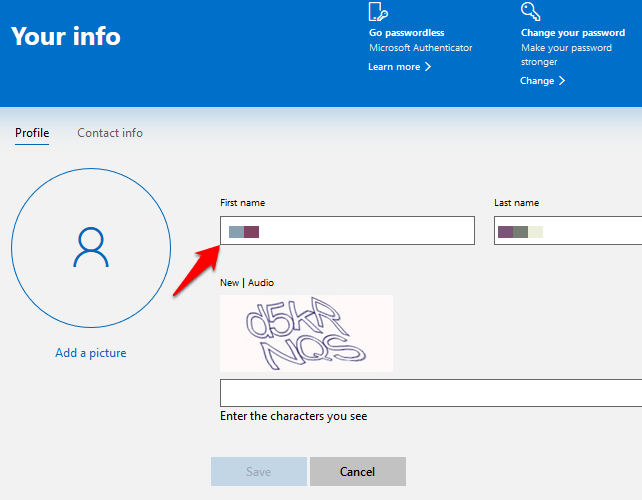
Ваше имя пользователя Windows 10 будет обновлено, но не будет мгновенно синхронизироваться и применяться ко всем вашим устройствам. Кроме того, имя пользователя и фамилия в вашей учетной записи электронной почты и других службах Microsoft изменятся после применения новых настроек имени пользователя.
Изменить имя пользователя в Windows 10 с помощью панели управления
Для пользователей локальной учетной записи лучший способ изменить имя пользователя в Windows 10 — использовать панель управления. Этот метод использует три разных подхода. Вы можете изменить свое имя пользователя:
Как использовать учетные записи пользователей для изменения имени пользователя
С помощью настроек учетных записей пользователей вы также можете создавать и контролировать все учетные записи пользователей с различными ролями доступа и уровнями разрешений. Это позволит вам поделиться своим устройством с другими людьми дома или в офисе.
Каждый пользователь получает собственное личное пространство с индивидуальными настройками рабочего стола и личное хранилище для своих файлов, отличное от хранилища другого пользователя. Если речь идет о членах семьи, особенно о детях, вы можете использовать от Семейная учетная запись Майкрософт до не позволяйте им получать доступ к контенту на вашем устройстве или неприемлемый контент в Интернете.
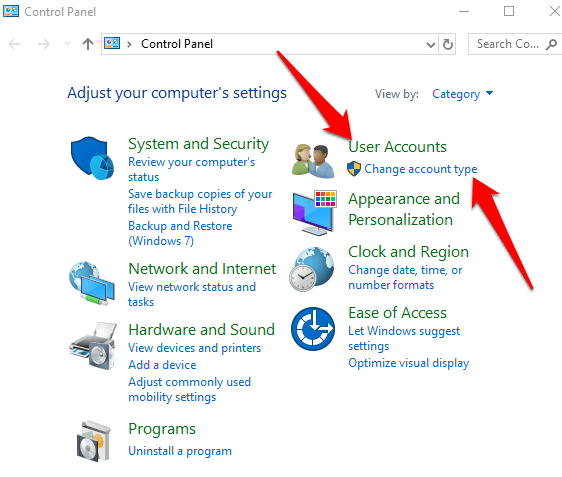
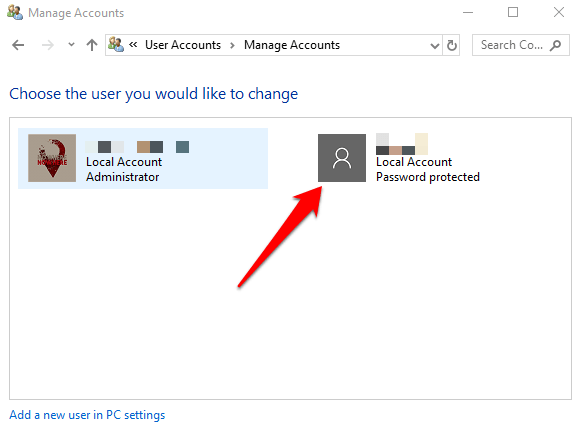
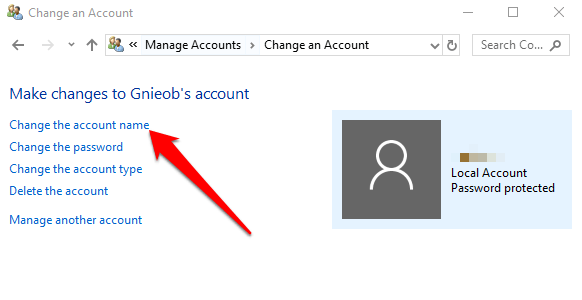
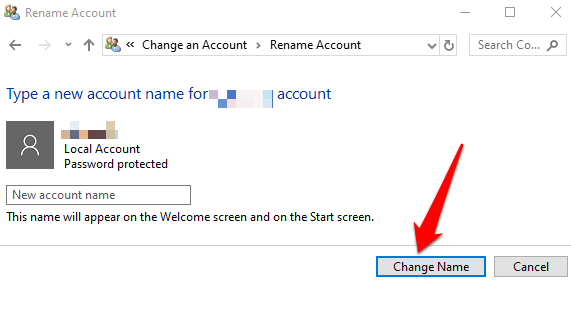
Выйдите, а затем войдите снова, чтобы изменения вступили в силу.
Как использовать управление компьютером для изменения имени пользователя
Управление компьютером в Windows 10 — это набор инструментов, которые помогают вам управлять, отслеживать или оптимизировать задачи вашего ПК, а также производительность, безопасность и другие улучшения. Вы можете использовать его для управления локальными пользователями и группами, если вам нужно больше возможностей, связанных с локальным компьютером, чем предлагают учетные записи пользователей..
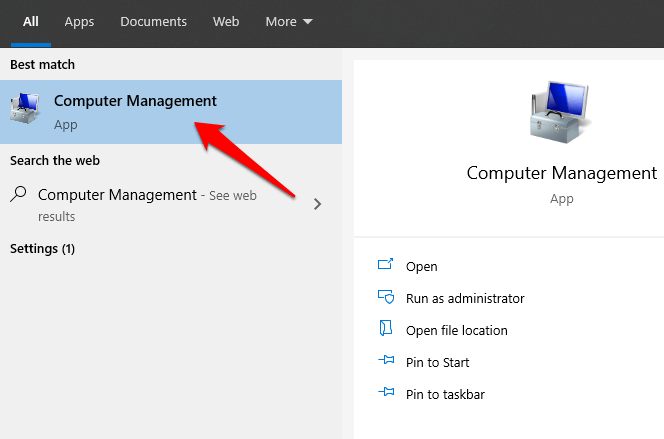
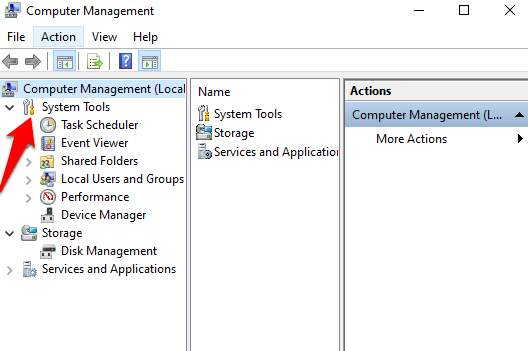
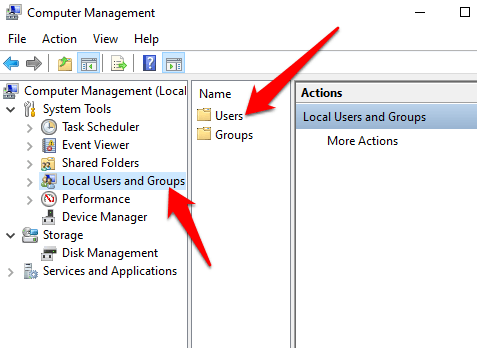
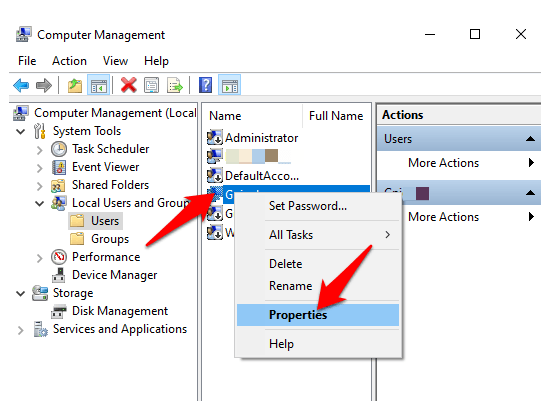
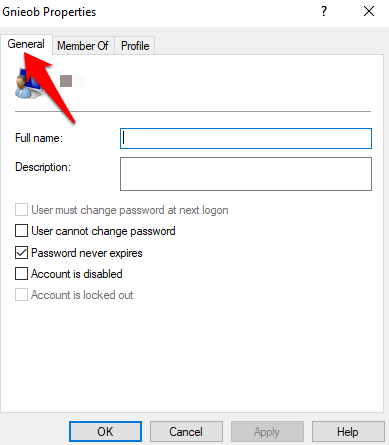
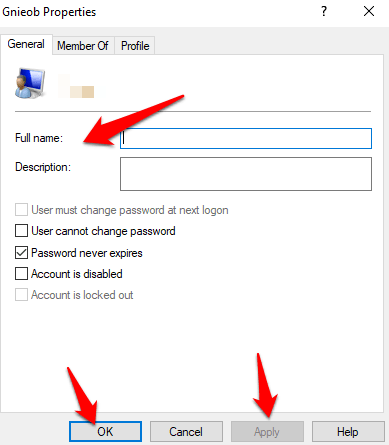
Как использовать Netplwiz для изменения имени пользователя
Netplwiz — это исполняемый файл, который позволяет вам контролировать все учетные записи пользователей на вашем компьютере. Вы можете использовать этот инструмент для изменения и обновления своего имени пользователя.
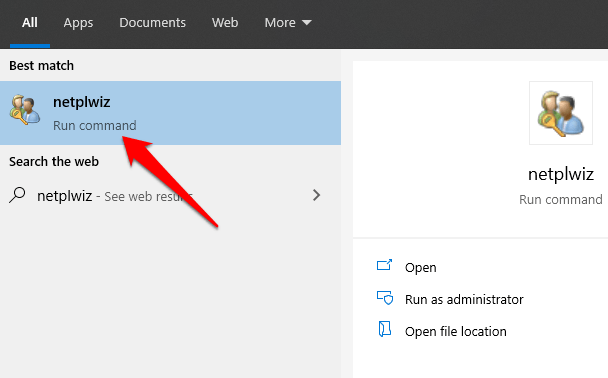
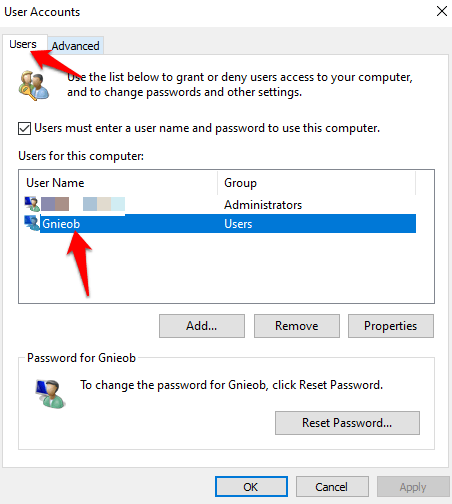
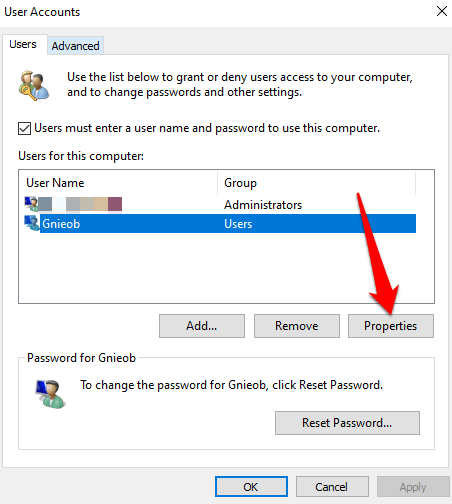
Выйдите из системы, перезагрузите компьютер, и на вашем компьютере отобразится новое имя пользователя.
Создать новую учетную запись пользователя
Если вы хотите удалить все следы предыдущего имени пользователя, вы можете создать новую учетную запись пользователя с новым именем пользователя, а затем переместить все свои файлы в новую учетную запись пользователя..
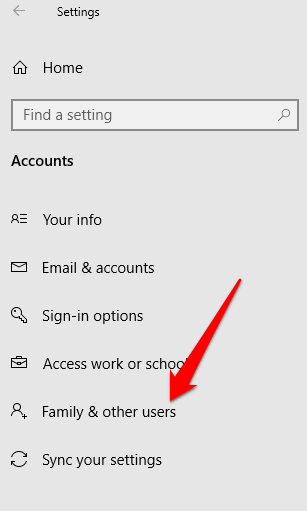
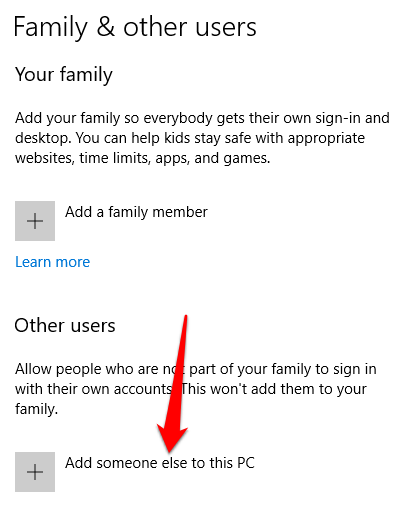
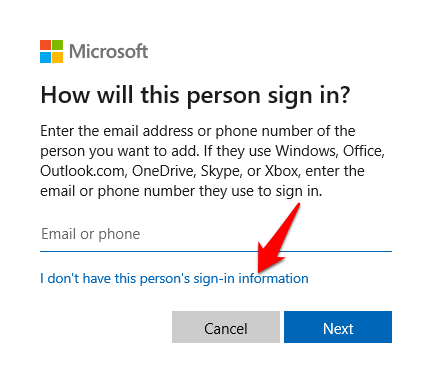
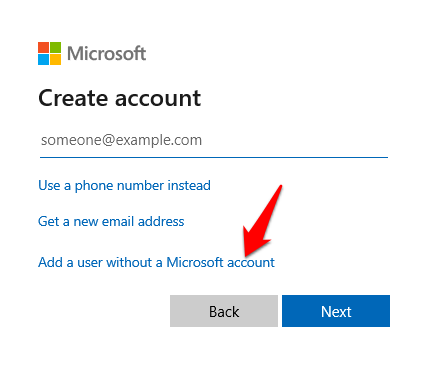
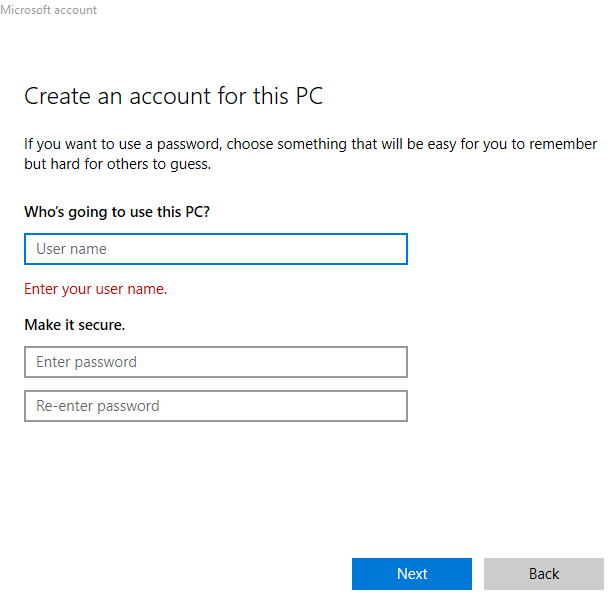
Не привязывайтесь к одному имени пользователя
Имена пользователей не должны быть высечены в камне. Если вы хотите изменить свое имя пользователя в Windows 10, вы можете сделать это без каких-либо затруднений. У нас также есть руководства, которые помогут вам измените свое имя пользователя на Spotify и измените свое имя в Скайпе.
Удалось ли вам изменить свое имя пользователя в Windows 10, используя описанные выше методы? Поделитесь с нами в комментариях ниже.
.