Когда вы установите запустить диспетчер задач Windows на своем компьютере с Windows 10, вы обнаружите несколько системных приложений и фоновых процессов. Некоторые из этих процессов вы узнаете. Остальные не так уж и много.
Если в диспетчере задач есть определенный «хост современной настройки», потребляющий процессор вашего компьютера, и вам интересно, что он делает, в этом объяснении мы выделили все, что вам нужно знать о системном процессе. В качестве вишенки на торте вы также узнаете, как проверить, безопасен ли хост современной установки, и как снизить высокую нагрузку на процессор на вашем компьютере.
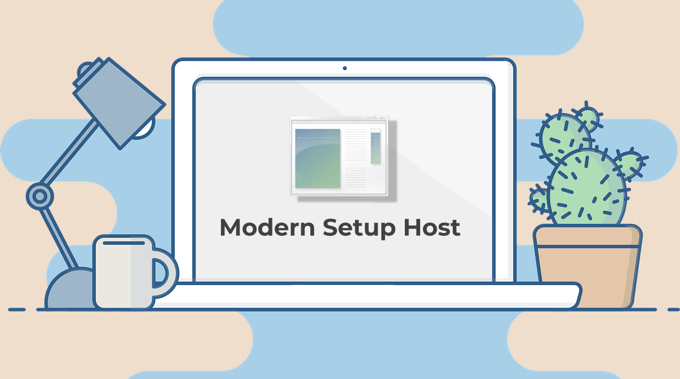
Что такое хост современной установки
Хост современной установки — это основной компонент операционной системы Windows. Вы найдете его на любом компьютере с Windows, независимо от версии или сборки операционной системы. Windows автоматически загружает и устанавливает установочный файл Modern Setup Host (SetupHost.exe) на ваш компьютер.
Естественно, в режиме гибернации процесс остается неактивным, как будто его и не существует. Однако, когда вы устанавливаете на свой компьютер незначительное или крупное обновление Windows, узел современной установки оживает.
Основная функция узла современной установки — подготовка вашего компьютера к установке обновлений Windows. В процессе установки вы обнаружите, что хост современной установки работает в фоновом режиме.
Это важнейший компонент вашего компьютера с Windows. Без Modern Setup Host вы не сможете обновить свой компьютер до последней версии операционной системы. Аналогичным образом, вы можете столкнуться с трудностями при обновлении компьютера до Windows 10 из более старых версий Windows, если узел современной установки поврежден или работает неправильно.
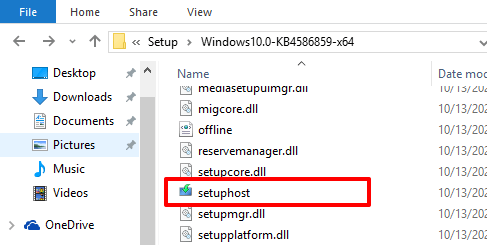
Вы найдете файл хоста современной установки в папке C:/$Windows.~BT/Sources на локальном диске вашего компьютера. Это самоинициируемый исполняемый установочный файл; вы не сможете запустить его вручную, если нет готового к установке обновления Windows.
Безопасен ли хост-файл современной установки?
Корпорация Microsoft является разработчиком файла хоста современной установки, поэтому его можно безопасно хранить на своем компьютере. Однако вирус или вредоносное ПО может замаскироваться под файл setuphost.exe на вашем компьютере.
Загрузка установочного файла из неофициальных источников или сторонних веб-сайтов подвергает вас риску установки на ваш компьютер зараженного вирусом хоста современной установки. Это может привести к проблемам с производительностью, таким как высокая загрузка ЦП, проблемы с разрядкой аккумулятора и т. д. Но как определить, является ли файл setuphost.exe на вашем компьютере подлинным (от Microsoft) или это вирус, отражающий файл хоста современной установки?
.Проверьте свойства установочного файла
<р>1. Перейдите в папку (Локальный диск (C:) >$WINDOWS.~BT >Источники), содержащую файл setuphost.exe.Либо введите setuphost.exe в поле поиска Windows, щелкните правой кнопкой мыши setuphost.exe на странице результатов и выберите Открыть расположение файла .
<р>2. Щелкните правой кнопкой мыши файл setuphost.exe и выберите Свойства в контекстном меню.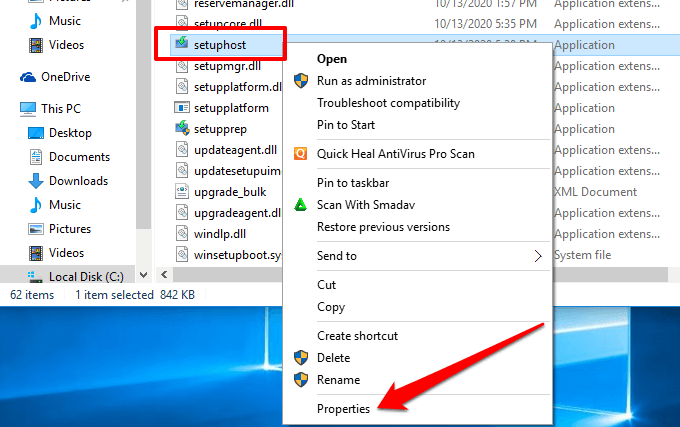
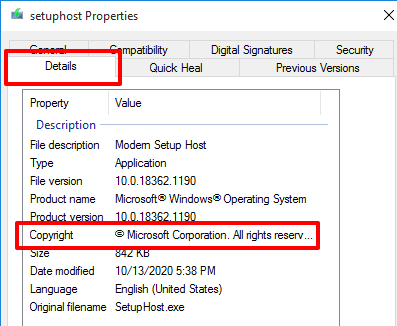
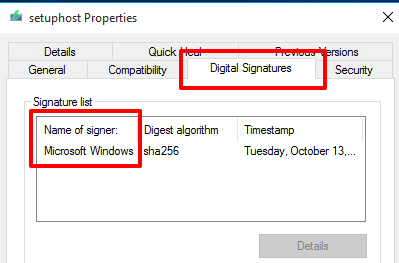
Это указывает на то, что файл setuphost.exe на вашем компьютере является подлинным и безопасным. Однако если хост современной установки продолжает чрезмерно использовать ресурсы ЦП, вам следует сканируйте свой компьютер на наличие вирусов и вредоносных программ использовать антивирусное приложение. Чтобы узнать больше, обратитесь к нашему подробному руководству по удаление стойкого вредоносного ПО в Windows 10.
Почему хост современной установки имеет высокую загрузку ЦП
Мы уже установили, что Modern Setup Host помогает подготовить ваш компьютер к установке обновлений Windows. При прочих равных условиях для выполнения этой задачи файлу setuphost.exe потребуется всего около 15–30 минут. Если процесс длится несколько часов и начинает увеличивать загрузку процессора вашего ПК, это может быть потому, что:
4 способа устранения проблем с хостом современной установки
В операционной системе Windows 10 имеется встроенный инструмент, который диагностирует и автоматически устраняет проблемы, мешающие установке обновлений на ваш компьютер. Этот инструмент также может помочь решить проблемы, вызывающие сбои в работе узла современной установки.
1. Запустите средство устранения неполадок Центра обновления Windows
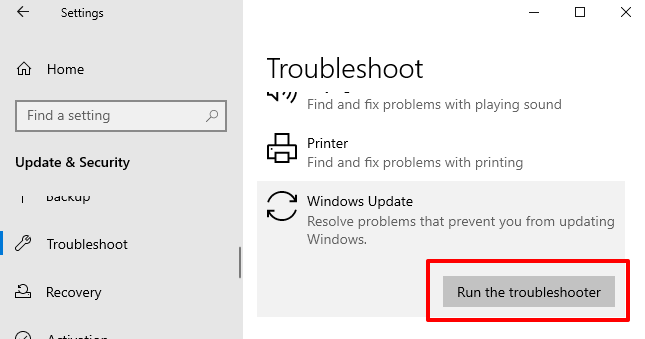
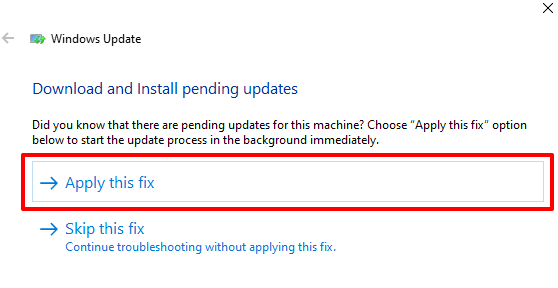
2. Удалить папку SoftwareDistribution
В папке SoftwareDistribution хранятся важные файлы, необходимые для установки новых обновлений на ваш компьютер. Если эта папка содержит поврежденные или конфликтующие временные файлы, вы можете столкнуться с трудности с установкой обновлений Windows. Кроме того, это также может привести к тому, что процесс Modern Setup Host задержится в фоновом режиме, что приведет к увеличению загрузки ЦП.
Чтобы это исправить, удалите содержимое папки SoftwareDistribution и перезагрузите компьютер. Вам не нужно беспокоиться о том, что что-то сломается на вашем устройстве. Windows повторно загрузит необходимые файлы.
Выполните следующие действия, чтобы удалить содержимое папки SoftwareDistribution.
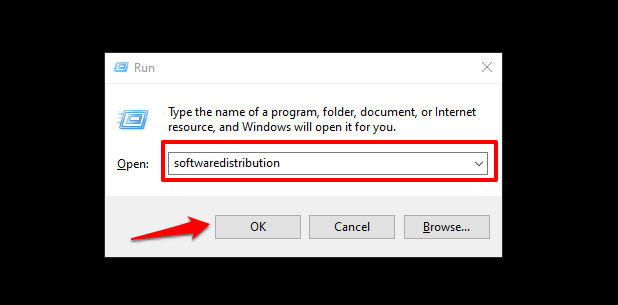
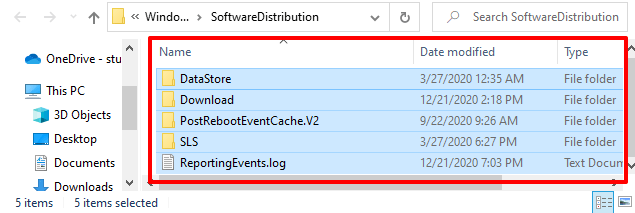
3. Отключить фоновые приложения
Когда ненужные приложения работают в фоновом режиме, они отвлекают ресурсы ЦП от жизненно важных системных операций. Отключите как можно больше ненужных фоновых приложений. Это должно снизить нагрузку на процессор вашего компьютера и ускорить процесс обновления Windows.
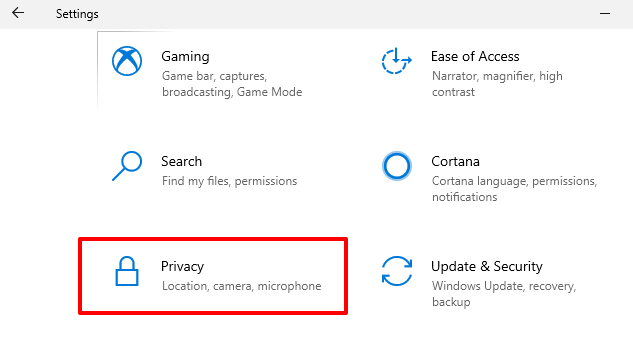
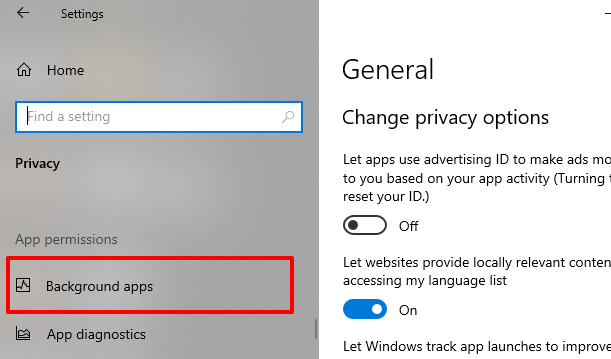
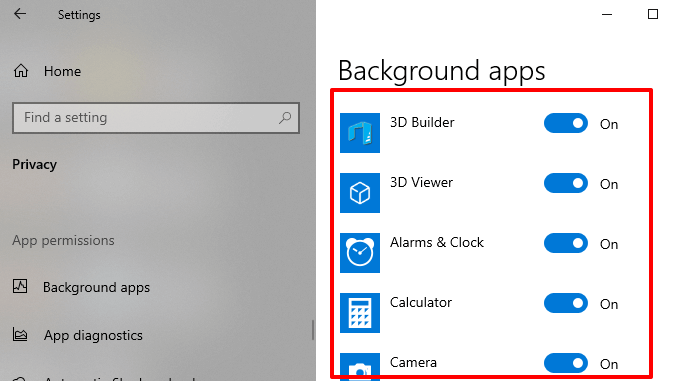
4. Удалить поврежденные файлы
Неожиданные сбои (например, сбои в работе Интернета или электропитания) во время загрузки и установки обновлений Windows могут привести к накоплению поврежденных файлов. Следовательно, это может привести к тому, что процесс узла современной установки зависнет в фоновом режиме и будет использовать высокие ресурсы ЦП..
Чтобы решить эту проблему, используйте инструменты Обслуживание образов развертывания и управление ими (DISM) и Проверка системных файлов (SFC) для восстановления поврежденных файлов, препятствующих обновлению Windows.
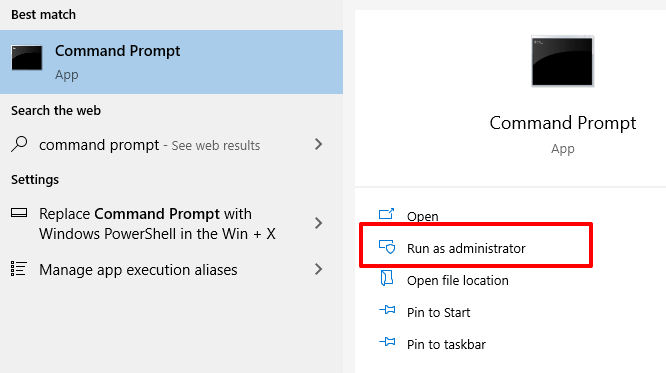
DISM.exe/Online/Cleanup-image/Scanhealth >
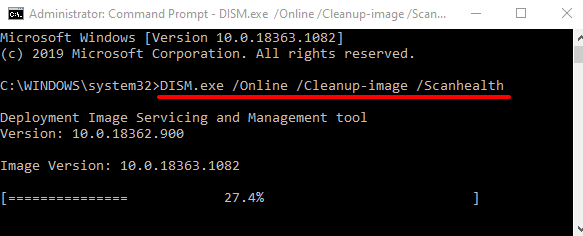
DISM.exe/Online/Cleanup-image/Checkhealth
И снова подождите, пока индикатор выполнения не достигнет 100 %, и переходите к следующему шагу.
DISM.exe/Online/Cleanup-image/Restorehealth
sfc /scannow
Примечание. Выполнение каждой команды может занять несколько минут (скажем, 10–20 минут). Не закрывайте окно командной строки и не прерывайте процесс.
Перезагрузите компьютер после успешного выполнения этих команд и проверьте, решает ли это проблему высокой загрузки ЦП хостом современной установки.
Будьте в курсе, оставайтесь в безопасности
Для обновления вашего компьютера вам понадобится хост современной установки. Однако, если системный процесс вызывает высокую загрузку процессора, вам следует убедиться, что это не вредоносное ПО или вирус. Убедитесь, что установочный файл подлинный и имеет цифровую подпись официального производителя. Сканирование файла с помощью антивирусного программного обеспечения (если оно у вас есть) также может помочь определить, безопасен он или нет.
Если ни одно из рекомендуемых решений не помогает устранить проблему с высоким использованием диска хостом современной установки, возможно, вам придется сброс настроек вашего ПК с Windows до заводских настроек.
.