Магазин Microsoft – это удобная платформа для загрузки всех приложений, игр и других приложений для Windows для Windows. Хотя Microsoft Store имеет отличный интерфейс и коллекцию приложений, загрузка их на компьютер может оказаться сложной задачей. Если вы не боретесь с медленной загрузкой, приложения могут зависать во время установки.
У нас есть подробное руководство, как это сделать исправить проблемы с медленной загрузкой из Microsoft Store. Однако в этом руководстве мы расскажем вам о 11 действиях, которые следует выполнить, если Microsoft Store не загружает приложения на ваш компьютер с Windows 10.

1. Проверьте подключение к Интернету
Невозможно перемещаться по Microsoft Store, не говоря уже о загрузке приложений, без активного подключения к Интернету. Поэтому, если загрузка зависла в ожидании, в первую очередь вам следует проверить подключение вашего компьютера к Интернету.
Откройте другие интернет-приложения и проверьте, работают ли они. А еще лучше запустите веб-браузер и посмотрите, сможете ли вы посещать веб-страницы. Перезагрузите маршрутизатор или попробуйте другие советы по устранению неполадок Wi-Fi, если вам не удается получить доступ к Интернету через Wi-Fi.
Для проводных подключений отсоедините кабель Ethernet или модем и снова подключите его. Если соединение Ethernet остается медленным или не работает, обратитесь к советам в этом разделе руководство по устранению проблем с подключением к Ethernet.
2. Отключить VPN или прокси
Прокси-сервер или VPN-соединение также могут мешать загрузке и установке приложений в Microsoft Store. Закройте приложение VPN или перейдите в Настройки >Сеть и Интернет >VPN , чтобы отключить VPN-соединение в меню настроек Windows.
В меню «Сеть и Интернет» перейдите на вкладку «Прокси» и отключите параметр Использовать прокси-сервер .
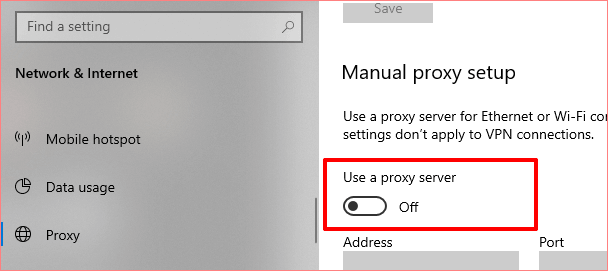
Отключив VPN и прокси-серверы, попробуйте выполнить загрузку из Microsoft Store и проверьте, проходит ли она.
3. Принудительно закрыть Microsoft Store
Если у вашего компьютера есть доступ к Интернету, но Microsoft Store по-прежнему не загружает приложения, закройте магазин и запустите его снова. Щелкните правой кнопкой мыши меню «Пуск»/логотип Windows и выберите Диспетчер задач .
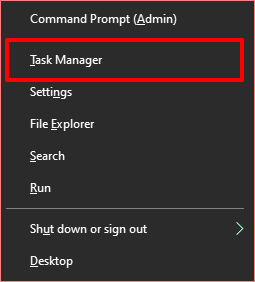
На вкладке «Процессы» выберите Microsoft Store и нажмите кнопку Завершить задачу в правом нижнем углу окна..
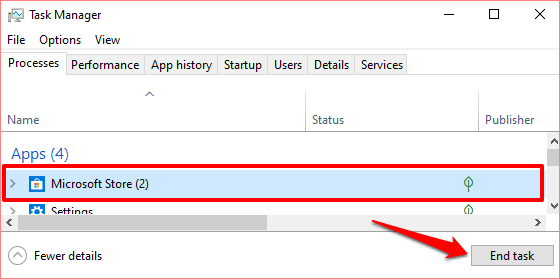
Снова откройте Microsoft Store и попробуйте загрузить приложения еще раз. Перейдите к следующему решению, если приложения не загружаются или зависают в ожидании.
4. Проверьте настройки даты и времени
Магазин Microsoft может не обработать загрузки приложений, если на вашем компьютере установлены неверные настройки даты и времени. Запустите Настройки Windows и выберите Время и язык . В разделе Дата и время обязательно проверьте следующие параметры: Установить время автоматически и Установить часовой пояс автоматически .
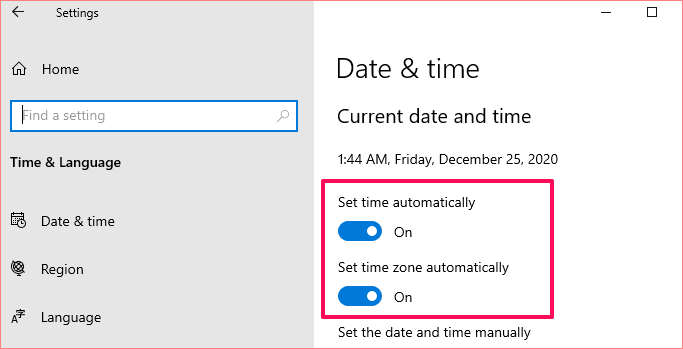
Ещё: прокрутите страницу до раздела Синхронизировать часы и нажмите кнопку Синхронизировать сейчас .
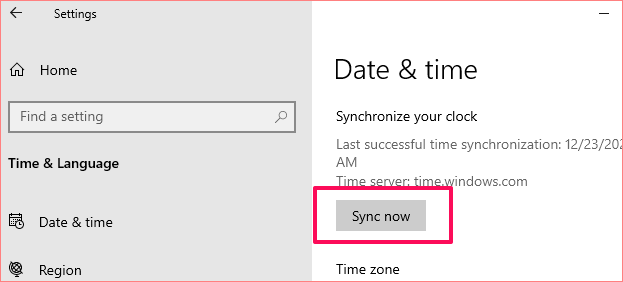
Это немедленно синхронизирует и обновит дату и время вашего компьютера с сервером времени Windows. Вернитесь в Microsoft Store и проверьте, можете ли вы теперь загружать приложения.
5. Проверьте объем памяти и настройки
Если магазин Microsoft Store по-прежнему не загружается или на вашем компьютере недостаточно места для хранения данных. Это несложно. Поэтому, если ваши приложения застревают в очереди загрузки, запустите Проводник и убедитесь, что на вашем жестком диске достаточно места для размещения приложений.
Если к вашему компьютеру подключено несколько жестких дисков, убедитесь, что вы настроили Windows для сохранения новых приложений на диске с достаточным объемом памяти. Откройте Настройки >Система >Хранилище и выберите Изменить место сохранения нового контента .
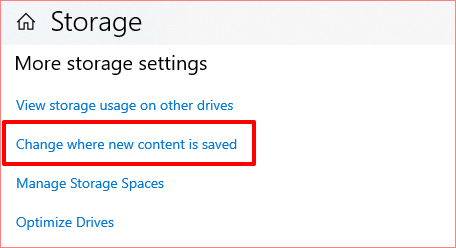
Нажмите раскрывающийся список «Новые приложения будут сохраняться » и выберите диск, на котором вы хотите сохранить загрузки из Microsoft Store.
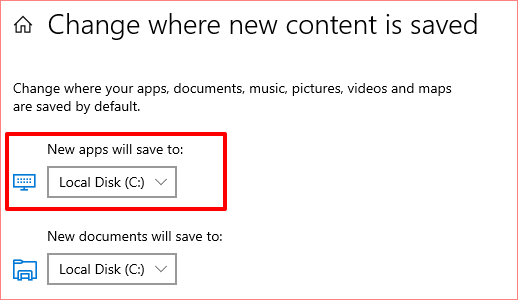
6. Очистить кеш Microsoft Store
Microsoft Store создает и сохраняет временные файлы (называемые данными кэша) на вашем компьютере. Эти файлы помогают Microsoft Store работать быстрее на вашем компьютере. Однако если эти файлы повреждаются, это иногда приводит к сбоям в работе Microsoft Store.
Очистите кеш Microsoft Store и проверьте, восстанавливает ли это загрузку и установку приложения. Закройте окна Microsoft Store и введите wsreset в поле поиска. Нажмите Запуск от имени администратора в результатах поиска и подождите, пока окно сброса настроек Microsoft Store не исчезнет с экрана вашего компьютера..
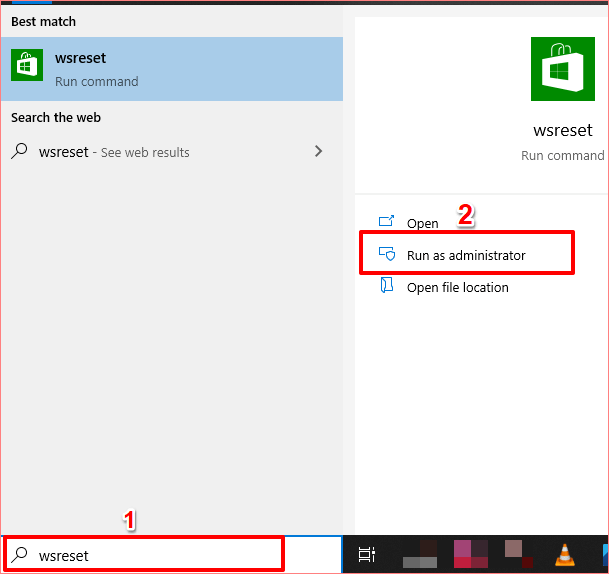
Windows автоматически запустит Microsoft Store после очистки кеша. Попробуйте загрузить приложение и проверить, проходит ли оно.
7. Повторно подключите свою учетную запись Microsoft
Для этого необходимо выйти из своей учетной записи Microsoft в приложении Microsoft Store и снова войти в систему. Нажмите значок профиля в правом верхнем углу приложения Microsoft Store и выберите свою учетную запись.
p>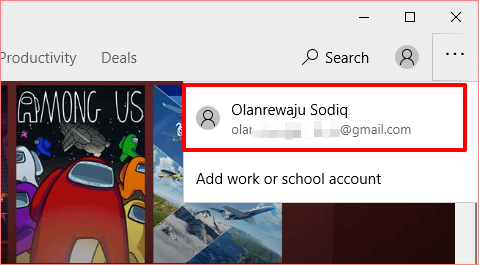
Нажмите Выйти , чтобы удалить свою учетную запись Microsoft из приложения Microsoft Store.
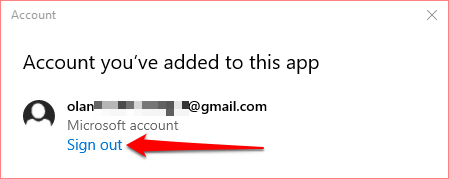
Вернитесь на домашнюю страницу Microsoft Store, щелкните значок профиля и выберите Войти .
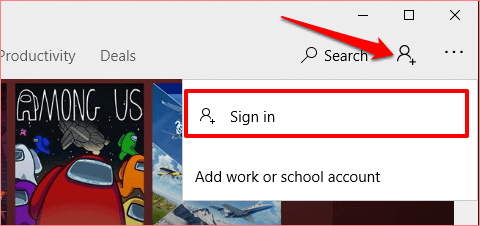
Если учетная запись сохранена на вашем компьютере, выберите ее и нажмите Продолжить , чтобы продолжить. В противном случае нажмите «Учетная запись Microsoft», чтобы использовать другую учетную запись в Microsoft Store.
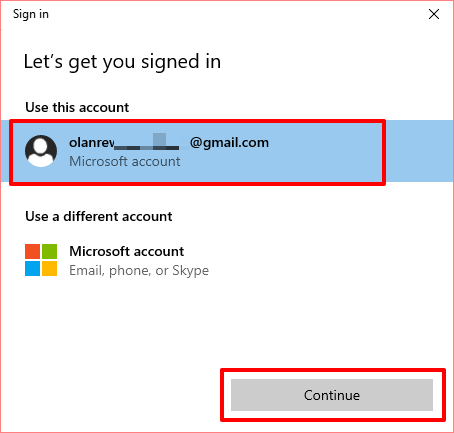
Укажите учетные данные своей учетной записи и нажмите Войти , чтобы повторно подключить свою учетную запись к Microsoft Store.
8. Сбросить Microsoft Store
Все еще не можете загружать приложения из Microsoft Store? Вам следует выполнить сброс приложения. При сбросе настроек приложения Windows удалит данные и настройки приложения с вашего компьютера. Это может помочь устранить проблемы, приводящие к сбоям в работе приложения.
Чтобы сбросить настройки Microsoft Store, перейдите в Настройки >Приложения >Приложения и функции и выберите Microsoft Store из списка приложений.
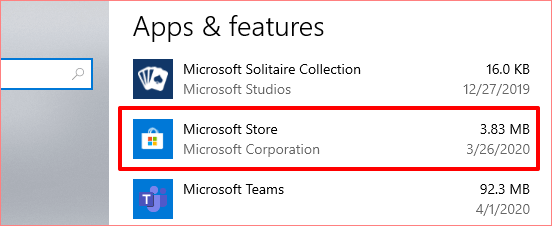
Нажмите Дополнительные параметры , чтобы открыть меню системных настроек Microsoft Store.
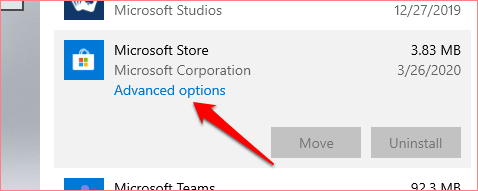
Прокрутите до раздела «Сброс» и нажмите кнопку Сброс .
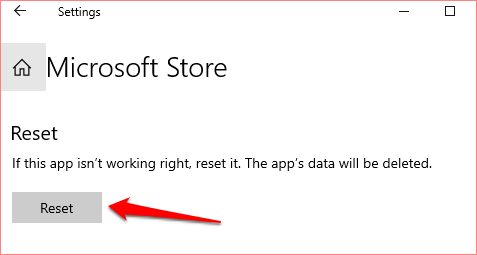
Нажмите кнопку Сброс еще раз, чтобы начать процесс сброса.
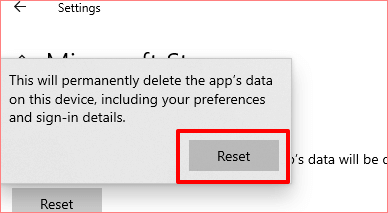
Затем запустите Microsoft Store, войдите в систему, используя данные своей учетной записи Microsoft, и посмотрите, можете ли вы теперь загружать и устанавливать обновления приложений из магазина..
9. Запустите средство устранения неполадок Магазина Windows
В Windows имеется встроенный инструмент, который диагностирует и устраняет проблемы с Microsoft Store или приложениями, загруженными из магазина. Это называется средством устранения неполадок приложений Магазина Windows. Вы найдете его в меню «Устранение неполадок» настроек вашего ПК.
Перейдите в раздел Настройки >Обновление и безопасность >Устранение неполадок и найдите Приложения Магазина Windows в разделе «Найти и устранить другие проблемы». Выберите инструмент и нажмите Запустить средство устранения неполадок .
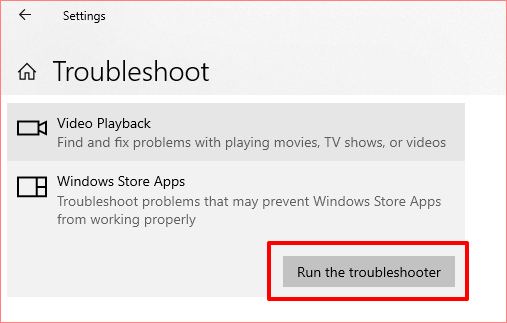
10. Обновить Microsoft Store
Да, вам необходимо обновить Microsoft Store, как и любое другое приложение на вашем компьютере. В противном случае у вас могут возникнуть проблемы с загрузкой (других) приложений, если вы используете устаревшую версию Microsoft Store.
Запустите Microsoft Store, щелкните значок меню из трех точек и выберите Загрузки и обновления .
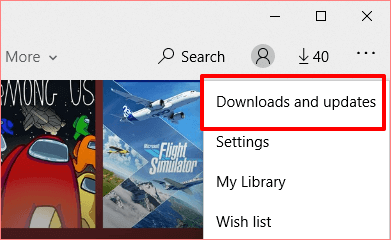
Нажмите кнопку Получить обновления и подождите, пока Microsoft Store просканирует ваш компьютер на наличие устаревших приложений и игр. Это может занять минуту или две.
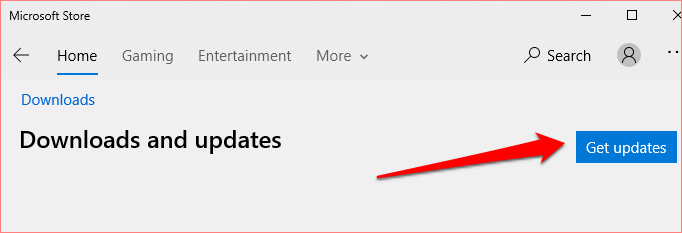
После завершения сканирования проверьте, находится ли Microsoft Store в очереди обновлений или загрузок. Если доступно обновление для Microsoft Store, установка начнется автоматически. Вы также можете нажать на значок загрузки рядом с Microsoft Store, чтобы запустить установку вручную.
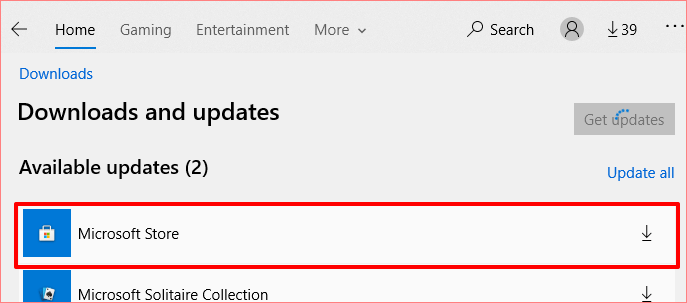
11. Установите Центр обновления Windows
Если ни одно из приведенных выше решений не помогло решить проблему, проверьте, установлена ли на вашем компьютере последняя сборка Windows 10. Устаревшая или содержащая ошибки версия Windows 10 может быть основной причиной сбоя при загрузке приложения в Microsoft Store. Поэтому обязательно установите на свой компьютер последнее обновление.
Перейдите в «Настройки» >«Обновление и безопасность» >«Центр обновления Windows» и нажмите «Проверить наличие обновлений». Если доступно обновление, нажмите Установить , чтобы загрузить его на свой компьютер.
Снова загрузите приложения из Microsoft Store
Мы уверены, что одно из этих решений поможет. Если вы по-прежнему не можете загружать или обновлять приложения на своем компьютере, перерегистрируйте или переустановите Microsoft Store и повторите попытку..
.