У вас продолжает наблюдаться медленная загрузка в Microsoft Store в Windows 10? Вероятно, это последнее, с чем вам хотелось бы иметь дело при загрузке большого приложения или огромной видеоигры, занимающей десятки гигабайт.
Если где-либо на вашем компьютере Интернет работает невероятно быстро, то есть несколько исправлений, которые вы можете выполнить, чтобы решить проблему медленной загрузки из Microsoft Store. Они также могут помочь устранить общие проблемы с подключением, связанные с Microsoft Store.

Быстрые исправления при медленной загрузке из Microsoft Store
Прежде чем приступить к устранению неполадок в Microsoft Store, попробуйте выполнить несколько быстрых исправлений.
Приостановить другие загрузки
Не выполняйте одновременную загрузку в другой программе или браузере. Это ограничивает пропускную способность, к которой имеет доступ Microsoft Store.
Перезапустить маршрутизатор
Если у вас плохое подключение к Интернету за пределами Microsoft Store, попробуйте выключение роутера. Подождите несколько секунд и снова включите его.

Отключить VPN
VPN помогают сохранить вашу конфиденциальность, но они также могут замедлить процесс. Если у вас настроен VPN, попробуйте отключить его.
Приостановить антивирусную утилиту
Используете ли вы стороннюю антивирусную утилиту? Рассмотрите возможность приостановки загрузки во время загрузки из Microsoft Store.
Перезагрузите компьютер
Как бы странно это ни звучало, перезагрузка компьютера может решить множество повседневных проблем. Сделайте это и проверьте, начнет ли Microsoft Store быстрее загружать приложения и обновления.
1. Запустите средство устранения неполадок Магазина Windows
В Windows 10 имеется встроенное средство устранения неполадок, которое может помочь устранить основные проблемы с Microsoft Store, например медленную загрузку. Попробуйте.
<р>1. Откройте меню Пуск , введите Настройки устранения неполадок и выберите Открыть . <р>2. Выберите Дополнительные средства устранения неполадок . <р>3. Прокрутите вниз и выберите Приложения из Магазина Windows . Затем выберите Запустить средство устранения неполадок .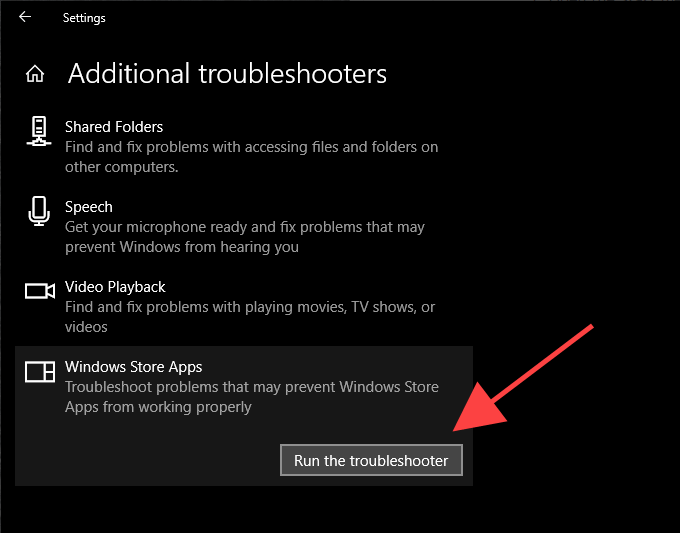
Следуйте инструкциям средства устранения неполадок приложений Магазина Windows, чтобы устранить любые обнаруженные проблемы..
2. Настройка оптимизации доставки
Оптимизация доставки – это встроенная служба Windows 10, которая ускоряет медленную загрузку из Microsoft Store с помощью одноранговой передачи с других компьютеров. Проверьте, включена ли она.
<р>1. Откройте меню Пуск и выберите Настройки . <р>2. Выберите Обновление и безопасность . <р>3. Перейдите на вкладку Оптимизация доставки . <р>4. Если этот параметр отключен, включите переключатель рядом с пунктом Разрешить загрузку с других компьютеров .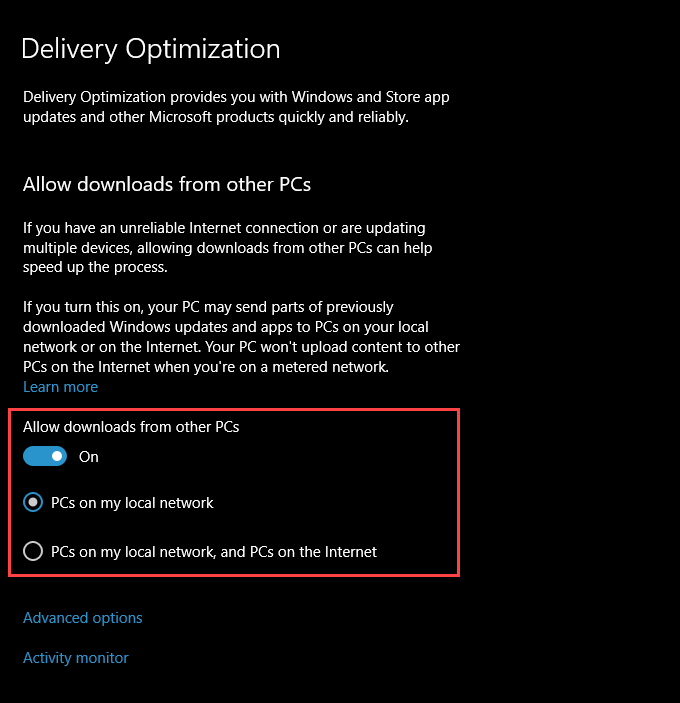
По умолчанию оптимизация доставки будет использовать настройку Компьютеры в моей локальной сети .
Если вы не заметили улучшения скорости загрузки из Microsoft Store после включения оптимизации доставки (или если эта функция уже включена), выберите переключатель рядом с ПК в моей локальной сети и ПК в Интернете. вместо этого. Это должно обеспечить доступ к оптимизации доставки к более широкому пулу компьютеров за пределами вашей локальной сети.
3. Удалить ограничения оптимизации доставки
Ваш компьютер может иметь ограничения пропускной способности, которые ограничивают оптимизацию доставки. Чтобы удалить их, выберите Дополнительные параметры в нижней части панели «Оптимизация доставки».
На экране «Дополнительные параметры» снимите флажки под разделами Абсолютная пропускная способность или Процент измеренной пропускной способности .
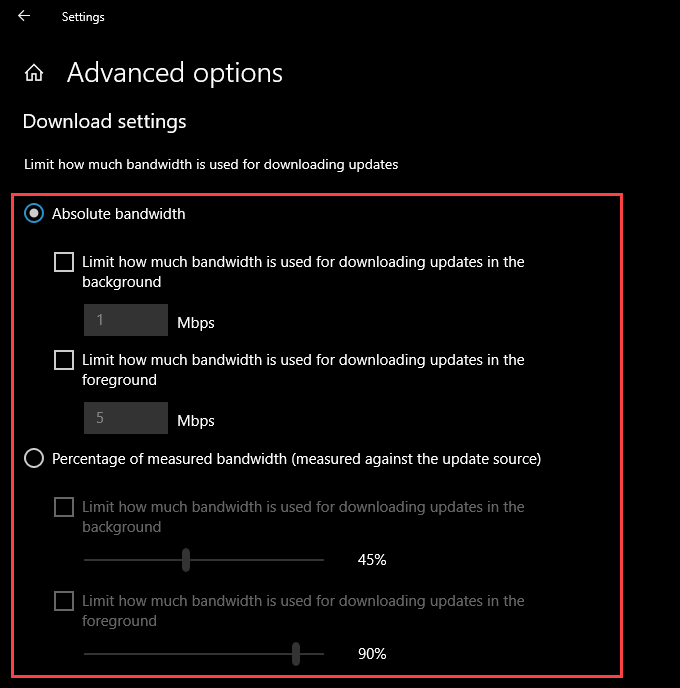
Это должно побудить Windows 10 динамически регулировать объем пропускной способности, доступной для Магазина Microsoft.
Кроме того, вы можете разрешить оптимизации доставки неограниченный доступ ко всей доступной пропускной способности. Установите переключатель рядом с пунктом Процент измеренной пропускной способности , установите оба флажка под ним, а затем перетащите каждый ползунок до значения 100 % .
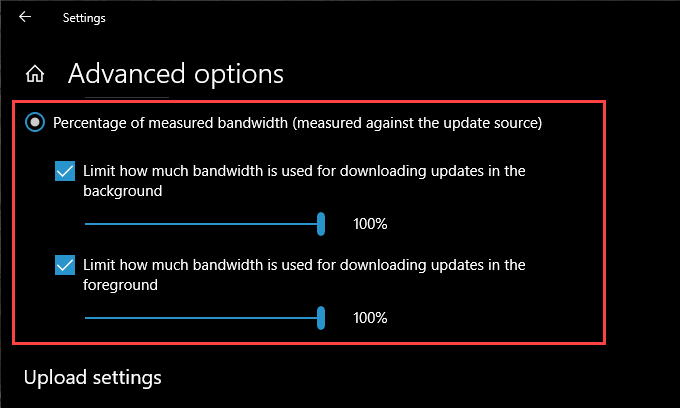
4. Обновите Windows 10
Вы давно обновляли Windows 10? Если нет, попробуйте сделать это сейчас. Microsoft Store — это собственное приложение для Windows. Следовательно, обновление операционной системы должно также обновить Microsoft Store и устранить все известные проблемы, которые приводят к медленной загрузке.
<р>1. Откройте меню Пуск , введите Обновление Windows и выберите Открыть ..<р>2. Нажмите кнопку Проверить наличие обновлений .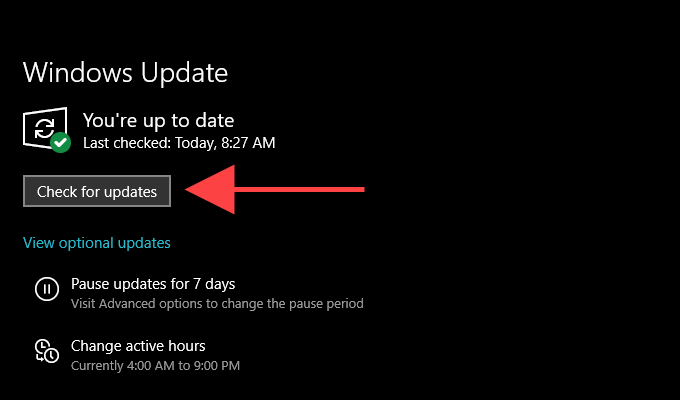
5. Очистить кэш Microsoft Store
Магазин Microsoft по-прежнему медленно загружает приложения и обновления? Попробуйте очистить его кэш. Для этого нажмите Windows+R , чтобы открыть окно Выполнить . Затем введите wsreset.exe и выберите ОК .
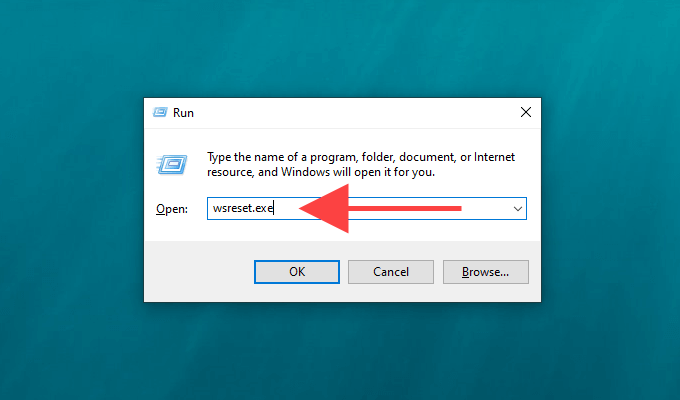
Вы должны увидеть пустую консоль командной строки. Подождите, пока он очистит кеш Microsoft Store.
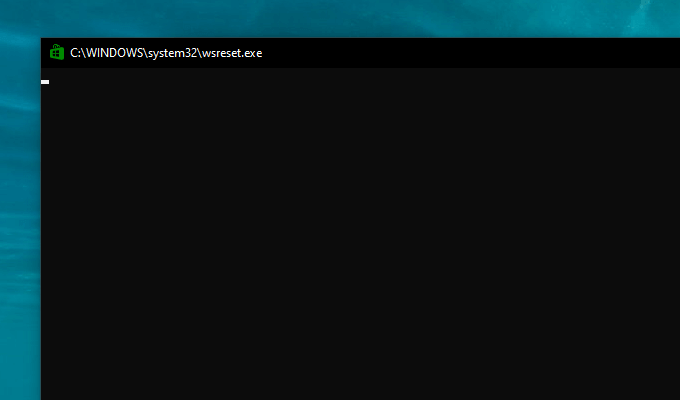
После этого Microsoft Store должен открыться автоматически. Проверьте, помогла ли очистка кеша, скачав что-нибудь.
6. Выйдите и войдите снова
Выход и последующий вход в Microsoft Store — еще одно эффективное решение, которое может помочь решить проблемы с загрузкой, связанные с Microsoft Store.
<р>1. Откройте Microsoft Store и выберите портрет профиля в правом верхнем углу окна. <р>2. Выберите свою учетную запись Microsoft. <р>3. Выберите Выйти .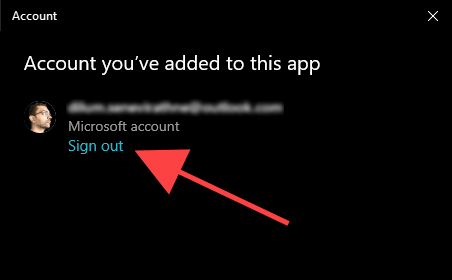
7. Сбросить Microsoft Store
Сброс Microsoft Store не только очищает связанный кеш, но и возвращает программу к настройкам по умолчанию. Это может помочь справиться с неправильно настроенными или нарушенными настройками, мешающими правильной работе Microsoft Store.
<р>1. Щелкните правой кнопкой мыши меню Пуск и выберите Приложения и функции . <р>2. Прокрутите вниз и выберите Магазин Microsoft . Затем выберите Дополнительные параметры .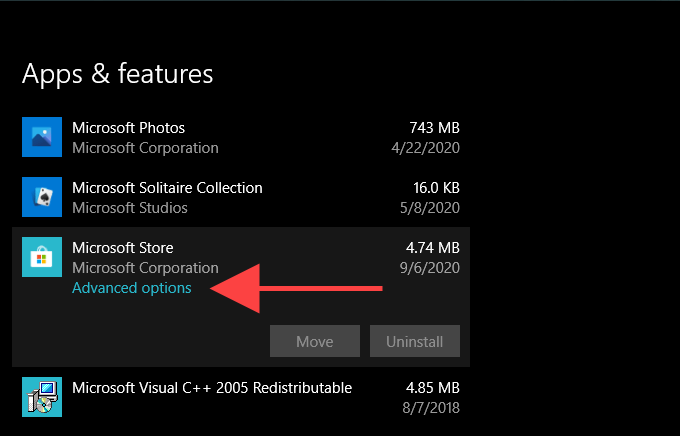
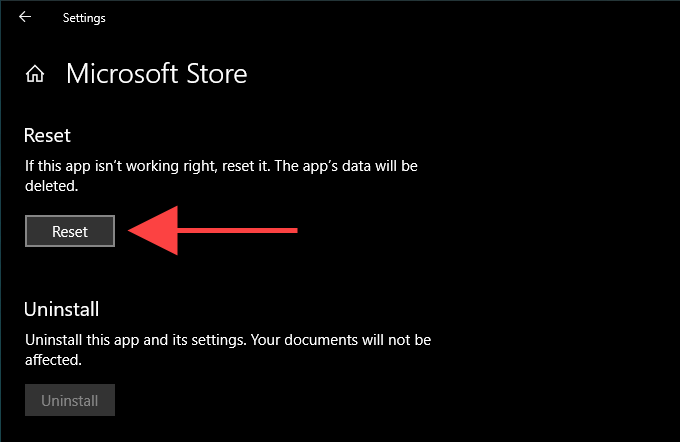
Откройте Microsoft Store, войдите в свою учетную запись, если будет предложено, и проверьте, устранила ли процедура сброса медленную загрузку.
8. Изменить DNS
.Попробуйте изменить настройки DNS на своем компьютере на популярный DNS-сервис, например Google DNS. Хотя это не влияет напрямую на скорость загрузки из Microsoft Store, новый набор DNS-адресов может помочь приложению подключиться к более быстрому серверу загрузки.
<р>1. Откройте меню Пуск и выберите Настройки . <р>2. Выберите подключение к Интернету на вкладке Wi-Fi или Ethernet .
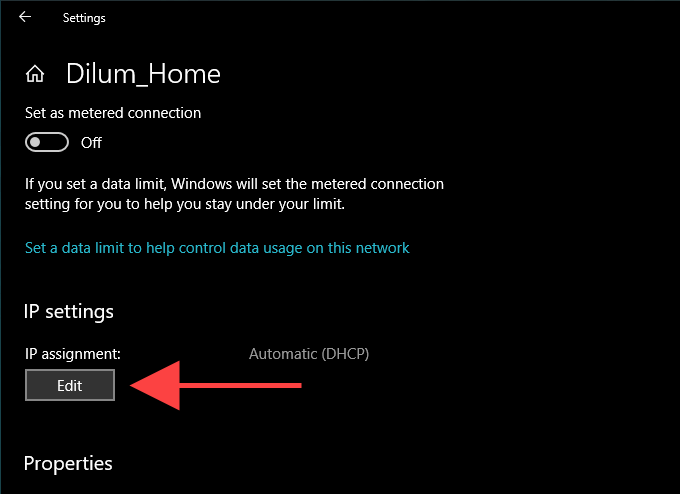
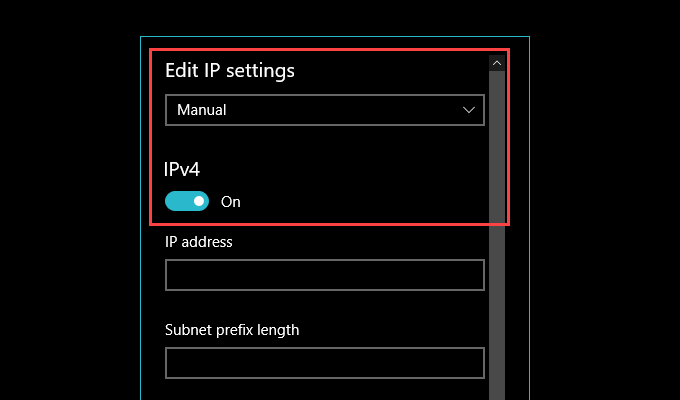
Предпочитаемый DNS – 8.8.8.8
Альтернативный DNS – 8.8.4.4
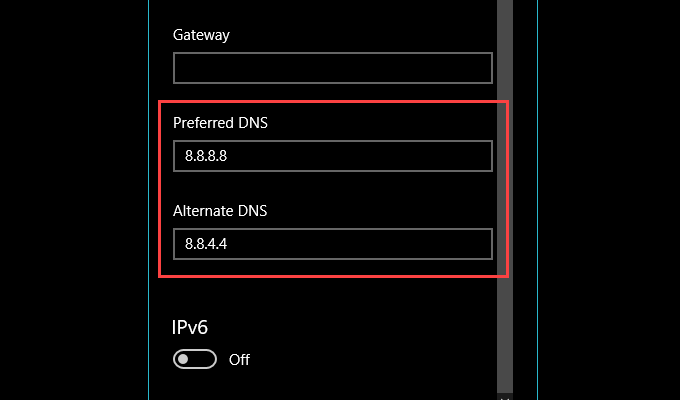
9. Перерегистрировать Microsoft Store
Вы по-прежнему испытываете медленную загрузку в Microsoft Store? Затем пришло время перерегистрировать Microsoft Store. Несмотря на то, что это звучит сложно, все это требует запуска одной команды с использованием Windows PowerShell.
<р>1. Щелкните правой кнопкой мыши меню Пуск и выберите Windows PowerShell (Администратор) . <р>2. Вставьте следующую команду:Get-AppXPackage *Microsoft.WindowsStore* | Foreach {Add-AppxPackage -DisableDevelopmentMode -Register "$($_.InstallLocation)\AppXManifest.xml"
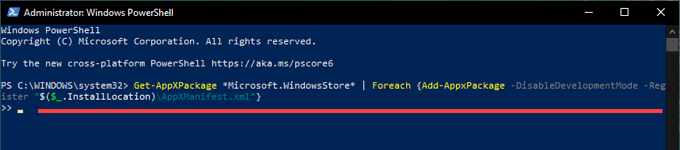
После этого перезагрузите компьютер и откройте Microsoft Store. Проверьте, работает ли загрузка быстрее, чем раньше.
Загрузить
Надеемся, вам удалось решить проблему медленной загрузки в Microsoft Store. В противном случае неправильно настроенные параметры сети могут быть еще одной причиной медленной загрузки приложений, игр или обновлений. Вы можете решить эту проблему, потратив время на устранить неполадки и сбросить настройки сети на своем компьютере.
.