Обычно не рекомендуется сбрасывать настройки сети в Windows 10, поскольку это может привести к потере любых изменений, внесенных в настройки. Однако если у вас возникли проблемы с сетевым подключением, единственный способ получить устранить неполадки вашего соединения — это сбросить настройки сетевых устройств до настроек по умолчанию.
Вы можете сделать это с помощью встроенного инструмента сброса сети Windows, который находится в меню настроек Windows. Это приведет к сбросу ваших сетевых устройств, а также других важных компонентов, необходимых для сетевого подключения, таких как стек TCP/IP. Вы также можете изменить или сбросить настройки сети с помощью Windows PowerShell.
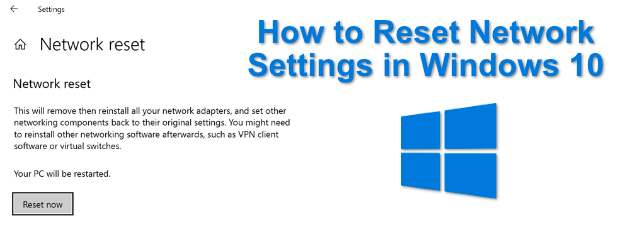
Устранение проблем с сетью в Windows 10
Прежде чем сбросить настройки сети для вашего Устройства Wi-Fi или проводные Ethernet, вы можете обнаружить, что использование встроенного средства устранения неполадок Windows может вместо этого решить распространенные проблемы с сетью.
Зачастую это менее радикальный метод решения проблем с текущими настройками сети. Например, распространенной проблемой является недоступен DNS-сервер, препятствующий загрузке веб-сайтов. Инструмент устранения неполадок проверит наличие подобных проблем и, если возможно, устранит их автоматически или поможет вам решить их самостоятельно.
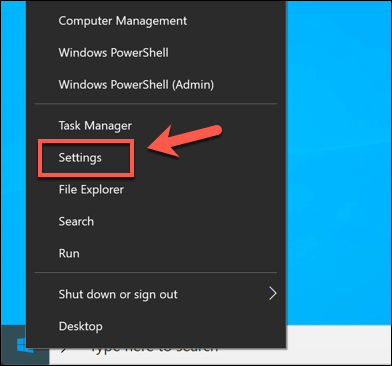
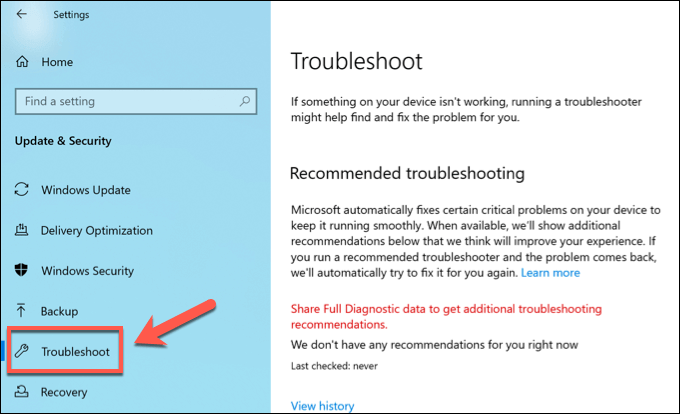
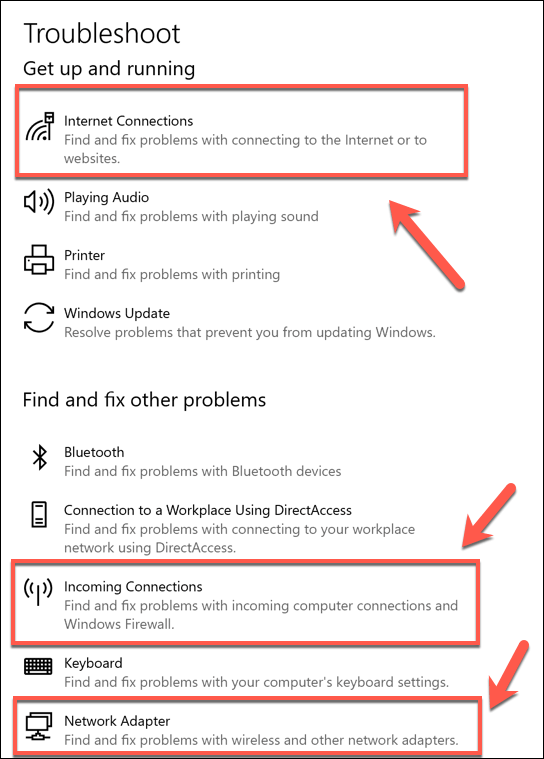
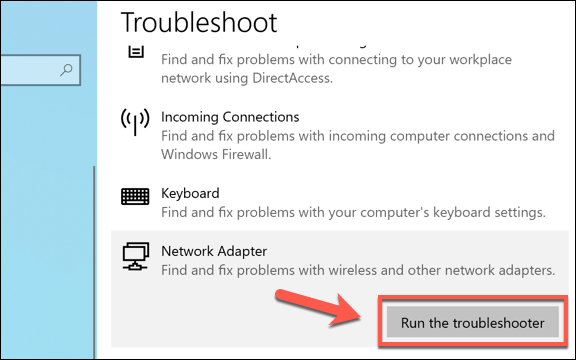
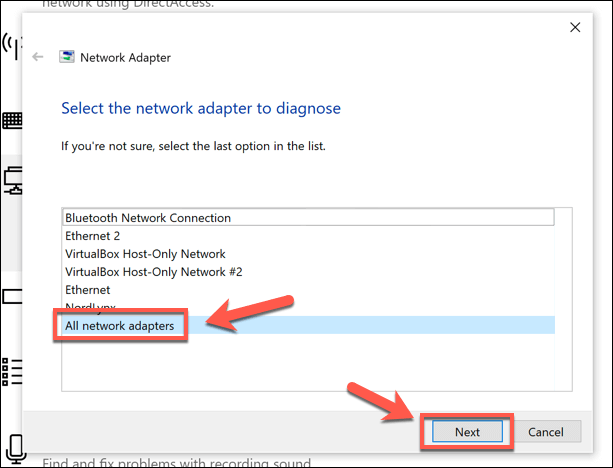
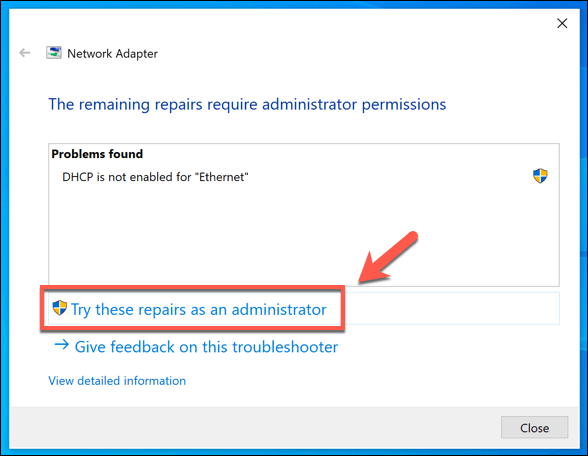
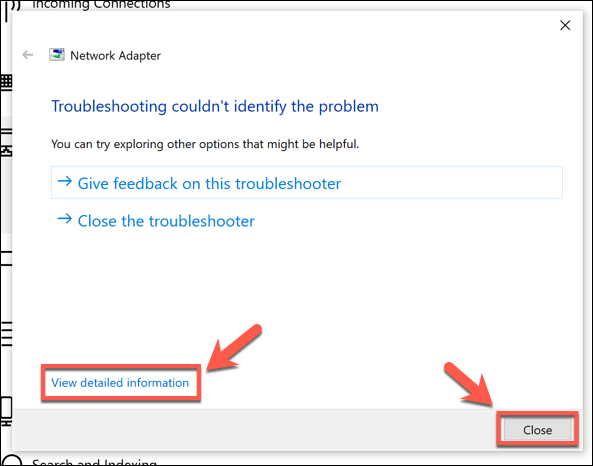
Хотя средство устранения неполадок Windows может решить распространенные проблемы с вашими сетевыми устройствами, оно не является чудодейственным средством от потенциальных конфликтов настроек или разрывов соединения. Если у вас по-прежнему возникают проблемы, вам необходимо узнать, как сбросить настройки сети в Windows 10, выполнив следующие действия.
Использование настроек Windows для сброса настроек сети в Windows 10
Как и средство устранения неполадок Windows, Microsoft включает в себя инструмент для самостоятельного сброса настроек сети в меню Настройки Windows . Это приведет к сбросу ваших сетевых адаптеров и других сетевых настроек и протоколов, таких как стек TCP/IP, который необходим для того, чтобы ваш компьютер мог устанавливать соединения с другими устройствами.
Если вы внесли какие-либо изменения в конфигурацию сети, вам необходимо будет восстановить их после перезагрузки устройств. Однако прежде чем сделать это, вы должны убедиться, что внесенные вами изменения не являются причиной каких-либо сетевых проблем или конфликтов, таких как Конфликт IP-адресов в вашей сети..
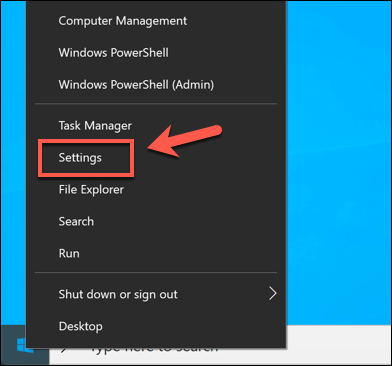
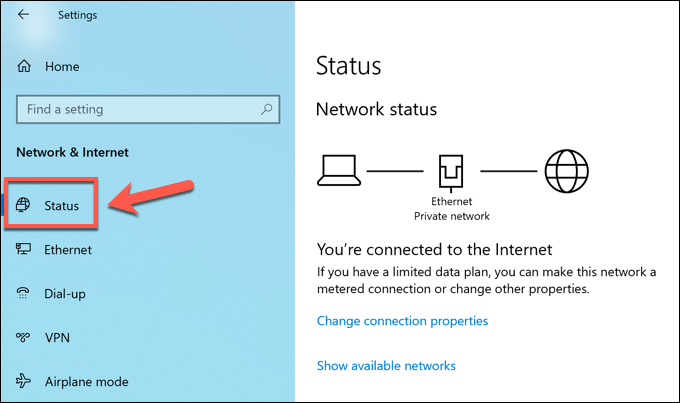
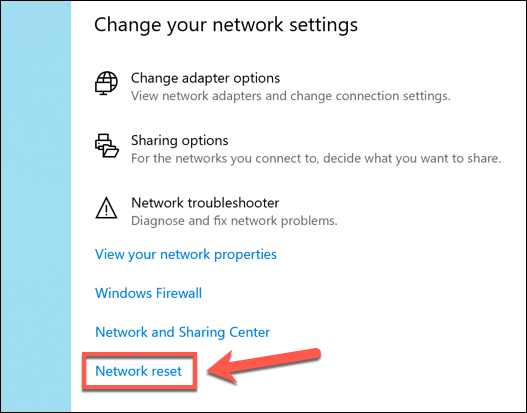
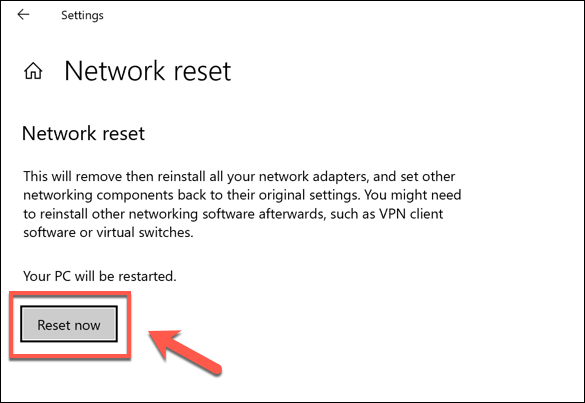
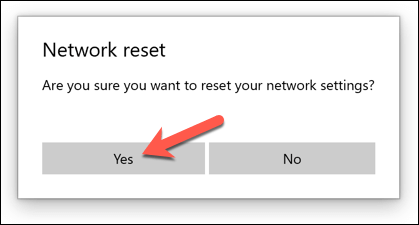
На этом этапе Windows начнет сбрасывать сетевые устройства и настройки. После завершения ваш компьютер перезагрузится, чтобы убедиться, что ваши адаптеры полностью сброшены и готовы к дальнейшему использованию.
Использование Windows PowerShell для запуска инструментов дополнительных настроек сети
Полный сброс сети с помощью инструмента настроек Windows очистит все и приведет ваши адаптеры и соединения к конфигурации по умолчанию. При необходимости вы можете изменить настройки или сбросить другие части конфигурации с помощью с помощью Windows PowerShell.
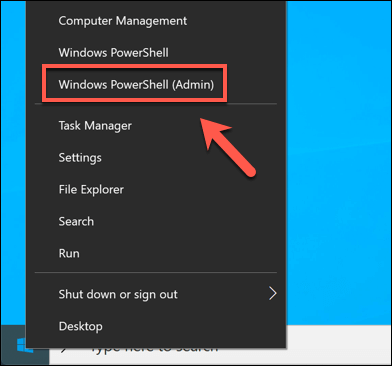
Существует несколько сетевых команд, которые можно запустить в окне PowerShell для исправления или сброса сетевых устройств и настроек. К ним относятся:
Чтобы запустить любую из этих команд, введите ее в окно PowerShell и нажмите Enter. Это обеспечит выполнение запрошенной вами информации или действия (например, отключение сетевого адаптера или сброс кэша DNS).
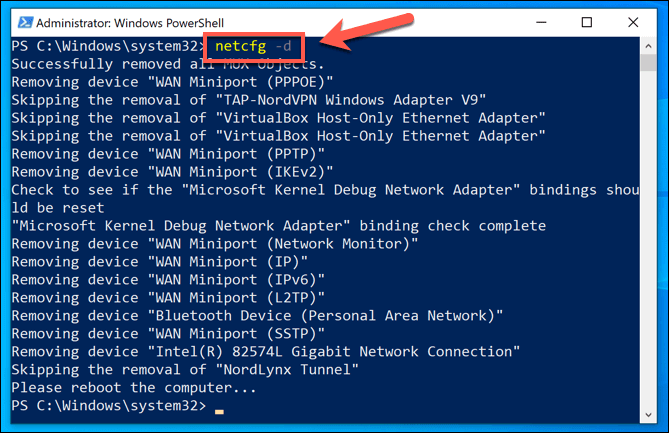
Хотя перезагрузки обычно требует только netcfg -d , перезагрузка компьютера после последовательного выполнения нескольких команд может помочь гарантировать успешность любых внесенных изменений.
Управление сетью Windows 10
Большинство пользователей решают распространенные проблемы с сетью, используя инструмент сброса настроек сети в меню настроек Windows. Однако, если у вас по-прежнему возникают проблемы с подключением, вы можете обнаружить, что средство устранения неполадок Windows может помочь в первую очередь. Если устройство новое, вам может потребоваться обновить драйверы, чтобы оно заработало.
Вы можете обнаружить, что используя VPN может вызывать сетевые конфликты на ПК с Windows. В этом случае удаление и переустановка службы VPN может решить проблему, но если ничего не помогает, перезагрузите сетевые устройства, чтобы устранить любые конфигурации или конфликты устройств в настройках сети.
.