Сегодня, когда на наших мобильных устройствах и компьютерах установлено столько приложений, сложно быть в курсе всех обновлений, сообщений и новые возможности. Хуже того, каждое приложение имеет свой собственный набор уведомлений, которые обычно появляются тогда, когда мы меньше всего их ожидаем.
Когда вам нужно что-то сделать в сжатые сроки, эти уведомления могут отвлекать. Вы попадаете в кроличью нору, и в конце дня вам нечего показать.

Вы, наверное, даже пробовали использовать лучшие приложения для повышения продуктивности, чтобы расслабиться и сосредоточиться, но уведомления не прекращались. Хорошей новостью является то, что вы можете отключить эти надоедливые уведомления в Windows 10 и ответить на них во время следующего перерыва.
Как отключить уведомления в Windows 10
Если вы продолжаете получать случайные уведомления или всплывающие окна на своем компьютере с Windows 10, даже когда вы не используете браузер, отключение уведомлений — лучший способ избежать их.
Узнайте, как отключить уведомления в различных областях Windows 10. К этим областям относятся Центр действий Windows 10, экран блокировки Windows 10 и push-уведомления.
Отключить уведомления в Центре действий Windows 10
Кнопка Центр событий в Windows 10 отображает быстрые действия, а также уведомления вашего приложения. Быстрые действия дают вам доступ к часто используемым приложениям и настройкам, таким как Bluetooth, Wi-Fi, «Общий доступ», Помощь в фокусировке и многим другим.
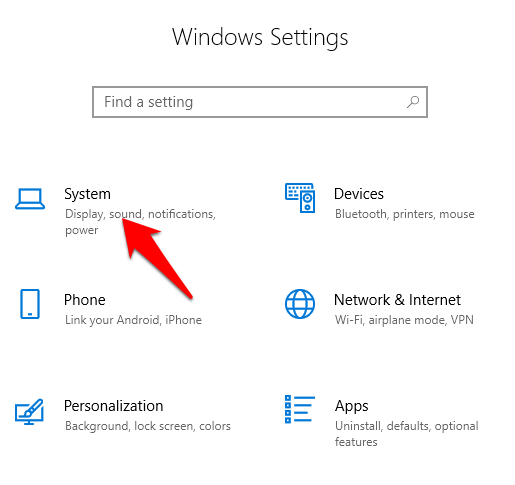
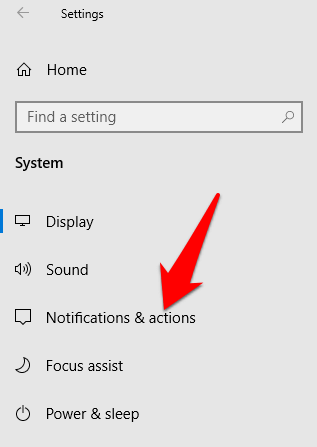
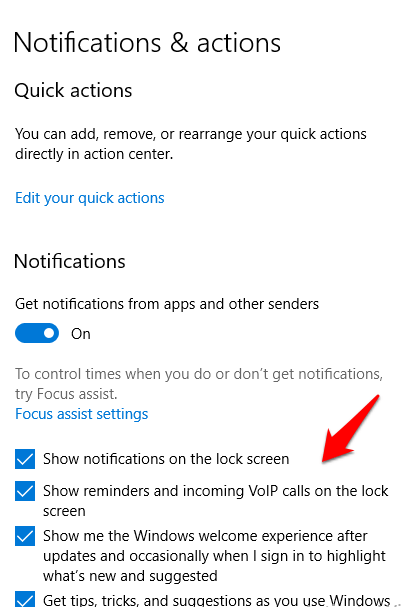
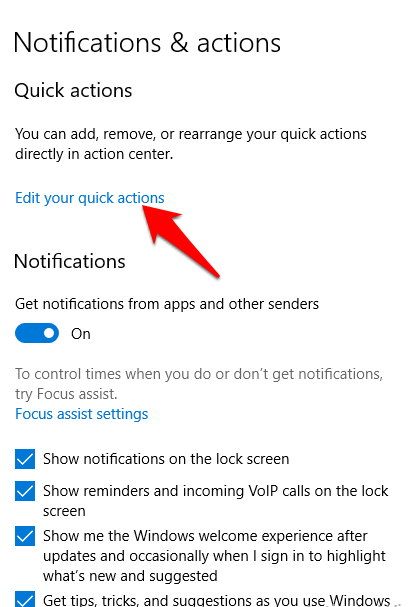
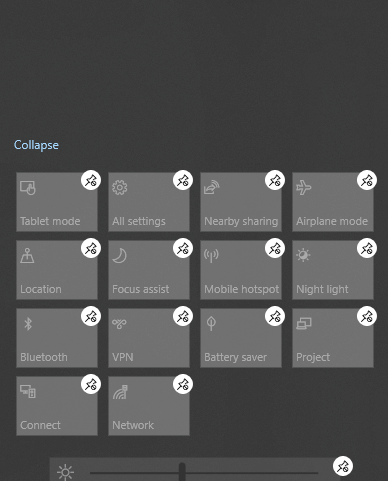
Как настроить уведомления приложений
Windows 10 позволяет вам выбирать, хотите ли вы слушать или просматривать комбинацию баннерных уведомлений. Эти уведомления включают всплывающие окна в правом нижнем углу экрана и звуки. Вы также можете настроить параметры приложения отображать уведомления только в Центре действий и отключить всплывающие уведомления на экране во время работы или игры.
Для этого нажмите Пуск >Настройки >Система >Уведомления и действия и прокрутите вниз до раздела Получать уведомления от этих отправителей .
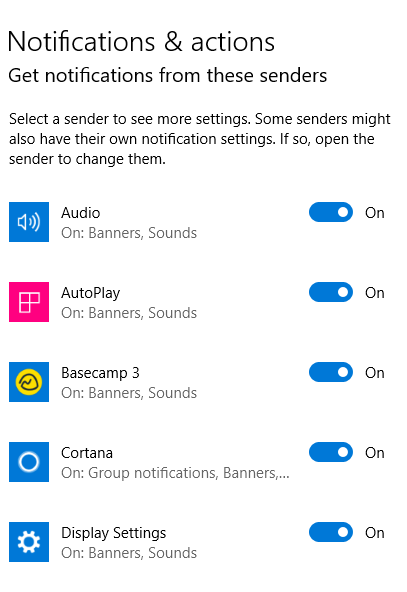
Нажмите на приложение, настройки которого вы хотите изменить, и откроется расширенное меню уведомлений.
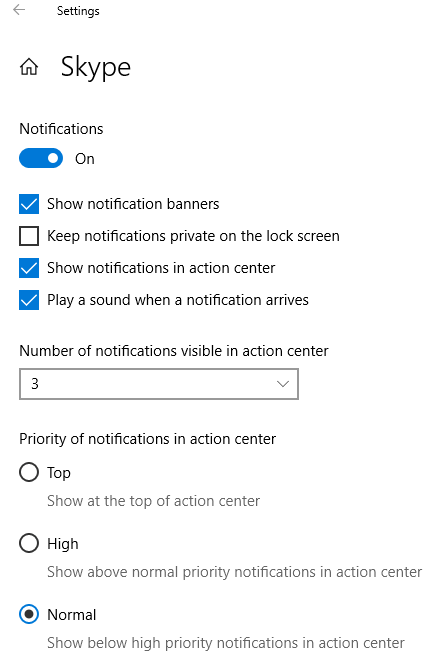
В меню включите или выключите переключатели в зависимости от ваших предпочтений и от того, хотите ли вы получать звуки или уведомления. Некоторые параметры, которые вы можете настроить в разделе уведомлений приложения, включают:
Как временно отключить уведомления в Windows 10
Если вы не хотите полностью отключать уведомления в Windows 10, вы можете временно скрыть уведомления. Для этого вы воспользуетесь функцией «Фокусировка внимания» в Центре действий, которая поможет вам временно отключить уведомления, чтобы вы могли продолжить работу.

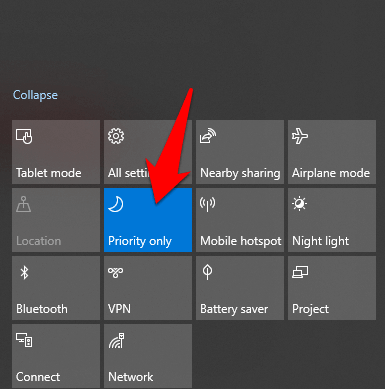
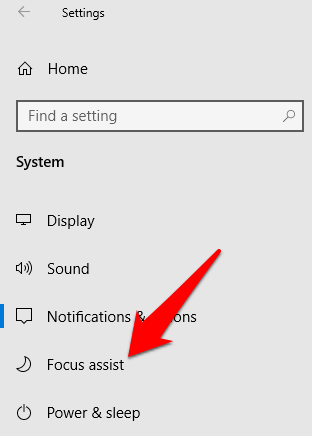
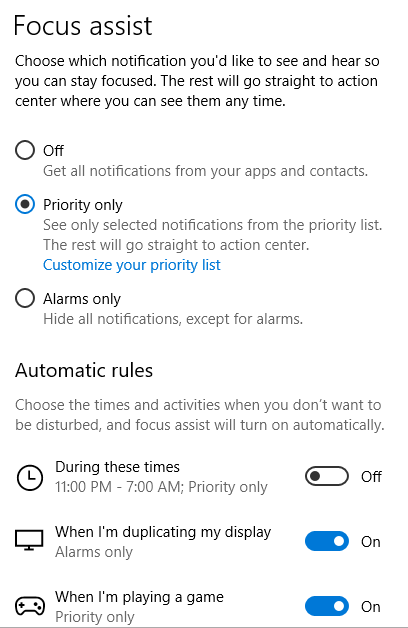
Как закрыть и навсегда отключить уведомления в Windows 10
Если при использовании ПК с Windows вы получаете лишние уведомления от каждого приложения, вы можете закрыть каждое из них.
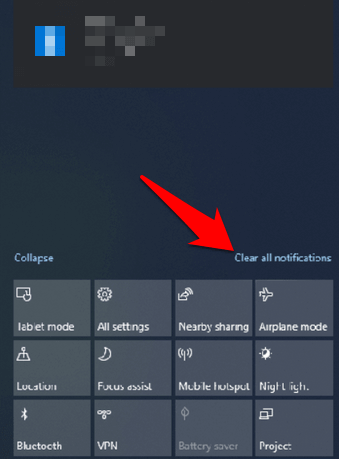
Примечание . Вы также можете нажать кнопку X в списке группы приложений, чтобы закрыть все уведомления для любого приложения.
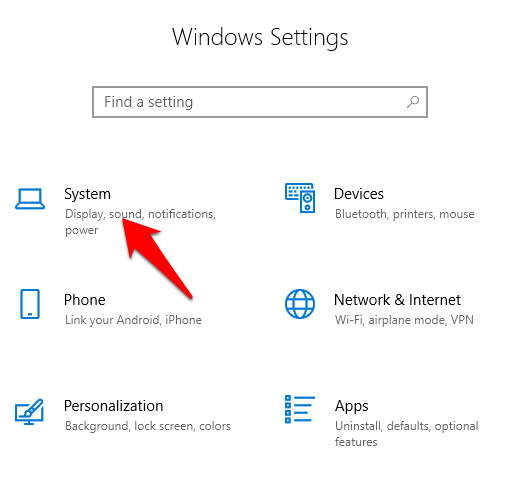
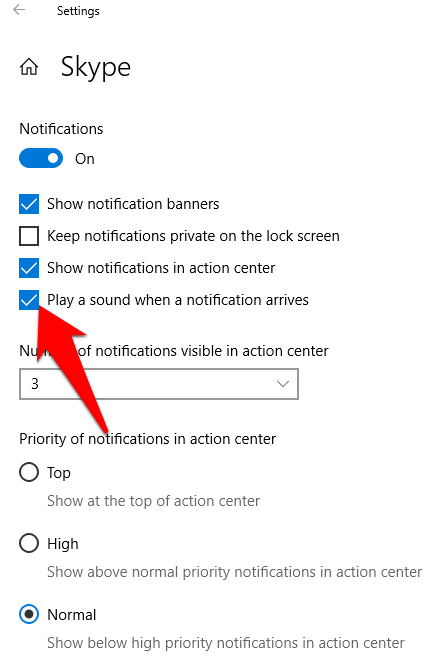
Ваши уведомления больше не будут издавать шума при появлении. Если вы хотите снова услышать звуки уведомлений, просто вернитесь к тем же настройкам и снова установите флажок для каждого уведомления.
Отключить надоедливые уведомления в Windows 10
Работаете ли вы на ноутбуке или играете в игру, уведомления могут отвлекать. Выполнив описанные выше действия, вы можете отключить уведомления и сэкономить время, которое вы потратили бы на рассмотрение каждого уведомления по мере его поступления.
Было ли это руководство полезным? Дайте нам знать в комментариях.
.