Windows 10 Центр событий — это центральное место, которое собирает и отображает системные уведомления, а также обеспечивает быстрый доступ к различным настройкам вашего компьютера.
Если этот параметр отключен, центр действий Windows 10 не будет открываться и отображаться в области уведомлений панели задач. У вас по-прежнему будет получать уведомления, как обычно, но вы не сможете просматривать их в Центре действий.

Некоторые причины, по которым Центр поддержки Windows 10 не открывается:
Эти проблемы могут привести к дестабилизации Windows, поэтому вам необходимо решить проблему как можно скорее.
Как исправить: Центр действий Windows 10 не открывается
Самый быстрый способ открыть Центр действий — использовать значок на панели задач. Если это не сработает, вы все равно можете использовать Клавишу с логотипом Windows + A Сочетание клавиш и посмотреть, поможет ли это.
Если эти два метода быстрого доступа не работают и вы безуспешно перезагрузили компьютер, вот несколько вещей, которые вы можете попробовать.
Перезапустите Проводник Windows
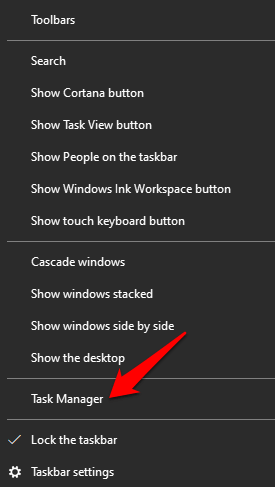
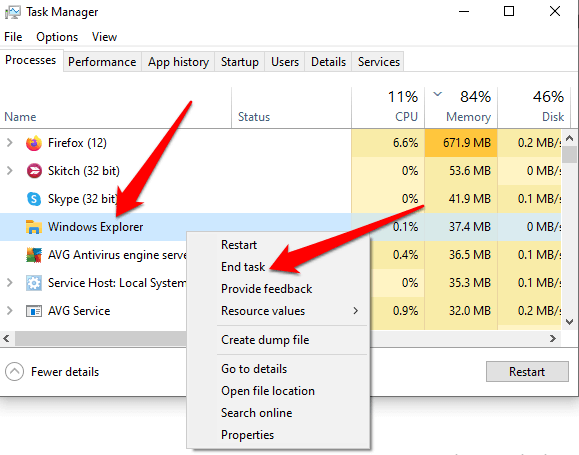
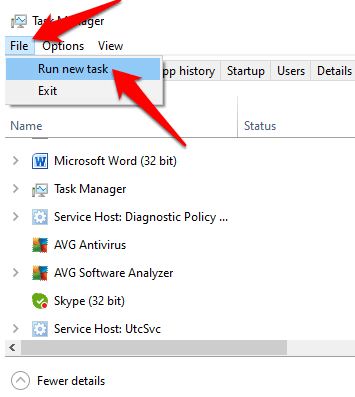
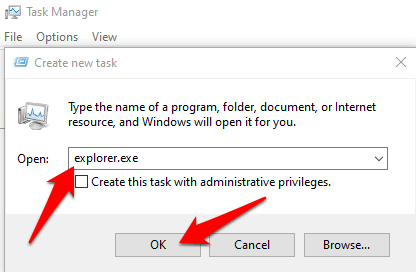
Выполнить очистку диска
При Windows 10 недостаточно места на диске и памяти операционная система может значительно замедляться, поскольку критические процессы, такие как Центр действий, пытаются открыться, но не удается. Очистка диска удалит временные файлы, из-за которых может не открываться Центр действий Windows 10, и свободное место на вашем жестком диске.
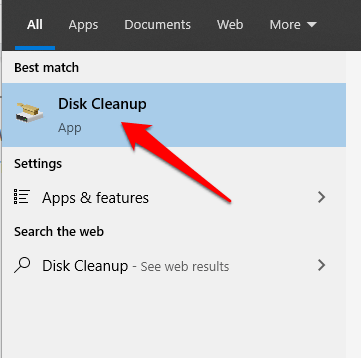
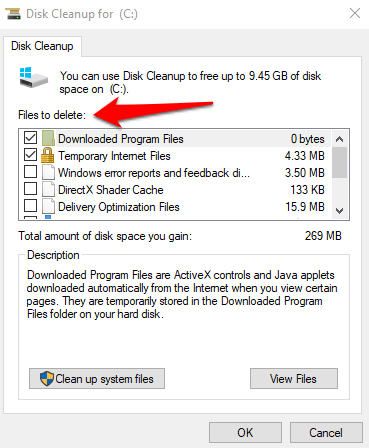
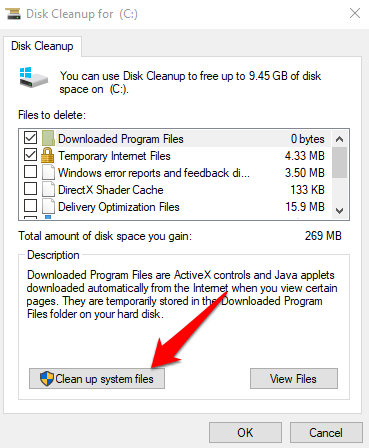
После завершения очистки системы окно автоматически закроется. Перезагрузите компьютер, чтобы полностью удалить файлы, и проверьте, откроется ли Центр действий.
Включить Центр действий
Иногда Центр действий Windows 10 не открывается, поскольку он не включен в системе.
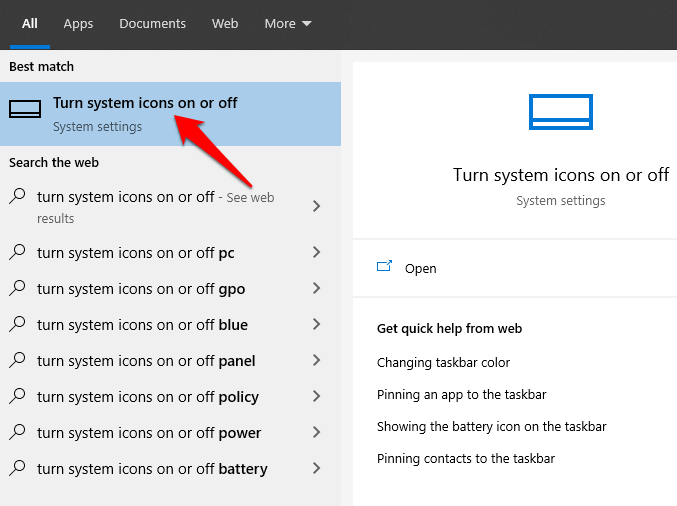
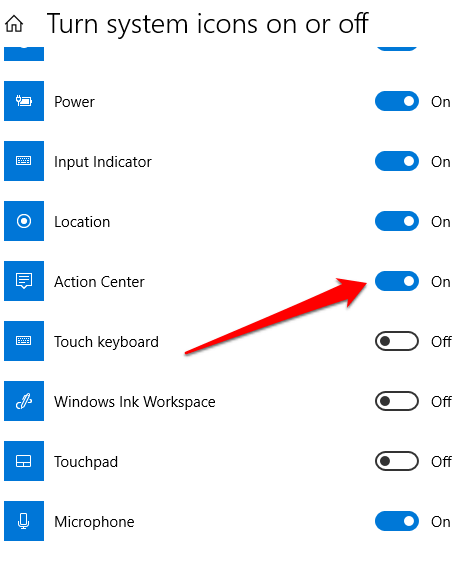
Очистка жесткого диска
Временные, ненужные и поврежденные файлы обычно засоряют ваш компьютер и вызывают проблемы в работе Windows 10. Очистка жесткого диска с помощью SFC и сканирования ДИСМ может помочь в сканировании и восстановлении поврежденных системных файлов.
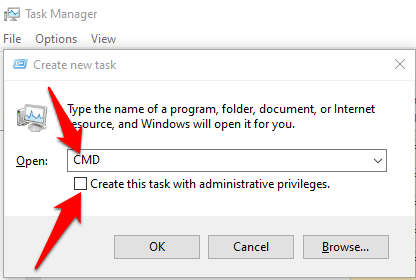
dism /online /cleanup-image /restorehealth
sfc /scannow
powershell
Get-AppXPackage -AllUsers |Where-Object {$_.InstallLocation -like «*SystemApps*»} | Foreach {Add-AppxPackage -DisableDevelopmentMode -Register "$($_.InstallLocation)\AppXManifest.xml"}
Создать новую учетную запись пользователя
Поврежденный профиль пользователя может привести к тому, что Центр действий Windows 10 не откроется. Чтобы решить эту проблему, создайте новую учетную запись пользователя и проверьте, сохраняется ли проблема.
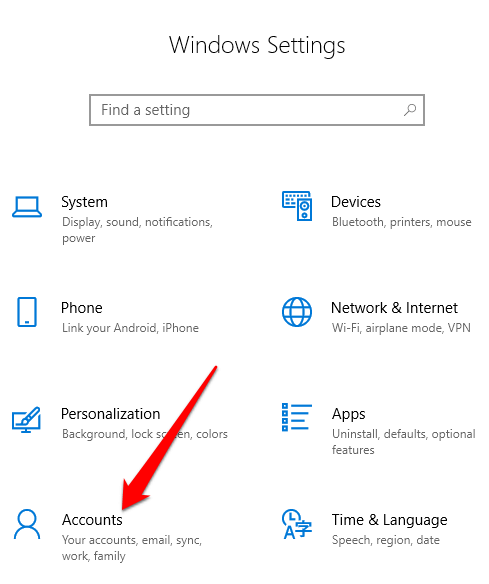
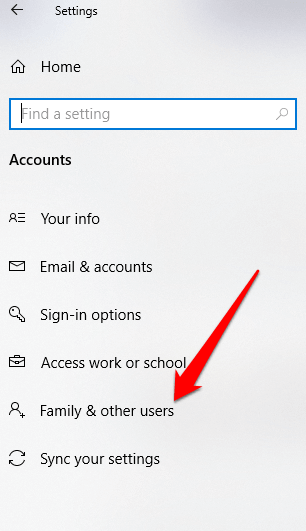
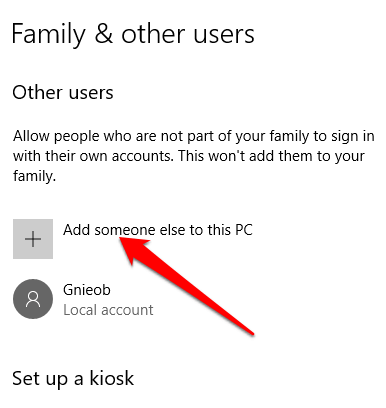
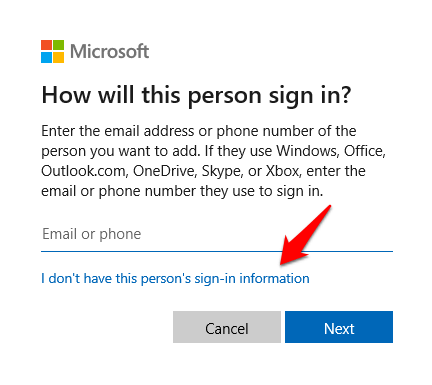
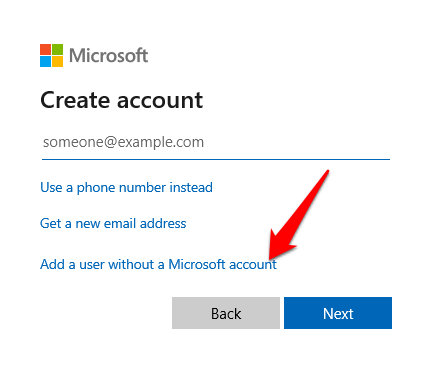
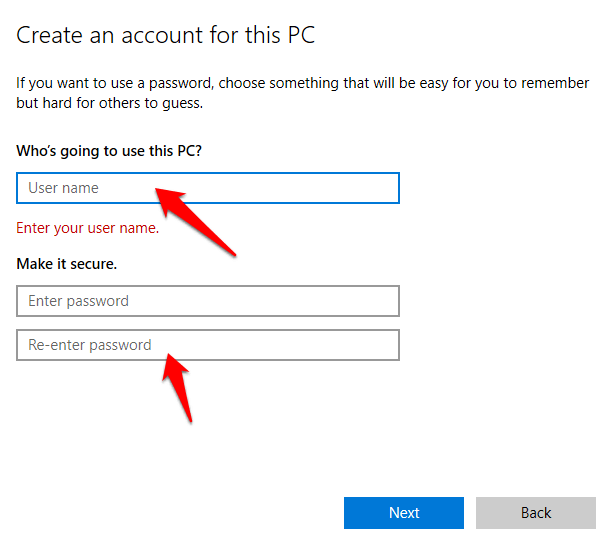
Перерегистрировать Центр действий
Если по какой-либо причине Центр действий Windows 10 повредился, вы можете перерегистрировать его через Windows PowerShell и восстановить его в рабочее состояние. Вот как.
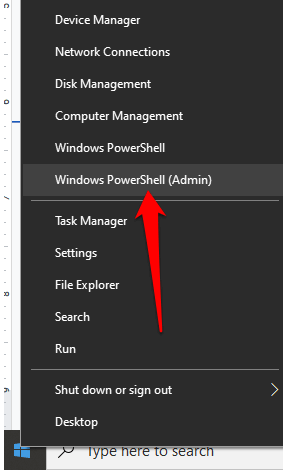
Get-AppxPackage | % { Add-AppxPackage -DisableDevelopmentMode -Register «$($_.InstallLocation)\AppxManifest.xml» -verbose
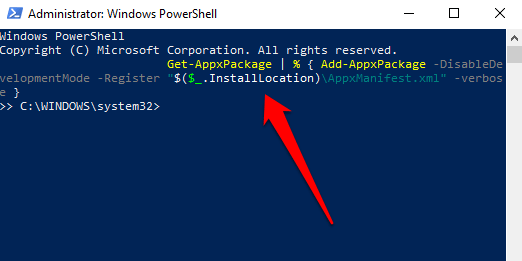
Проверьте, не открывается ли Центр действий после выполнения команды.
Изменить реестр
Если Центр действий Windows 10 не открывается или не отображается на вашем компьютере, проверьте, не препятствует ли параметр реестра появлению Центра действий..
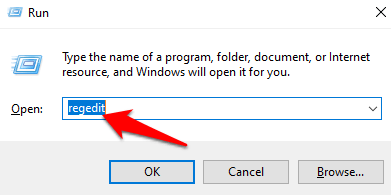
Переименуйте файл UsrClass
Файл UsrClass — это файл .DAT, в котором хранится информация ShellBag для рабочего стола. ShellBag состоит из ключей реестра (относительно проводника Windows), которые содержат сведения о папке, такие как размер, значок и положение, чтобы помочь идентифицировать активность пользователя.
Кроме того, в файле usrclass.dat хранятся удаленные и локальные папки, ZIP-файлы, виртуальные папки и специальные папки Windows.
Если вы удалите файл UsrClass из системы, некоторые функции, такие как параметры поиска и рабочего стола, Стартовое меню, кнопка звука и календарь не будет работать.
Однако вы можете переименовать файл usrclass.dat и перезагрузить компьютер, чтобы восстановить его, а затем переименовать файл, чтобы все функции, включая Центр действий, работали по умолчанию.
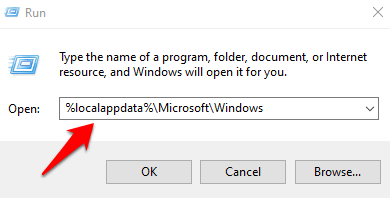
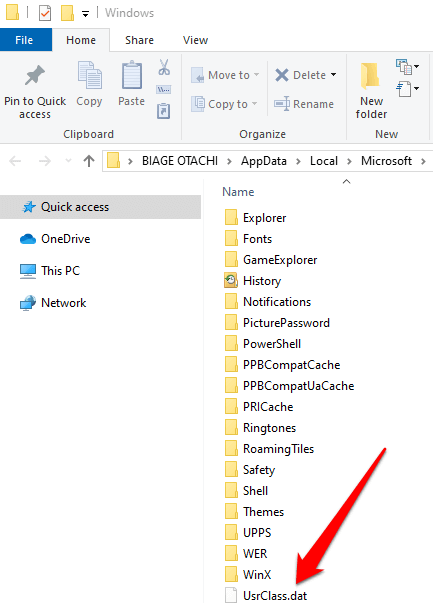
Обновить Windows
Некоторые пользователи жаловались, что Центр действий Windows 10 перестал работать или открываться после обновления Windows. Если на вашем компьютере имеется ожидающее обновление, вы можете попробовать обновить его и посмотреть, откроется ли Центр действий после перезагрузки компьютера.
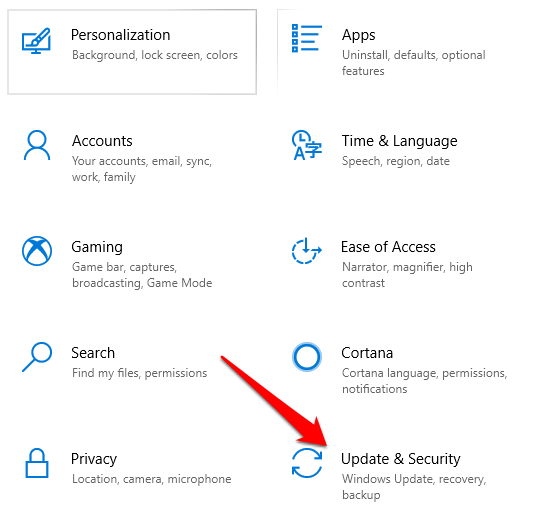
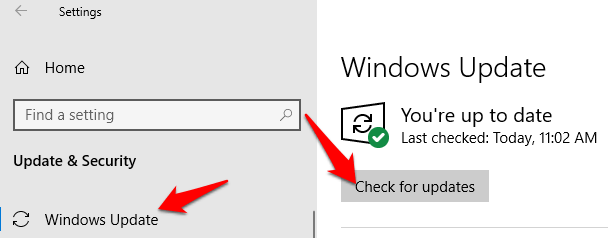
После установки обновлений перезагрузите компьютер и посмотрите, не откроется ли Центр действий..
Выполнить восстановление системы
Восстановление системы помогает при устранении определенных типов проблем, таких как установка драйвера, которая дестабилизирует ваш компьютер или повреждает файлы при удалении. Восстановление помогает устранить ущерб, нанесенный Центрами обновлений Windows или вредоносным приложением.
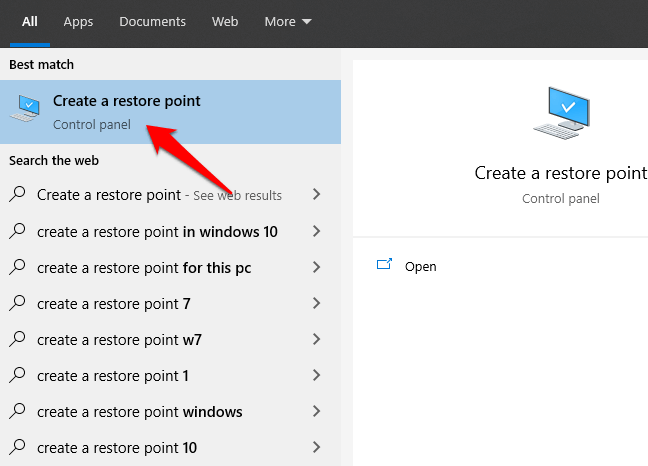
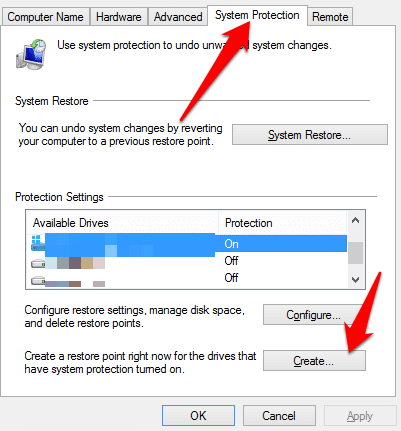
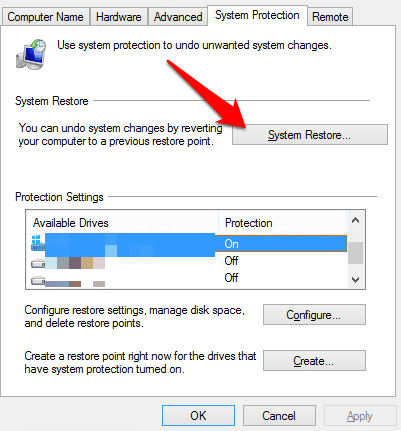
Нажмите на созданную вами точку восстановления, а затем нажмите «Сканировать». для затронутых программ, чтобы увидеть, какие программы будут затронуты, прежде чем начать процесс восстановления. Когда вы будете готовы к восстановлению, выберите точку восстановления, которую хотите использовать, а затем нажмите Далее .
Примечание . Если все остальное не помогло, вы можете восстановить винду к заводским настройкам. Используйте сброс настроек только в крайнем случае. Прочтите также наше руководство по как сбросить настройки Windows 10 без пароля администратора.
Возобновите работу Центра поддержки Windows 10
Помогло ли вам какое-либо из этих решений решить проблему, из-за которой Центр действий Windows 10 не открывается? Поделитесь с нами в комментариях.
.