Одним из наиболее важных правил управления пользователями Windows 10 является установка используйте надежный пароль в вашей учетной записи. Не следует сообщать свой пароль другим пользователям ПК, особенно если у них есть собственные учетные записи Microsoft. Если нет, вы можете настроить Windows 10 без учетной записи Microsoft, если они будут часто пользоваться вашим компьютером.
Однако для гостевых пользователей вам, вероятно, не захочется каждый раз создавать совершенно новую учетную запись пользователя. Вместо этого вы можете настроить специальную гостевую учетную запись Windows 10. Эта учетная запись имеет ограниченный доступ к настройкам, но позволяет пользователям запускать уже установленное программное обеспечение и выходить в Интернет.
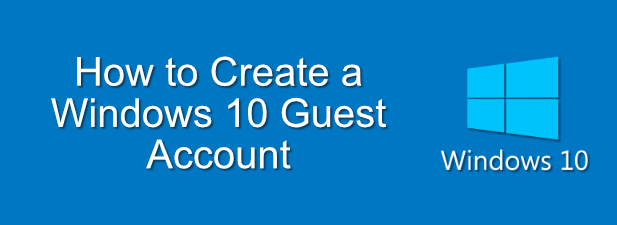
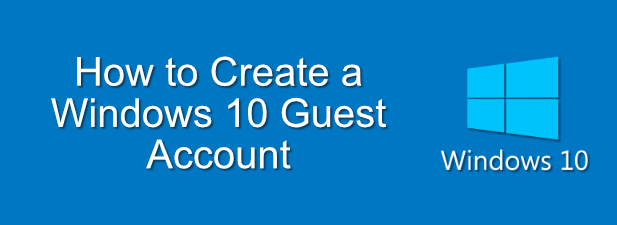
Зачем использовать гостевую учетную запись Windows 10
Предыдущие версии Windows предлагали специальную гостевую учетную запись в качестве стандартной функции. Это было в те времена, когда портативные устройства, такие как смартфоны и планшеты, еще не были реальностью, поэтому делиться своим компьютером с друзьями или семьей было более разумно.
К сожалению, Microsoft отказалась от этой функции в Windows 10. Чтобы создать гостевую учетную запись Windows 10, вам необходимо создать стандартную локальную учетную запись (не связанную с какой-либо учетной записью Microsoft) и настроить правильные пользовательские условия для предотвращения административного доступа, например возможность устанавливать новые приложения или изменять настройки системы.
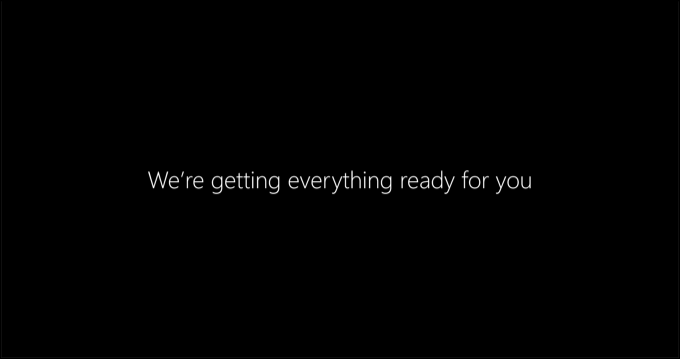
Это важно, ведь не у каждого есть собственный компьютер или мобильное устройство. У вас могут быть родственники, которым нужен доступ к Интернету, но вы не хотите делиться своей учетной записью пользователя. Кроме того, вы можете быть владельцем бизнеса, которому нужен компьютер с ограниченной учетной записью, доступной для гостей.
Поскольку для пользователей Windows 10 нет встроенной гостевой учетной записи, вам придется импровизировать. Следуя приведенным ниже инструкциям, вы можете создать стандартную локальную учетную запись пользователя Windows 10 и поместить ее в группу разрешений гостевого пользователя с примененными ограничениями.
Как только эта локальная учетная запись будет создана, вы сможете стирать данные профиля каждый раз, когда она используется. Это означает, что никакие данные между пользователями не сохраняются, что обеспечивает безопасную изолированную среду для ваших гостей, которая остается изолированной от ваших собственных настроек и данных.
Создание гостевой учетной записи Windows 10
Как мы уже упоминали, создание гостевой учетной записи в Windows 10 предполагает создание локальной учетной записи пользователя и ограничение доступа к ней путем добавления ее в группу пользователей Гости . Это можно сделать с помощью инструмента Windows PowerShell ..
Для этого:
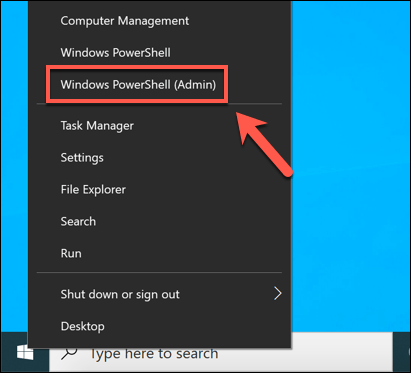
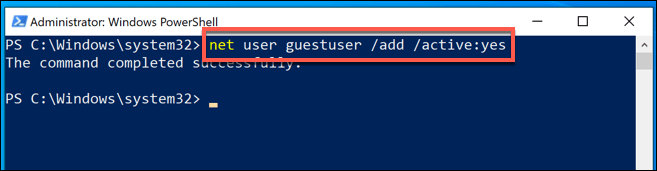
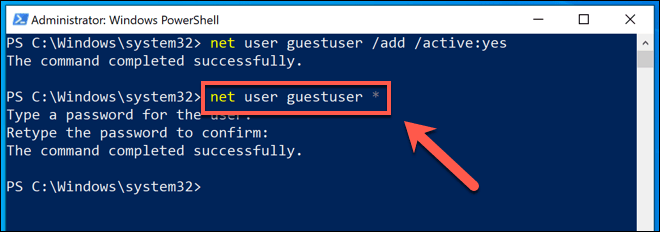
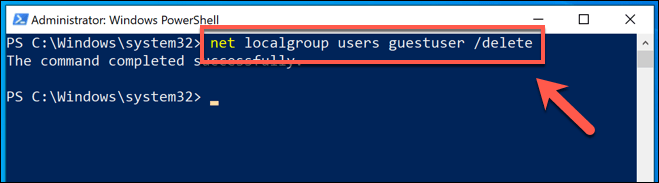
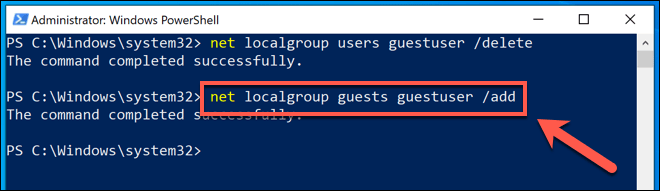
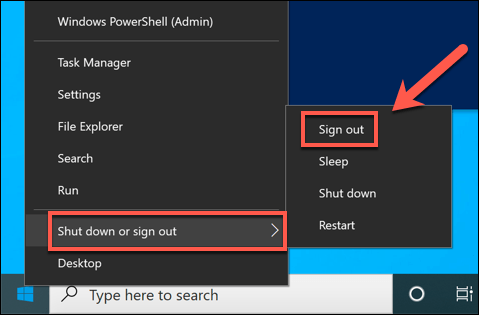
Ваша новая гостевая учетная запись Windows 10 появится на экране входа и будет готова к использованию вами (и вашими гостями)..
Сброс профиля пользователя для гостевой учетной записи Windows 10
На этом этапе ваша новая гостевая учетная запись Windows 10 должна быть готова к использованию. Однако, как и в любой обычной учетной записи пользователя, любые внесенные в нее изменения будут сохранены для следующего пользователя.
Поскольку гостевой учетной записью обычно пользуются разные люди, вам потребуется сбрасывать профиль пользователя после каждого использования. Один из способов сделать это (если ваш компьютер предназначен только для гостевого использования) — использовать такое программное обеспечение, как Перезагрузить восстановление назначения, для создания зависшей настройки компьютера. Это программное обеспечение заблокирует любые изменения на вашем компьютере, восстанавливая предыдущее состояние при каждой перезагрузке.
Однако это полезно только для компьютеров с Windows, предназначенных для гостевого использования. Если вы используете тот же компьютер, что и гостевые пользователи, вам потребуется вручную сбрасывать профиль пользователя для вашей гостевой учетной записи после каждого использования. Это можно сделать в меню Свойства системы .
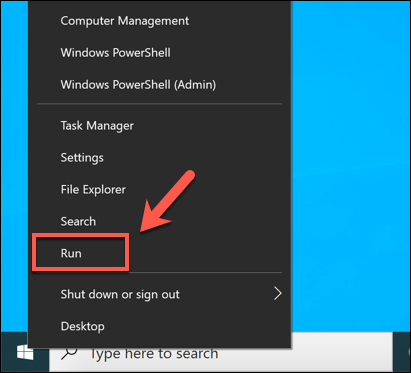
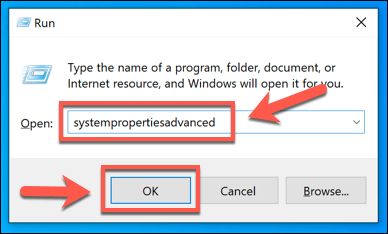
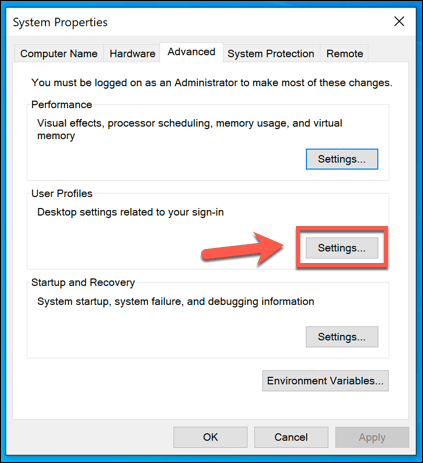
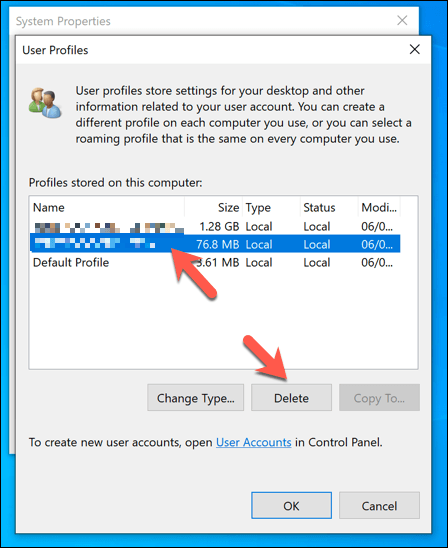
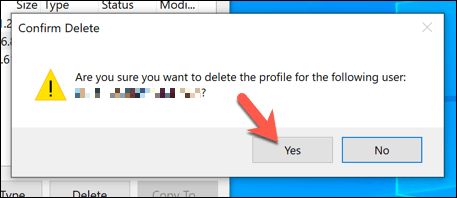
При удалении профиля пользователя для вашей гостевой учетной записи Windows 10 все внесенные в него изменения (включая изменение фона рабочего стола, предыдущую историю браузера и т. д.) будут удалены. В следующий раз, когда гость войдет в систему, профиль будет заново создан, и он будет выглядеть как совершенно новая учетная запись пользователя..
Создание ПК с Windows 10, безопасного для гостей
Благодаря выделенной гостевой учетной записи на вашем ПК с Windows 10 вам больше не нужно беспокоиться о том, чтобы предоставить свою собственную учетную запись друзьям, родственникам, гостям и многим другим. Подобные учетные записи имеют ограниченный доступ, но ваши гости смогут использовать их для обычного просмотра веб-страниц или запуска уже установленных приложений или игр.
Если ваши гости приносят свои собственные устройства, обязательно обеспечьте безопасность остальных членов вашей семьи, ограничив доступ к вашему соединению. Многие домашние сетевые маршрутизаторы поддерживают функцию гостевой сети, позволяющую ограничивать подключение гостевых устройств. Если вы хотите ограничить доступ к одному приложению, вы можете вместо этого использовать настроить Windows 10 в режиме киоска.
.