Если вы хотите освободить место на жестком диске, есть несколько отличных вариантов удаления. Возможно, вы заметили размер hiberfil.sys и задались вопросом, что это такое и почему он такой большой.
Этот файл отвечает за управление спящим режимом компьютера, помогая вашему компьютеру перезагрузиться из режима гибернации. Итак, можете ли вы удалить hiberfil.sys? Это вообще безопасно?

Что такое Hiberfil.sys?
В вашей системе Windows 10 предусмотрено несколько вариантов управления питанием, одним из которых является Гибернация . Спящий режим — это удобный вариант, позволяющий быстро перезагрузить систему. Он работает путем временного сохранения текущей пользовательской конфигурации (например, программ, файлов и папок) на жестком диске.
Когда вы перезагружаете систему, режим гибернации восстанавливает все на рабочем столе в том виде, в котором оно было. Вы можете перевести свою систему в режим гибернации на несколько дней или даже недель, и она все равно будет восстанавливаться таким же образом.
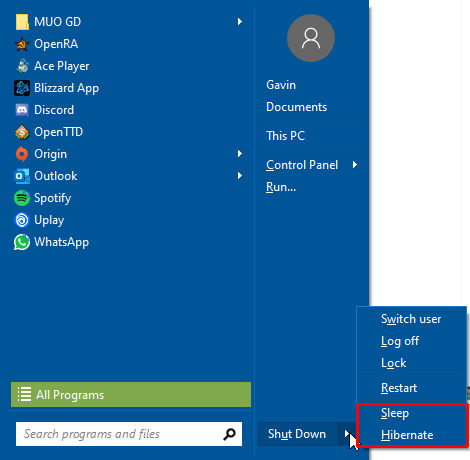
Когда вы нажимаете кнопку «Спящий режим», все ваши данные сохраняются на локальном диске, при этом создается файл hiberfil.sys . Этот файл содержит конфигурацию системы, которую Hibernation использует для запуска вашей системы.
Различаются ли сон и гибернация?
Сон и гибернация — это разные режимы питания Windows. Хотя они кажутся очень похожими, есть некоторые скрытые различия.
Если в режиме гибернации текущее состояние компьютера сохраняется в файл на жестком диске, то в режиме Сон состояние компьютера сохраняется в оперативной памяти. Windows также не отключается полностью, а переходит в режим пониженного энергопотребления. Комбинация позволяет вашей системе восстанавливаться невероятно быстро.
Могу ли я удалить Hiberfil.sys?
Проблема спящего режима заключается в том, что файл, связанный с процессом, может вырасти. Он может занять довольно много места на вашем жестком диске, занимая десятки гигабайт (хотя именно сколько зависит от объема памяти, установленной в вашей системе).
На настольном компьютере с большим объемом памяти вы можете не заметить, что файл гибернации занимает место. Но на ноутбуке с ограниченным объемом памяти? Вы обязательно заметите сжатие.
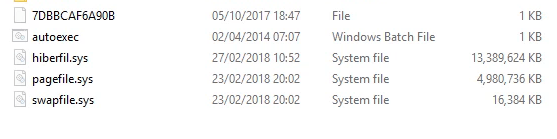
Перед удалением hiberfil.sys следует учитывать некоторые факторы.
Используете ли вы функцию Hibernate? Если вы используете Hibernate, когда хотите на некоторое время отойти от компьютера, то удалять Hiberfil.sys не стоит. Windows 10 воссоздаст файл при следующем использовании Hibernate, и вы вернетесь к исходной точке. Если вы хотите прекратить использовать Hibernate и вместо этого начать использовать Sleep, прочитайте следующий раздел статьи.
Итак, ответ: да, вы можете безопасно удалить Hiberfil.sys, но только если отключите функцию Hibernate в Windows 10.
Возникли проблемы с удалением или доступом к файлу? Вот самый простой исправления ошибки «Вам необходимо разрешение на выполнение этого действия».
Как отключить спящий режим в Windows 10
Если вы хотите продолжить и удалить Hiberfil.sys, сначала необходимо отключить параметр гибернации.
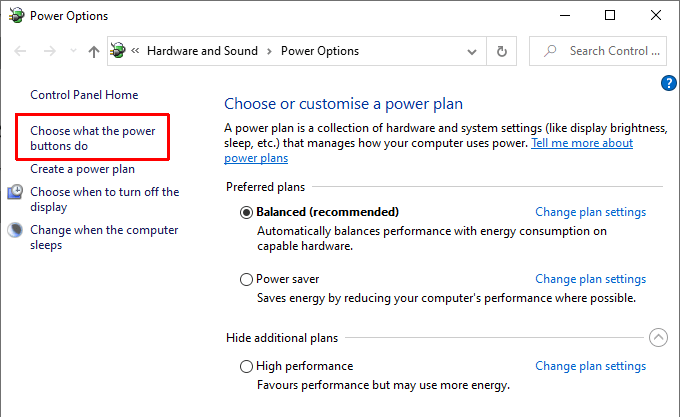
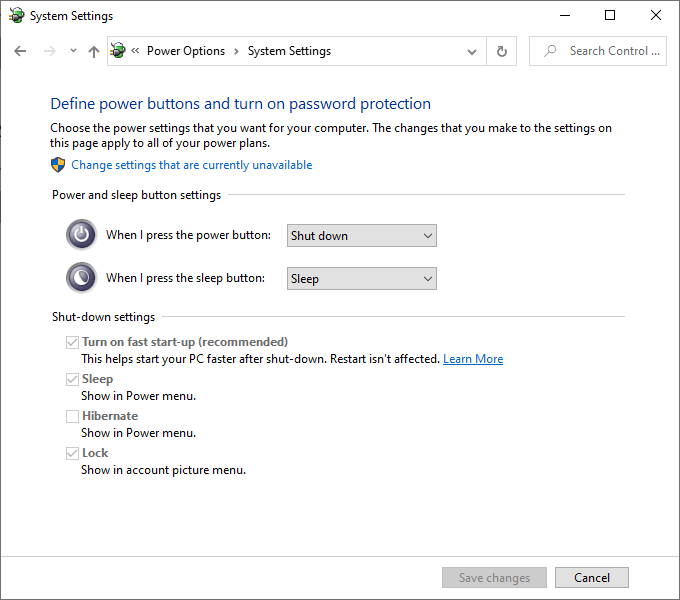
Меню настроек питания имеет и другие применения. Например, посмотрите, как вы можете использовать настройки питания для повышения производительности в играх!
Отключить спящий режим с помощью командной строки
Если вам кажется, что слишком много кликов, вы можете отключить спящий режим из командной строки.

Если вы решите снова включить его, введите powercfg -h on .
Командная строка — мощный инструмент. Посмотрите команды, которые должен знать и начать использовать каждый пользователь Windows!
Как удалить Hiberfil.sys в Windows 10
.После отключения Hibernate Windows автоматически удалит hiberfil.sys. Если вы хотите убедиться, что его больше нет, вы можете найти hiberfil.sys в корне вашего диска C: — C:\hiberfil.sys — это его расположение по умолчанию.
Тем не менее, если ваша система скрывает защищенные системные файлы (что является разумным вариантом для многих пользователей!), вы все равно не увидите этот файл.
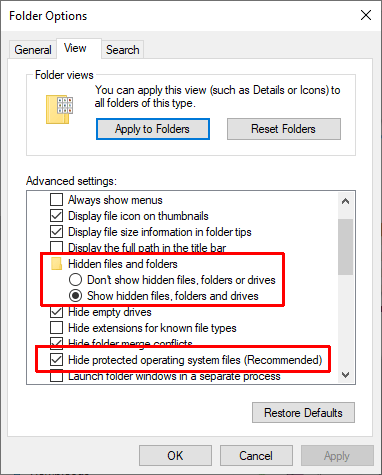
Чтобы проверить, исчез ли файл гибернации, необходимо изменить несколько настроек папки.
Перейдите на диск C:. Теперь вы должны увидеть несколько новых файлов. Если вы не видите hiberfil.sys, процесс прошел успешно.
Теперь я настоятельно советую вам вернуться и снова скрыть защищенные системные файлы. Следуйте инструкциям выше, но установите флажок на шаге 4.
Стоит ли удалять Hiberfil.sys?
Если вы используете систему Windows 10 и не используете режим гибернации, вы можете безопасно удалить режим гибернации. Он не имеет каких-либо негативных побочных эффектов, вы создаете дополнительное пространство для хранения и по-прежнему можете использовать опцию «Сон» для временного отключения.
Более того, если вы захотите снова включить его, теперь вы знаете, как это сделать.
Хотите освободить больше места на своих дисках? Вот Лучшие способы освободить место в Windows 10.
.