Windows 10 создает всевозможные временные файлы во время использования компьютера. Это может быть что угодно: от кэшированных данных системы и приложений, отчетов об ошибках, файлов обновлений до данных просмотра. Временные файлы не только помогают ускорить работу, но некоторые из них также играют роль при устранении неполадок, связанных с системой.
Однако большинство временных типов файлов сохраняются в течение длительного времени и могут в конечном итоге занять значительную часть памяти. Если у вас всегда заканчивается свободное место, вы должны регулярно удалять эти файлы.

Вы можете удалить временные файлы на компьютере с Windows 10 с помощью приложения «Настройки», инструмента «Очистка диска» или проводника. Кроме того, вы можете использовать встроенную функцию Storage Sense для автоматизации этой процедуры.
Используйте приложение «Настройки» для удаления временных файлов
Экран «Управление хранилищем» приложения «Настройки Windows 10» позволяет просматривать и удалять большинство типов временных файлов на вашем компьютере. Если место на диске начинает заканчиваться, быстрое посещение этого экрана поможет вам быстро освободить место.
<р>1. Откройте меню Пуск и выберите Настройки . <р>2. Выберите Система . <р>3. Перейдите на боковую вкладку Хранилище . <р>4. Выберите Временные файлы . Подождите немного, пока приложение «Настройки» завершит загрузку списка временных типов файлов на вашем компьютере.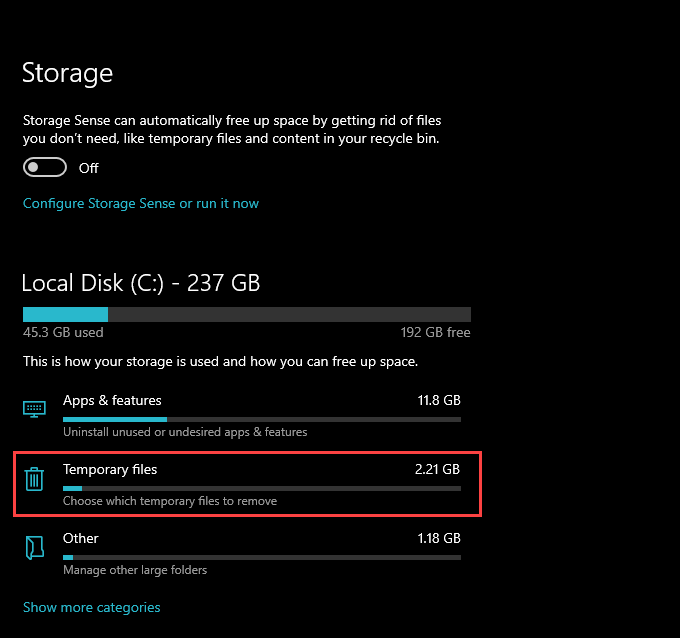
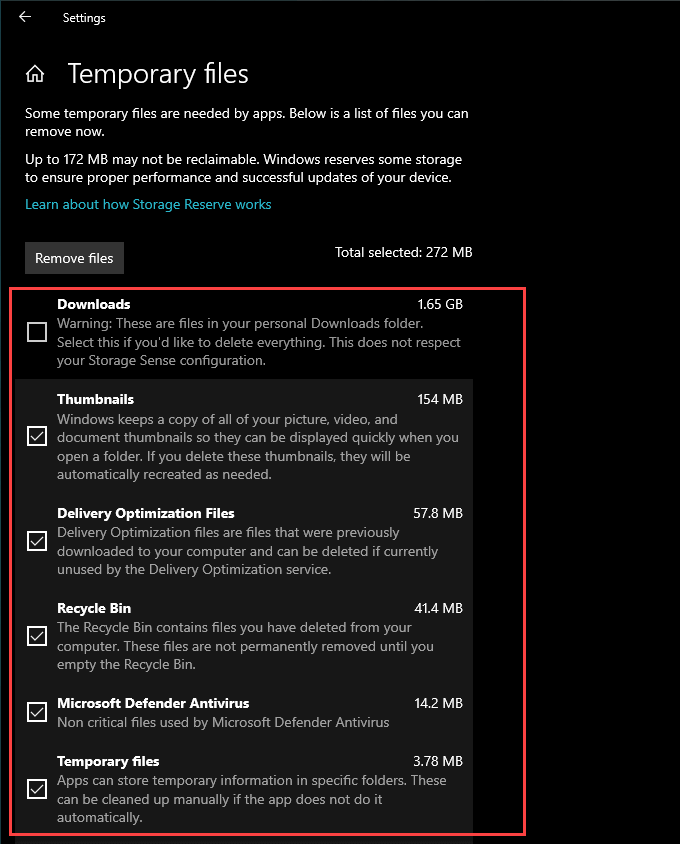
Например, в Windows 10 папка Загрузки указана как временное местоположение. Если у вас есть какие-либо важные файлы, лучше оставить флажок рядом с ним снятым.
Кроме того, оставьте флажок Предыдущая версия Windows снятым, если вы хотите иметь возможность вернуться к предыдущей версии Windows 10 без изменений. Однако вы увидите это только в том случае, если вы обновили Windows 10 в течение последних десяти дней.
Примечание. Список Временные файлы Интернета включает данные просмотра, относящиеся к Microsoft Edge. Вам необходимо очистить кэш браузера в сторонних веб-браузерах отдельно..
<р>6. Нажмите кнопку Удалить файлы в верхней части экрана. Windows 10 должна немедленно начать удаление выбранных вами типов файлов.Используйте инструмент очистки диска для удаления временных файлов
Помимо экрана «Управление хранилищем» приложения «Настройки», Windows 10 также включает в себя инструмент «Очистка диска». Это выглядит несколько устаревшим. Но обычно в нем перечислены временные типы файлов, которые вы можете не найти в приложении «Настройки».
<р>1. Нажмите Windows +R , чтобы открыть окно «Выполнить». <р>2. Введите cleanmgr.exe и выберите ОК . <р>3. В представлении по умолчанию в «Очистке диска» перечислены все формы временных типов файлов (кроме «Загрузки»), которые вы обычно найдете в приложении «Настройки». Чтобы просмотреть дополнительные типы файлов, нажмите кнопку Очистить системные файлы .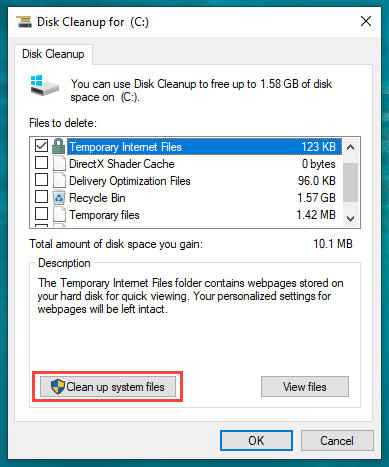
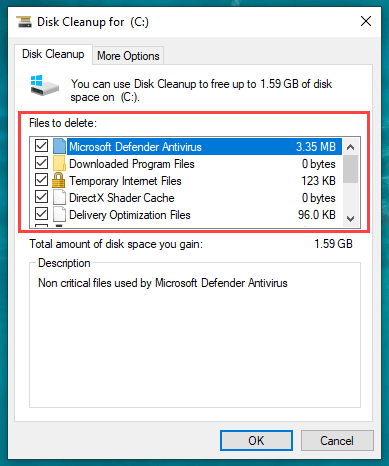
Описание можно увидеть каждый раз, когда вы выбираете определенный тип данных. Прочтите его, чтобы убедиться, что вы не удаляете ничего важного.
Например, Пакеты драйверов устройств содержат данные, необходимые для откатить драйверы оборудования — выбирайте их, только если у вас нет проблем с компьютером.
<р>5. Нажмите ОК , а затем выберите Удалить файлы , чтобы удалить выбранные файлы.Кроме того, вы можете запустить расширенная версия очистки диска (который раскрывает еще больше форм временных типов файлов). Чтобы получить к нему доступ, откройте консоль командной строки (нажмите Windows +S и найдите командная строка ) и выполните следующую команду:
cmd.exe/c Cleanmgr/sageset:65535 и Cleanmgr/sagerun:65535
Расширенный инструмент очистки диска содержит такие типы файлов, как старые установочные файлы программ и файлы Chkdsk (поврежденные фрагменты данных из утилиты Check Disk), которые вы можете удалить, чтобы освободить дополнительное дисковое пространство.
Используйте проводник для удаления временных файлов
Приложение «Настройки» и инструмент очистки диска обычно не удаляют все временные файлы, используемые операционной системой и запускаемыми в ней приложениями. Если вы хотите быть тщательным, вы можете посетить два основных места, где содержатся эти файлы, и удалить их напрямую. Однако эти папки снова быстро заполняются, так что продолжайте, если вы хотите освободить дополнительное пространство только на время..
<р>1. Сохраните свою работу и закройте все открытые приложения. <р>2. Нажмите Windows +R , чтобы открыть окно «Выполнить». <р>3. Введите в него %temp% и выберите ОК . <р>4. Нажмите Ctrl +A , чтобы выбрать все файлы в каталоге. Затем щелкните правой кнопкой мыши и выберите Удалить .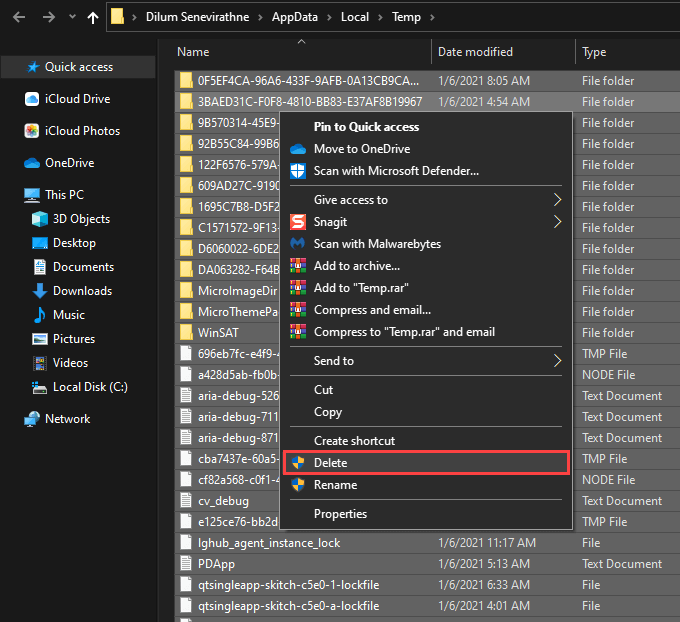
Примечание . Если операционная система уведомляет о невозможности удаления определенных файлов, выберите Пропустить .
<р>5. Снова откройте окно «Выполнить». Затем введите temp и выберите ОК . <р>6. Удалите все файлы и папки в каталоге. Опять же, пропустите все файлы, которые вы не можете удалить. <р>7. Щелкните правой кнопкой мыши значок корзины на рабочем столе и выберите Очистить корзину .Использование Storage Sense для удаления временных файлов
Вы можете настроить Windows 10 на автоматическое удаление временных файлов, активировав Контроль памяти. Вместо того, чтобы просто включить его, вы также должны настроить автоматическую работу этой функции на вашем компьютере.
<р>1. Откройте меню Пуск и выберите Настройки . <р>2. Выберите Система . <р>3. Перейдите на боковую вкладку Хранилище . <р>4. Выберите Настроить контроль памяти или запустите его сейчас .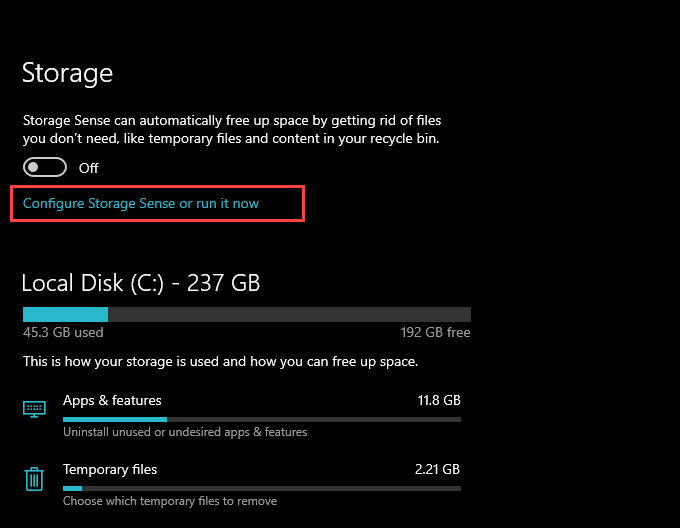
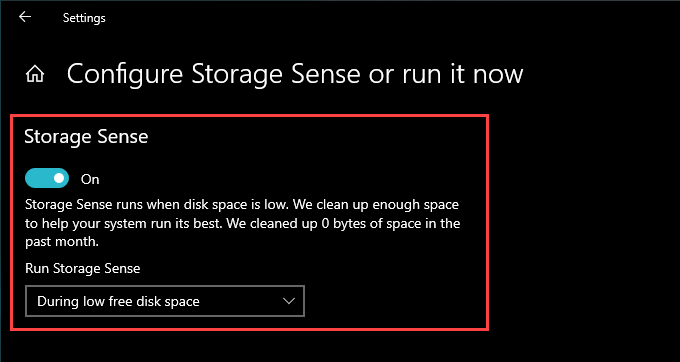
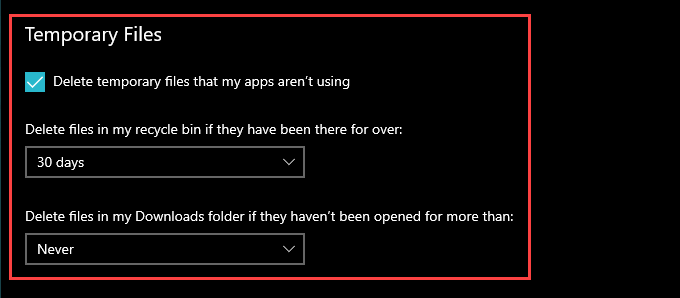
Если вы используете облачное хранилище с возможностями «Файлы по требованию» (например, OneDrive или iCloud Drive), вы также можете указать, как часто функция «Контроль хранилища» должна очищать локально кэшированные файлы.
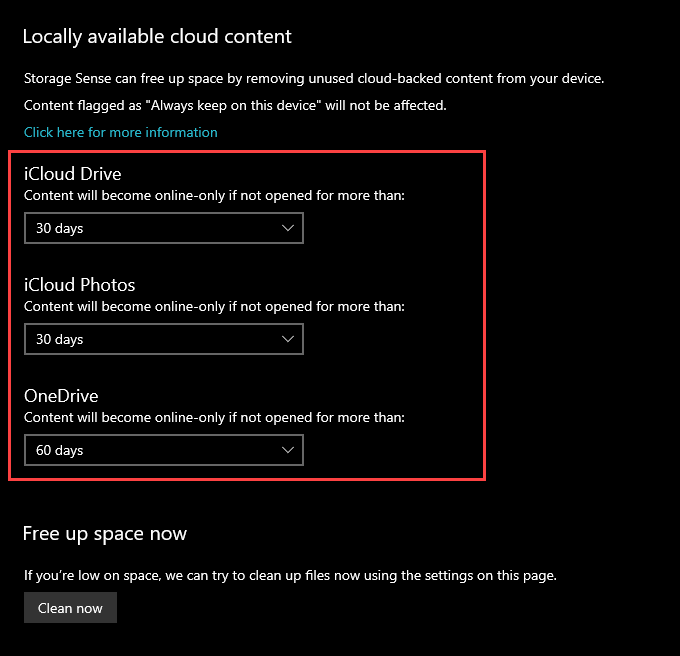
Контроль памяти автоматически удалит временные файлы на вашем компьютере с Windows 10, в зависимости от того, как вы его настроили. Вы также можете запустить его в любое время, выбрав опцию Очистить сейчас , расположенную на том же экране..
Хранение не проблема? Вам все равно следует удалить временные файлы
Даже если у вас нет проблем с хранением, все равно рекомендуется время от времени удалять временные файлы в Windows 10. Это должно быть предотвратить возникновение проблем с устаревшими файлами дальше по дороге. Однако вам не нужно переусердствовать со всем этим; просто настройте Storage Sense, чтобы раз в месяц проводить уборку, и все будет хорошо.
.