Один из лучших способов защитить ваши онлайн-аккаунты от взлома — использовать двухфакторную аутентификацию (2FA). Это добавляет второй уровень к процессу входа, требуя от вас использования одноразового сгенерированного кода (обычно создаваемого на вашем смартфоне) для успешного входа в систему с помощью таких инструментов, как Google Authenticator.
Конечно, если у вас действительно есть смартфон с установленным Google Authenticator. Если вы этого не сделаете, ваши возможности ограничены, но вы можете использовать Google Authenticator на своем ПК, не требуя другого устройства. Если вы хотите узнать, как использовать Google Authenticator в Windows 10, вот что вам понадобится.
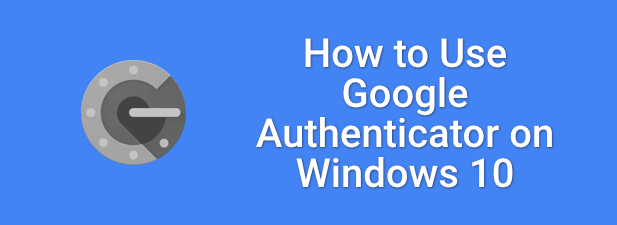
Создание секретного кода Google Authenticator
Если имя пользователя и пароль утекли в сеть, ваша учетная запись находится под угрозой. Даже использование менеджер паролей на этом этапе вам не поможет — вам придется изменить все пароли, которые были раскрыты в результате взлома.
Чтобы решить эту проблему, вы можете связать свои онлайн-аккаунты со службой двухфакторной аутентификации, например Google Authenticator. При этом создается одноразовый пароль (OTP) для успешного входа в Google и другие онлайн-сервисы.
Не имеет значения, взломан ли пароль, если у хакера нет ваших учетных данных 2FA. 2FA добавляет еще один уровень безопасности. Чтобы сгенерировать коды, вам необходимо настроить Google Authenticator на своем ПК с Windows с помощью стороннего приложения и вставить секретный код, соответствующий вашей учетной записи Google.
Секретный код похож на главный пароль: без него сгенерированные коды не будут работать для входа в систему с помощью двухфакторной аутентификации. Этот код будет работать только для входа в вашу учетную запись Google, но вам потребуются аналогичные коды. чтобы связать другие онлайн-сервисы с приложением 2FA на ПК с Windows.
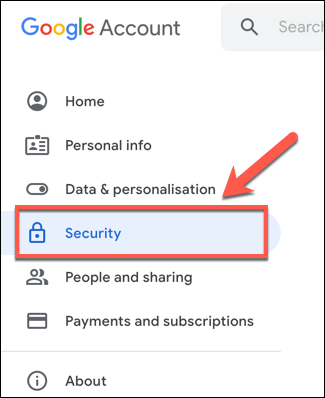
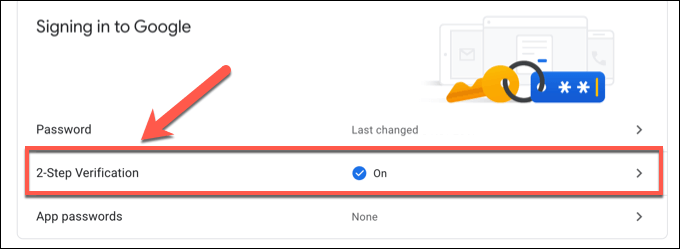
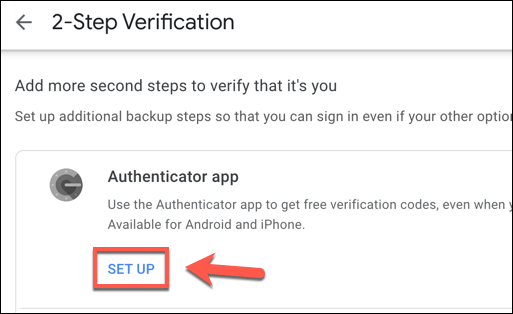
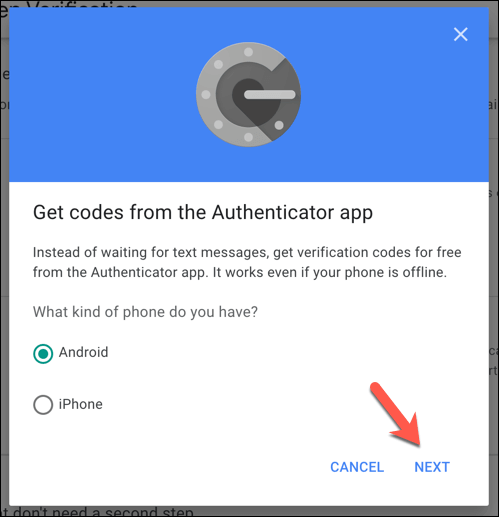
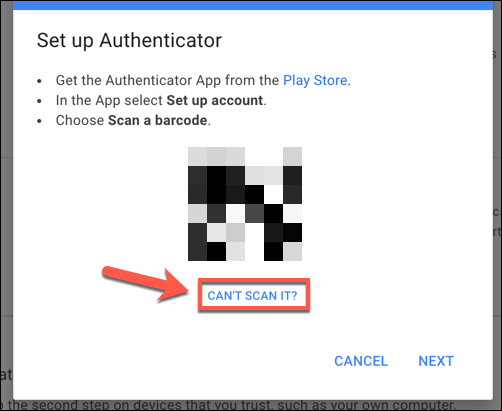
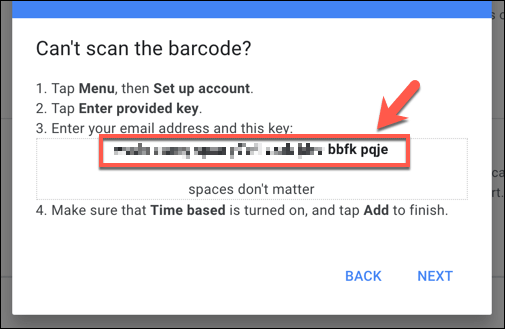
После того как вы сохранили секретный код, вам нужно будет установить приложение 2FA на свой компьютер, чтобы продолжить.
Установка приложения двухфакторной аутентификации для Windows 10
К сожалению, существует немного приложений, позволяющих расширить поддержку Google Authenticator на Windows 10. WinAuth — одно исключение, и, хотя оно остается популярным, WinAuth больше не находится в активной разработке, поэтому мы можем" Мы не гарантируем, что он продолжит работать должным образом в качестве альтернативы Google Authenticator.
Поскольку настольных приложений доступно немного, лучшие альтернативы можно найти в Microsoft Store. Одним из примеров является WinOTP Authenticator , приложение 2FA с открытым исходным кодом, которое можно официально установить через Microsoft Store, хотя исходный код доступен для ознакомления на странице разработчика на GitHub.
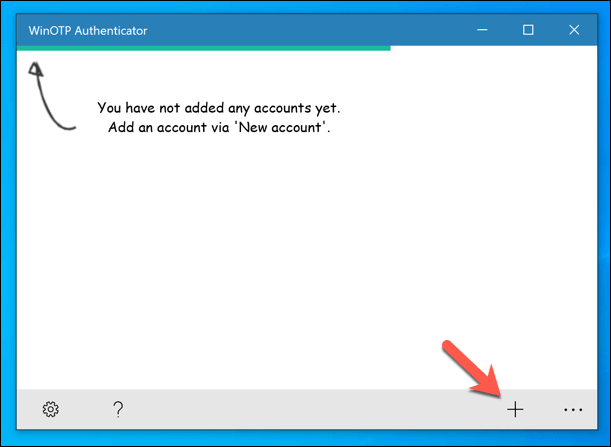
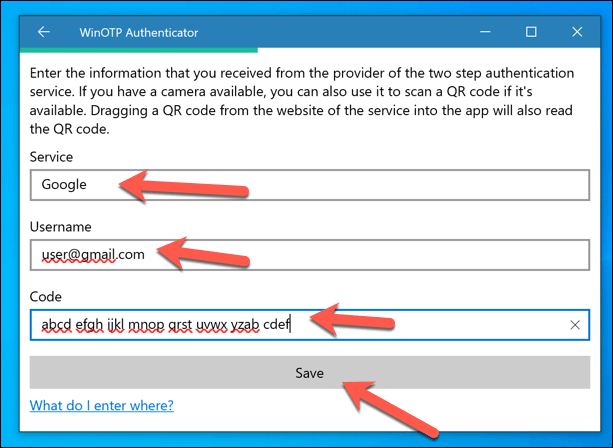
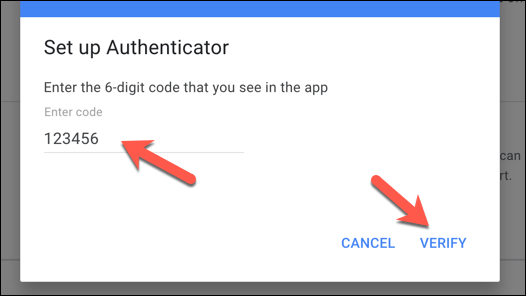
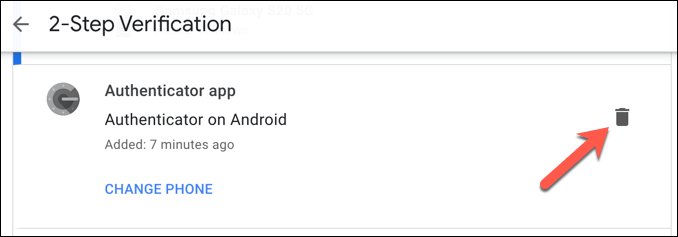
Установка расширения двухфакторной аутентификации в Google Chrome
Хотя WinOTP Authenticator предлагает быстрый и простой способ входа в службы Google с включенной двухфакторной аутентификацией, вы также можете настроить быстрое и простое в использовании приложение 2FA с помощью расширения Google Chrome под названием Authenticator. .
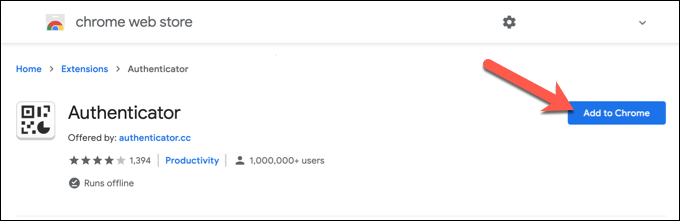
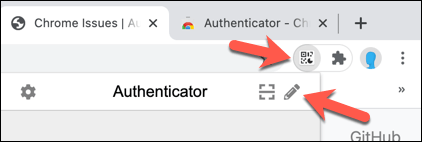
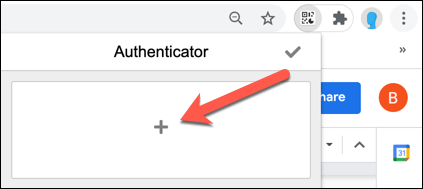
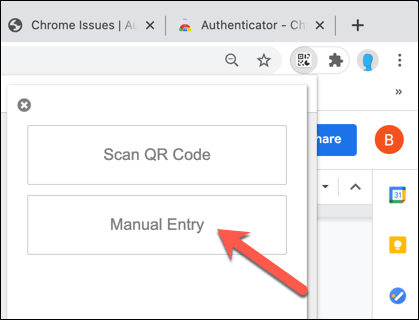
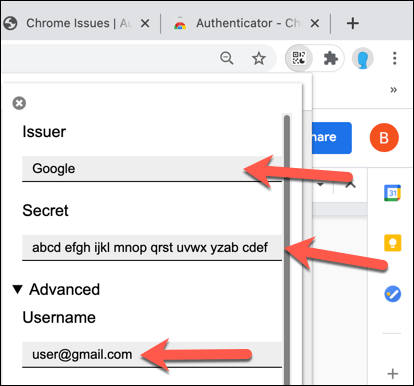
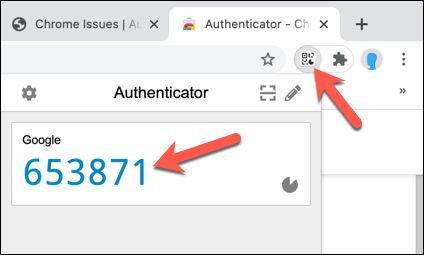
Использование Google Authenticator в Windows 10
После установки приложения 2FA на ваш компьютер вы сможете использовать Google Authenticator в Windows для входа в свою учетную запись Google без использования смартфона. Это дает вам оценку Устройство резервного копирования 2FA и дает уверенность в том, что ваш аккаунт Google не будет заблокирован, даже если вы потеряете свой смартфон.
Однако вам необходимо иметь в виду, что для каждой учетной записи разрешено только одно приложение Authenticator. Если вы хотите использовать Google Authenticator в Windows, после этого вы не сможете использовать приложение Google Authenticator на Android или iPhone для входа в свою учетную запись Google.
Если вы еще этого не сделали, рекомендуется настроить двухфакторную аутентификацию для всех важных учетных записей, чтобы помочь улучшить вашу конфиденциальность в Интернете. Сюда входит настройка 2FA в социальных сетях, который защищает ваши учетные записи от хакеров, которые могут поставить под угрозу вашу личность.
.