Если вы используете ПК или ноутбук с Windows 10, определенные настройки будут установлены автоматически. Например, когда вы подключаете новый монитор к компьютеру, Windows попытается определить наилучшее возможное разрешение экрана для вывода видео на ваш монитор в том размере и разрешении, которые он поддерживает.
К сожалению, если драйверы отсутствуют или экран выглядит размытым, возможно, вам придется изменить разрешение экрана. Есть несколько способов изменить разрешение в Windows 10, например, через меню настроек Windows или с помощью стороннего программного обеспечения управления. Чтобы изменить разрешение в Windows 10, вам нужно сделать следующее.
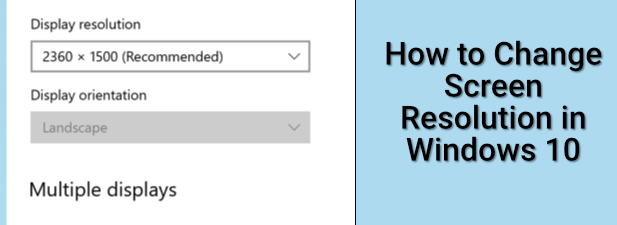
Изменение разрешения экрана в настройках Windows
Большинство пользователей обнаружат, что лучший способ изменить разрешение экрана — использовать меню настроек Windows. Используя настройки Windows, вы можете быстро переключаться между различными разрешениями экрана, а также изменять другие настройки дисплея, например частоту обновления монитора.
Однако прежде чем начать, вам необходимо определить максимальное разрешение, которое поддерживают ваш монитор и видеокарта (или внутренний графический чипсет). Попытка переключиться на более высокое разрешение, чем поддерживает монитор, приведет к результату Пустой экран или, если вывод появится, он может заставить ваш монитор мерцать и стать непригодным для использования.
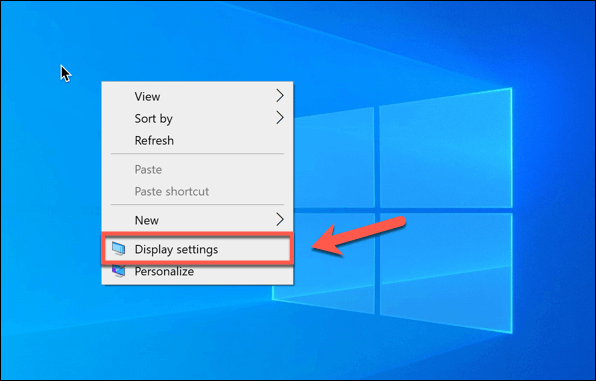

Однако если вас не устраивает это разрешение, вам нужно будет выбрать альтернативу, выбрав другое разрешение в раскрывающемся меню.
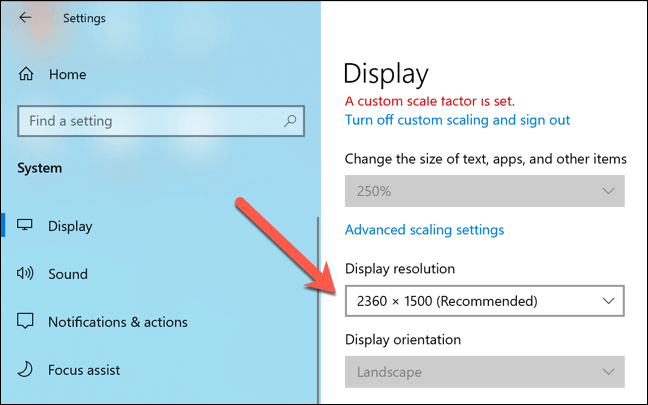
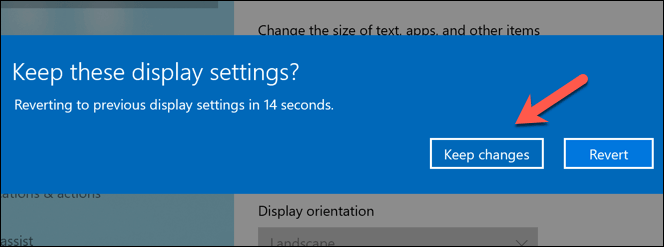
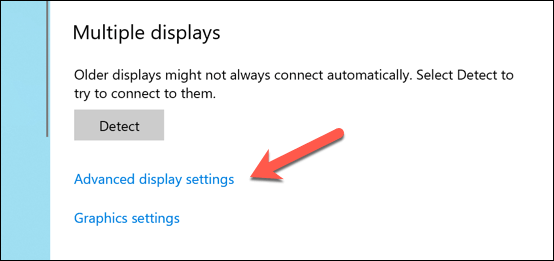
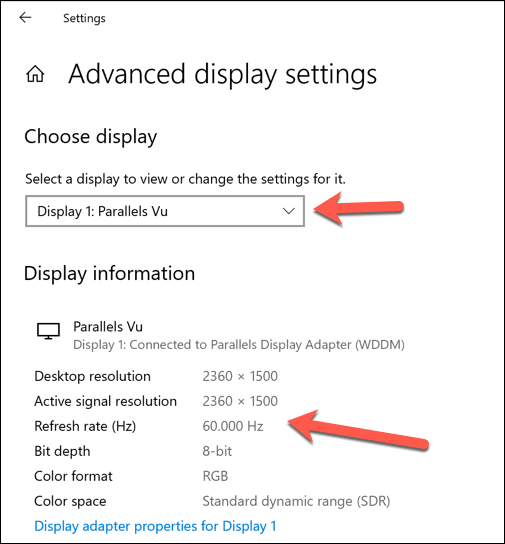
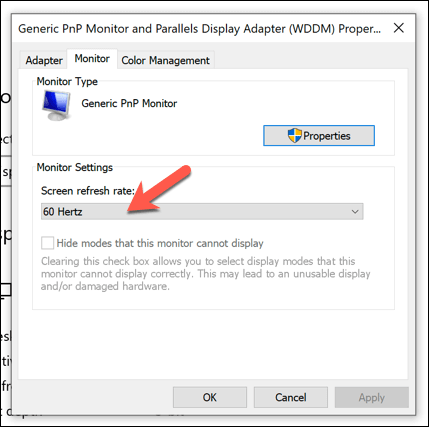
Использование приложения производителя для управления графикой
Настройки Windows — лучший способ быстро изменить разрешение в Windows 10 и улучшить качество отображения, но если вы используете фирменную видеокарту, вы можете обнаружить, что использование поставляемого производителем приложения для управления графикой обеспечивает дополнительные настройки для лучшей конфигурации.
К ним относятся пользовательские разрешения экрана, настройки цвета и многое другое. Если у вас есть внутренний графический чипсет Intel, возможно, у вас уже установлен Панель управления графикой Intel. Аналогично, пользователям видеокарт NVIDIA будет доступно Панель управления NVIDIA, а пользователям AMD — Программное обеспечение AMD Радеон.
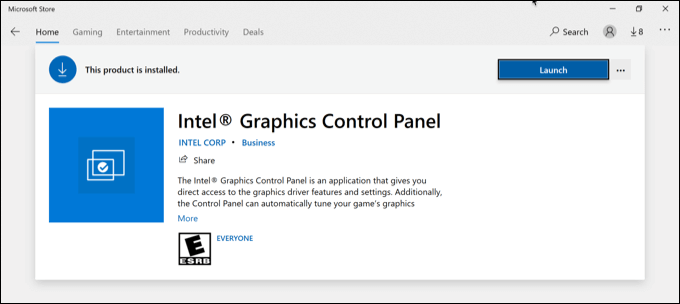
Если у вас не установлена видеокарта или набор микросхем, вам необходимо посетить веб-сайт производителя (или Microsoft Store для NVIDIA и Intel), чтобы установить их. После установки найдите и откройте приложение в меню «Пуск» Windows. Некоторые приложения, например панель управления графикой Intel, доступны через панель задач на панели задач.
Интерфейсы этих приложений различаются, поэтому вам придется внимательно просмотреть каждое приложение, чтобы найти нужные настройки. Например, пользователи панели управления графикой Intel найдут раскрывающиеся списки разрешения экрана и частоты обновления на главной вкладке Общие настройки .
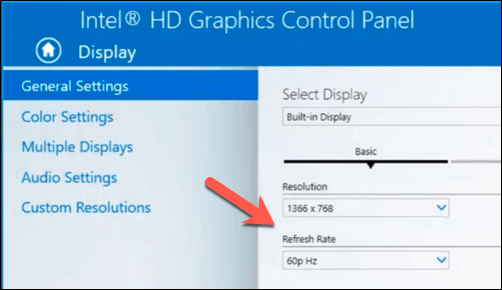
Если у вас возникли проблемы, вы можете вернуться к использованию настроек Windows и изменить разрешение, не влияя на качество изображения.
Проверка качества изображения с помощью стороннего программного обеспечения
В Windows 10 действительно не требуется стороннее программное обеспечение для изменения разрешения экрана (кроме тех, которые предлагаются производителем видеокарты или чипсета). Однако исключением являются случаи, когда вы хотите улучшить качество вывода видео для таких ситуаций, как игры или редактирование видео.
Некоторые сторонние приложения, такие как Калибровать, позволяют вам откалибруйте свой монитор подобрать оптимальные настройки для вывода на дисплей. Это помогает гарантировать, что на вашем компьютере установлено наилучшее разрешение экрана, частота обновления и настройки цвета.
Однако такие приложения, как Calibrize, ориентированы конкретно на качество цветопередачи и могут не подходить для изменения разрешения экрана.
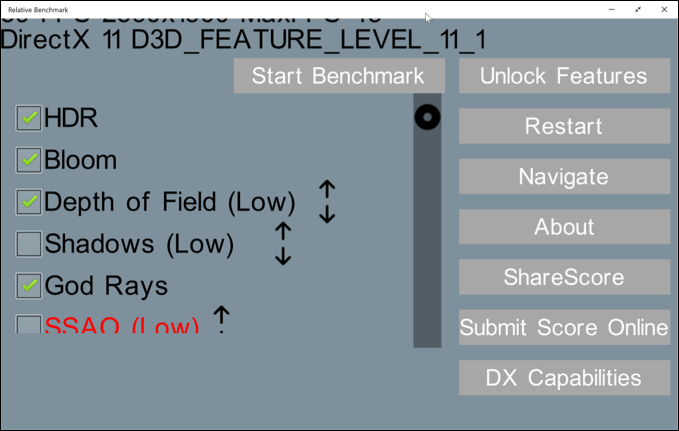
Некоторые из лучших сторонних приложений для изменения разрешения экрана в Windows 10 доступны для загрузки в Microsoft Store. Например, если вы хотите найти максимальное разрешение, которое можно использовать для определенных игр, приложение Относительный эталон окажется полезным, поскольку оно определяет наилучшее разрешение и настройки графики.
Если вы хотите пойти дальше, вы можете запустить программное обеспечение для полного тестирования системы, например Новабенч, чтобы протестировать свой компьютер или ноутбук и определить наилучшее разрешение и настройки дисплея.
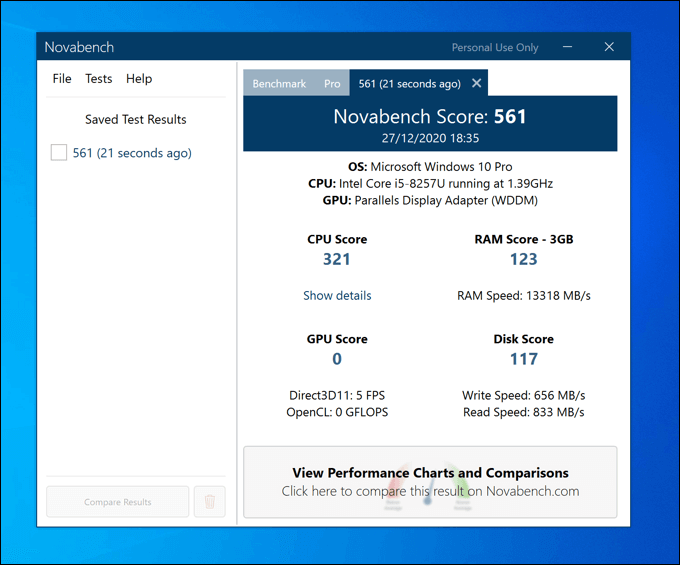
Если ваша видеокарта или внутренний графический чипсет способны поддерживать более высокое разрешение экрана, программное обеспечение для тестирования, такое как Novabench, предоставит вам дополнительную информацию о том, насколько вы можете повысить его, не влияя на общую производительность вашей системы..
Однако вы можете увеличить разрешение вашей системы только в том случае, если оборудование его поддерживает. Если ваша видеокарта или внутренний графический чипсет не справляются, вам нужно подумать о обновление вашей видеокарты, а также о мониторе более высокого качества, поддерживающем более высокие разрешения и частоты обновления.
Улучшение качества монитора Windows 10
Если вы измените разрешение в Windows 10, вы сможете воспользоваться преимуществами мониторов более высокого качества, более высокой частотой обновления экрана и лучшей плотностью пикселей. Вам просто понадобится подходящий монитор, с огромной разницей в качестве между Мониторы 60 Гц и 240 Гц, даже с бюджетный игровой монитор по сравнению с базовой офисной моделью.
Изменение разрешения экрана — это лишь один из способов улучшить качество вывода на экран Windows. Вы также можете воспользоваться преимуществами технология отображения, такая как NVIDIA G-Sync, сглаживая воспроизведение видео и игр и предотвращение разрыва экрана в процессе, а также разрешая отслеживать проблемы «нет сигнала».
.