Плохое обновление системы, новая видеокарта, поврежденные системные файлы и даже новая USB-мышь — все это может привести к возникновению ужасного цикла автоматического восстановления Windows 10 при попытке загрузить ПК с Windows.
Обычно вы видите эту ошибку, когда Windows 10 пытается загрузиться, но не может, заставляя себя проходить бесконечный цикл автоматических попыток восстановления. Если Windows не может восстановить себя, она перезагружается и повторяет цикл. Чтобы исправить цикл автоматического восстановления Windows 10, выполните следующие действия.
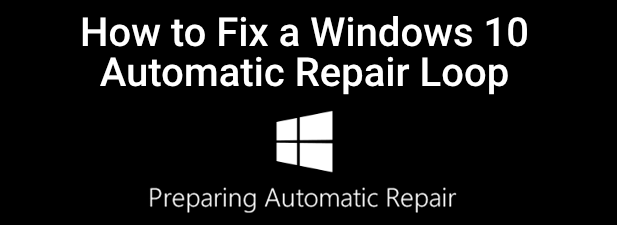
Что вызывает цикл автоматического восстановления Windows 10?
Не существует единой причины возникновения цикла автоматического восстановления Windows 10, но есть несколько ситуаций, которые могут его вызвать. Отсутствие или повреждение системных файлов — одна из наиболее распространенных причин, когда Windows не может загрузиться (или восстановиться), поскольку важные файлы, необходимые для запуска, недоступны.
Это предотвращает полную загрузку ядра Windows (ntoskrnl.exe ) и других основных служб Windows, что не позволяет вам использовать компьютер. Другая проблема, которая может вызвать цикл восстановления, — это недавно установленный компонент или подключенное периферийное устройство, у которого отсутствует драйвер устройства (или он просто работает неправильно).
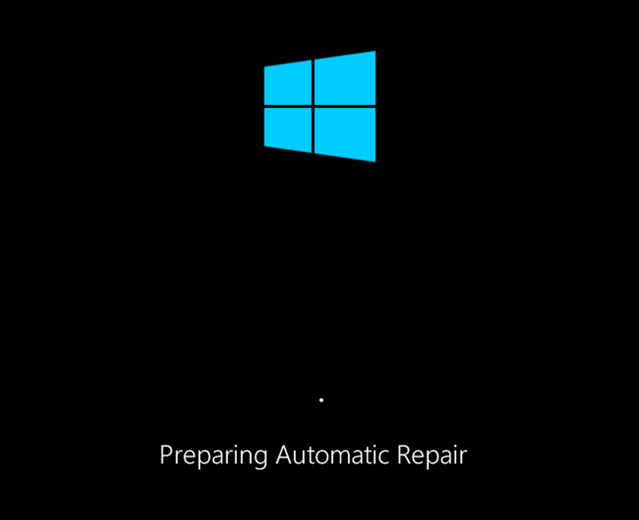
Если вы недавно установили обновил свой компьютер, вашим новым компонентам потребуются драйверы устройств, чтобы Windows могла их использовать. Если драйверы отсутствуют, устарели или не поддерживаются, это может привести к циклическому ремонту, особенно для таких важных компонентов, как новая видеокарта.
Другие проблемы, такие как неисправные компоненты, заражение вредоносным ПО, поврежденный системный реестр и даже поврежденные установочные файлы, указывают на возможную причину. К счастью, многие из исправлений, которые вы можете попробовать ниже, помогут устранить большинство причин цикла автоматического восстановления Windows 10.
1. Отключите или удалите недавно установленные или подключенные устройства
Если вы недавно установили новое оборудование до того, как начал появляться цикл автоматического восстановления Windows 10, вероятной причиной проблемы является установленное вами оборудование.
Обычно это происходит из-за отсутствия драйвера или конфликта драйверов. Драйверы устройств позволяют Windows взаимодействовать с оборудованием (например, видеокартой) с программным обеспечением (службами Windows и сторонним программным обеспечением). Если драйверы отсутствуют или повреждены, это может помешать правильной загрузке Windows..

В большинстве случаев удаление проблемного устройства позволит Windows пропустить проблему. Если Windows загружается с удаленным устройством, вы можете рассмотреть возможность установки новых драйверов или замены компонента. Например, установка новой видеокарты может потребовать загрузить и установить драйверы с сайта производителя.
2. Запустите средства восстановления системы (Chkdsk, SFC)
Если вы не можете сразу отследить причину цикла автоматического восстановления Windows 10, лучше всего начать с некоторых распространенных инструментов восстановления системы. Хотя Windows не может загрузиться, обычно вы можете заставить Windows загружаться в окне командной строки, используя экран меню «Дополнительные параметры».
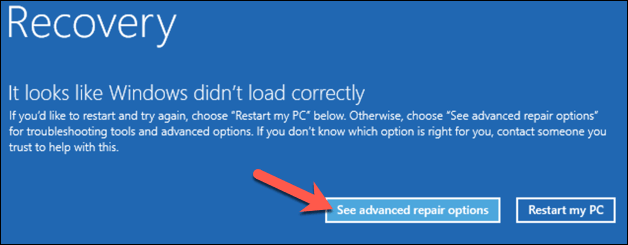
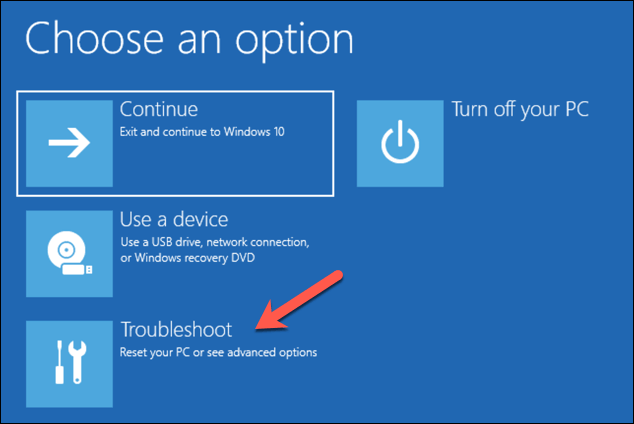
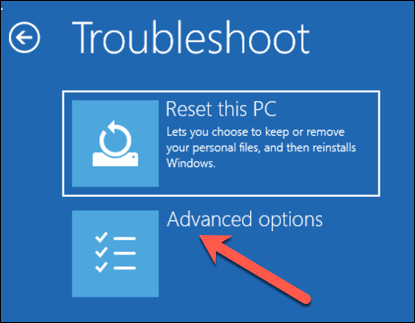
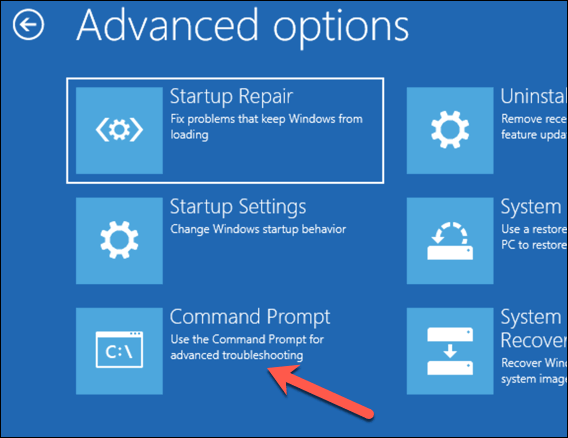
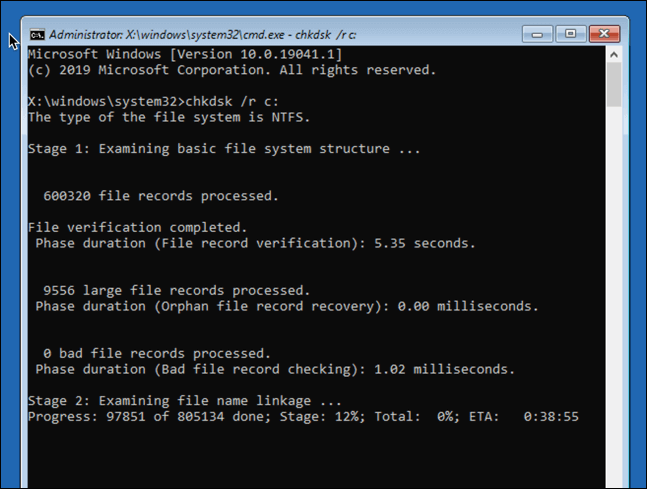
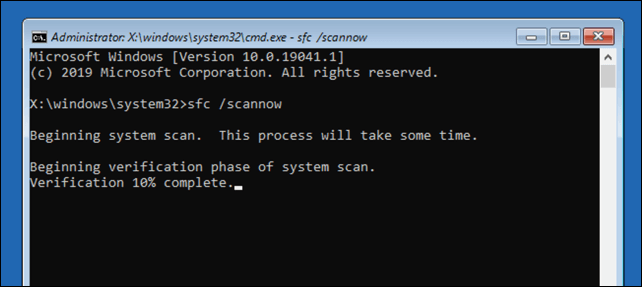
3. Запустите инструмент DISM для Windows 10
Утилита проверки системных файлов, описанная выше, исправит системные файлы, используя локальный образ Windows. Если определенные файлы будут повреждены, Windows заменит их локальным образом, но если сам образ поврежден, Windows не сможет восстановить себя.
Чтобы решить эту проблему, вы можете использовать инструмент DISM (обслуживание образов развертывания и управление ими), чтобы сначала восстановить системные файлы.
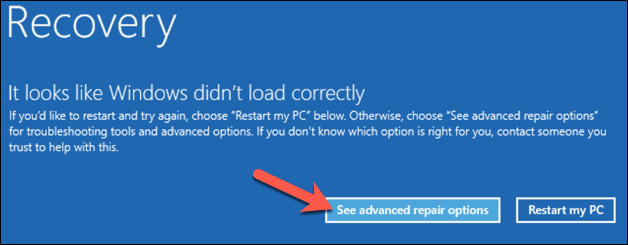
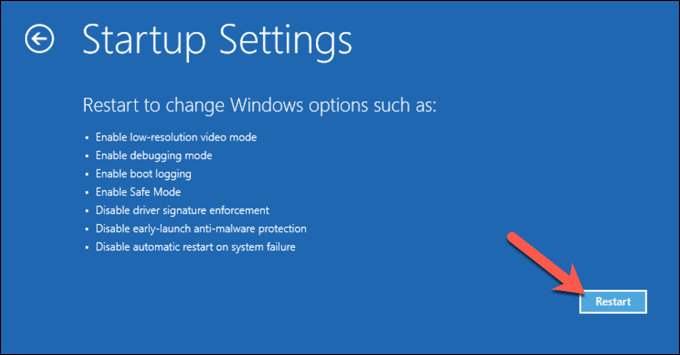
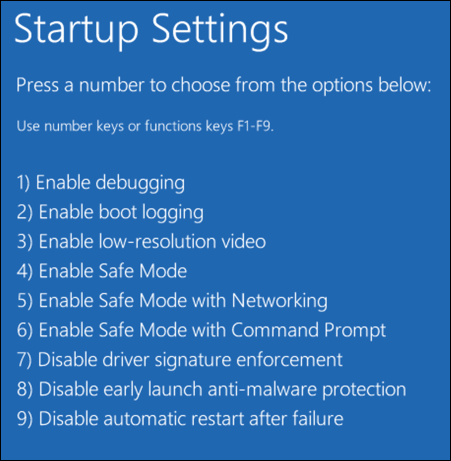
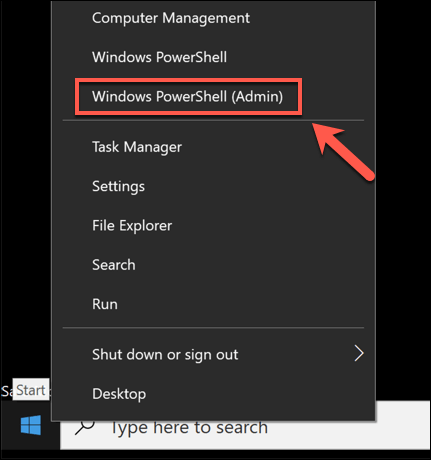
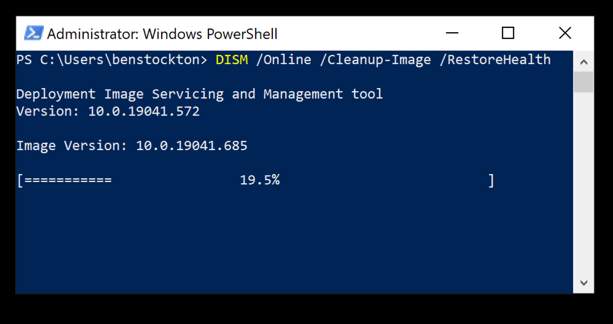
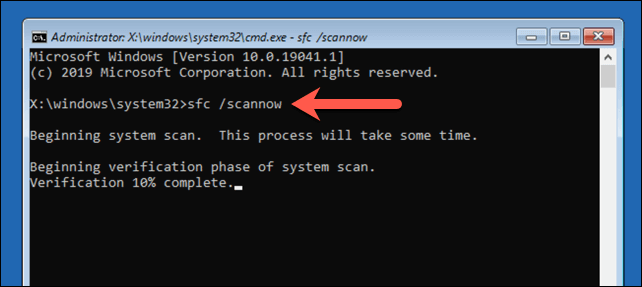
4. Отключите автоматическое восстановление при запуске, чтобы ограничить количество циклов загрузки
Если вы уверены, что установка Windows 10 по-прежнему работает, можно отключить систему автоматического восстановления при запуске. Это должно позволить вам загрузиться в Windows без выполнения цикла восстановления.
Однако это будет работать только в том случае, если Windows работает правильно. Если это не так (и вы по-прежнему не можете загрузиться), возможно, вам придется подумать о более радикальных исправлениях (например, восстановлении Windows)..
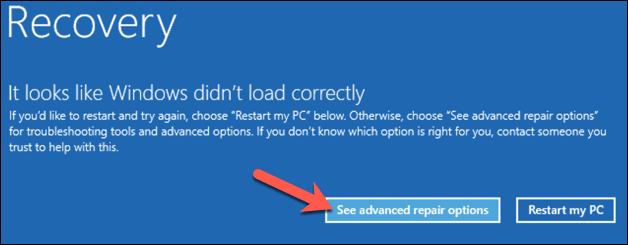
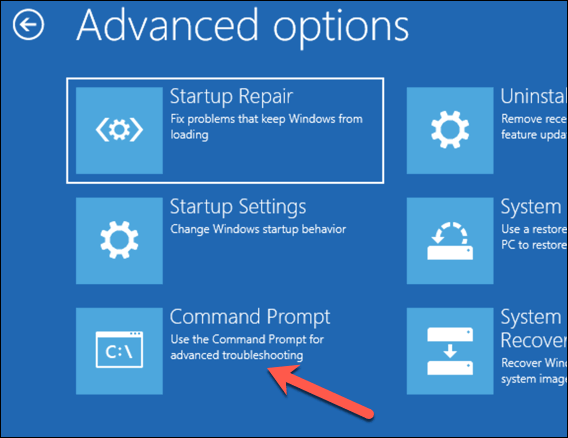
Чтобы изменить это, введите bcdedit /set {default} recoveryenabled no , чтобы отключить автоматическое восстановление загрузки.
Если вы запускаете эту команду из командной строки или окна PowerShell в безопасном режиме , возможно, вам придется заменить значение идентификатора на {current} (например, bcdedit /set {current} recoveryenabled no ).
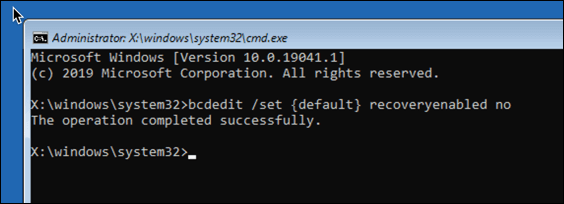
Поддержание работоспособности установки Windows 10
Если Windows 10 все еще находится в цикле автоматического восстановления (или если у нее есть другие проблемы, которые мешают ее правильной загрузке), возможно, вам придется рассмотреть более радикальные методы восстановления, такие как очистка и переустановка винды. При этом ваши локальные сохраненные файлы могут быть потеряны, поэтому перед началом работы обязательно создайте резервную копию жесткого диска.
После того, как вам удалось исправить цикл восстановления с помощью описанных выше шагов, вам необходимо обеспечить работоспособность установки с помощью регулярного обслуживания системы. Очень важно регулярно обновлять Windows до версии новые обновления драйверов устройств и выполнять важные обновления системы.
Если обновления зависают или обновления просто не устанавливаются работают правильно, не забудьте попробовать несколько простых исправлений: от быстрого перезапуска до запуска средства устранения неполадок Центра обновления Windows. Однако обновление — не единственное, что вы можете сделать для повысить производительность вашего ПК : даже чистка вашего компьютера окажет положительное влияние..
.