Windows 10 включает ряд встроенных средств защиты, призванных повысить безопасность вашего компьютера. Windows 10 обеспечивает более высокий уровень защиты, чем предыдущие версии Windows: от встроенного антивирусного сканирования до вход без пароля. Чтобы еще больше повысить эффективность этого процесса, Microsoft автоматически блокирует запуск неизвестных приложений и программ.
Эта функция представляет собой Windows SmartScreen, предназначенная для предотвращения запуска потенциально вредоносного кода. Процесс SmartScreen (smartscreen.exe ) работает в фоновом режиме, что может означать, что он время от времени использует системные ресурсы. Если вам интересно узнать больше или вы беспокоитесь о безопасности, это руководство поможет вам расслабиться.
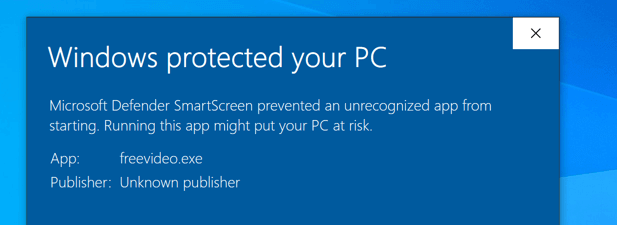
Что такое Windows SmartScreen и как он работает?
Windows SmartScreen доступен с момента выпуска Windows 8. Он предназначен для предотвращения автоматического запуска неизвестных приложений. SmartScreen работает, сканируя программу и сравнивая ее с огромной базой данных известных приложений и служб Microsoft. Если он его не распознает, запуск приложения прекращается.
SmartScreen вряд ли сделает это для известного программного обеспечения, которое он распознает, такого как Spotify или Google Chrome, но, скорее всего, будет осторожно относиться к неизвестным приложениям других сторонних разработчиков. Если SmartScreen распознает его как вредоносное ПО, он вмешается и заблокирует его запуск, защищая ваш компьютер от повреждений.
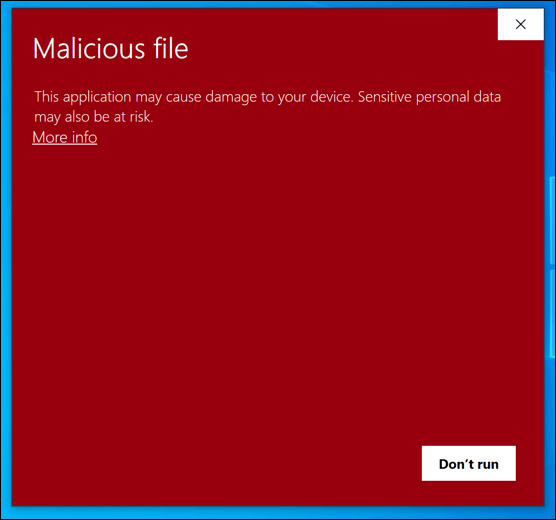
Если SmartScreen не уверен, вы сможете отменить решение. Вы можете сделать это, если вы абсолютно уверены, что используемое вами программное обеспечение безопасно, но если вы хотите проверить, вы можете запустить его в Режим песочницы Windows 10, изолированной версии Windows, которую вы используете. можно использовать для тестирования программного обеспечения, которому вы не полностью доверяете.
SmartScreen — это также название защиты от фишинга и вредоносного ПО, встроенной в новый браузер Microsoft Edge на базе Google Chromium. Как и в случае с защитой файлов, SmartScreen в Edge будет предупреждать и блокировать сайты и загрузки, которые он считает небезопасными.
Являясь системной службой Windows, процесс SmartScreen (указанный как SmartScreen или smartscreen.exe в диспетчере задач) полностью безопасен. Поскольку он защищает от опасных файлов, лучше всего оставить SmartScreen включенным, но вы можете разблокировать приложения, которым доверяете, чтобы файлы, которые он не распознает, могли работать..
Почему SmartScreen вызывает проблемы с перегрузкой процессора, оперативной памяти или других системных ресурсов?
Сообщается, что SmartScreen встречается редко, но может вызвать перегрузку процессора, оперативной памяти или другие проблемы с ресурсами вашей системы. Хотя четкой причины этой проблемы нет, возможно, причиной проблемы являются устойчивое вредоносное ПО или поврежденные системные файлы.
Прежде чем вы решите отключить Windows SmartScreen, вам следует попытаться восстановить системные файлы вашего компьютера с помощью инструмента Проверка системных файлов (SFC) . Это должно помочь решить проблемы с производительностью вашего ПК, особенно с системными процессами Windows, такими как smartscreen.exe.
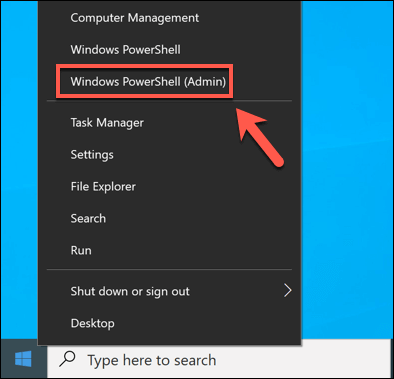
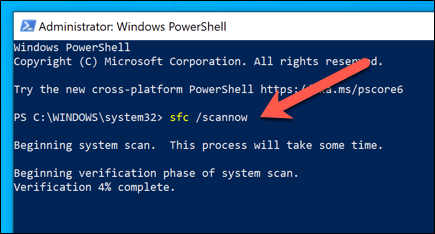
Инструмент SFC автоматически найдет и устранит любые проблемы с вашими системными файлами. Хотя это не является гарантированным решением этой проблемы, убедитесь, что ваша система находится в хорошем состоянии и в ней нет поврежденных файлов, это поможет предотвратить проблемы с производительностью вашего ПК.
Если отсутствие файлов или заражение вредоносным ПО не являются причиной, возможно, вам придется проверить сам компьютер. По мере того, как Microsoft представляет новые функции, Windows становится все труднее запускать на старых компьютерах. В этом случае вам может потребоваться подумайте об обновлении вашего ПК, чтобы запустить последнюю версию Windows 10 без проблем с производительностью.
Вы также можете полностью отключить SmartScreen, выполнив следующие действия. Это снизит использование системных ресурсов SmartScreen до минимального уровня, но мы не рекомендуем это большинству пользователей.
Добавление программного обеспечения в список разрешений или черный список Windows SmartScreen
Служба Windows SmartScreen — это служба, основанная на доверии. Если Microsoft распознает приложение и знает, что может доверять ему на основании полученного им данные телеметрии, то он разрешит его запуск. Если он его не распознает, значит, он ему не доверяет, поэтому в качестве меры предосторожности он заблокирует его.
Если вы доверяете приложению и хотите, чтобы оно запускалось без блокировки SmartScreen, вы можете добавить приложение в список разрешений SmartScreen. Альтернативно, если вы хотите снова заблокировать запуск запускаемый файл на вашем компьютере, вы можете добавить его в черный список SmartScreen..
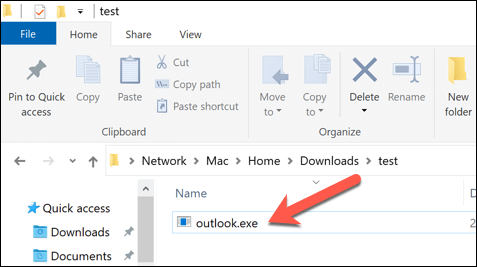
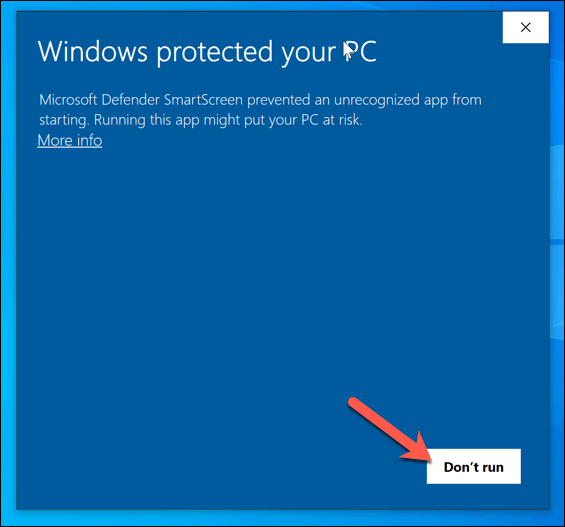
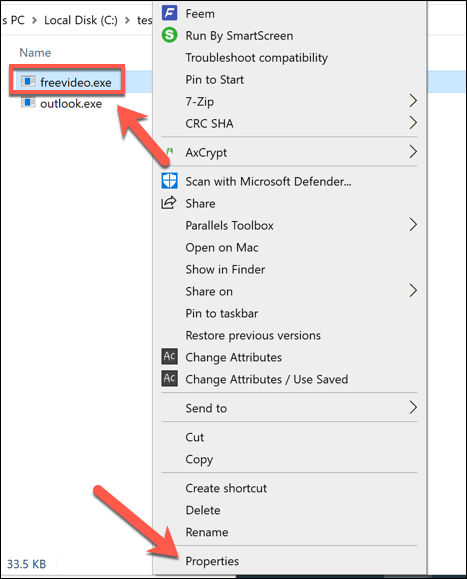
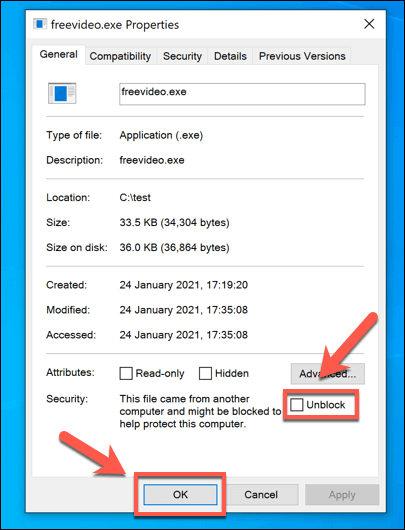
Как отключить Windows SmartScreen
Windows SmartScreen — это функция безопасности, которую следует оставить включенной для большинства пользователей, поскольку она может помочь предотвратить запуск программного обеспечения или открытие файлов, которые потенциально могут повредить ваш компьютер. Хотя это может раздражать, вы можете обойти запросы SmartScreen, которые появляются для приложений, которым вы доверяете, выполнив описанные выше действия.
Учитывая это, мы настоятельно рекомендуем оставить SmartScreen включенным. Однако если вы хотите отключить его из-за тестирования или проблем с производительностью, вы можете сделать это, выполнив следующие действия.
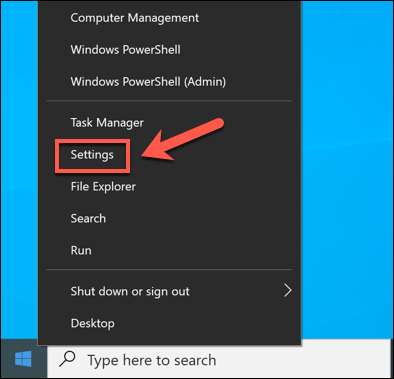
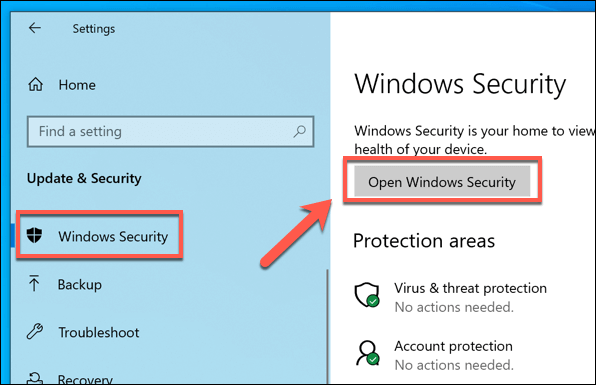
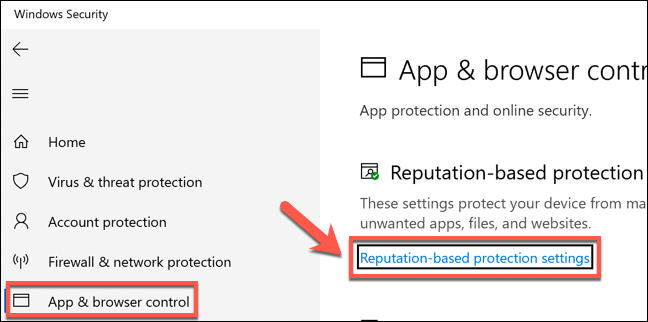
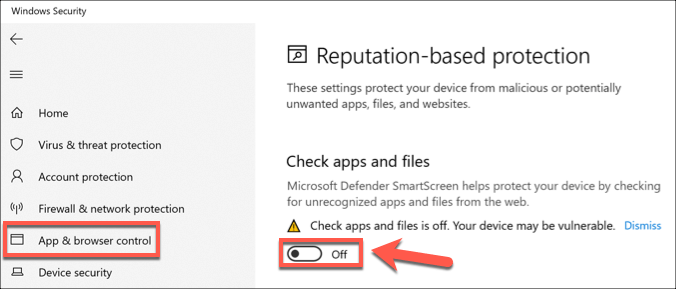
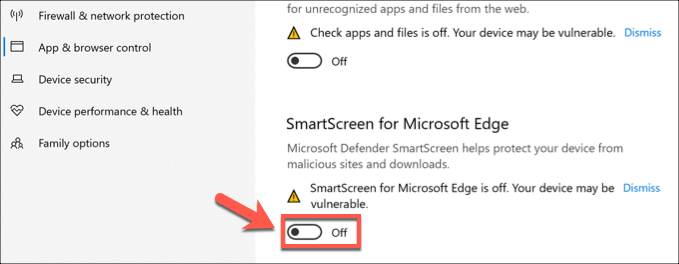
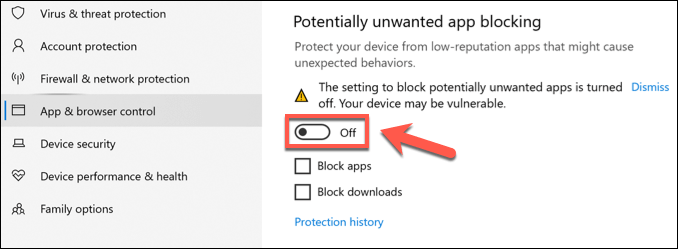
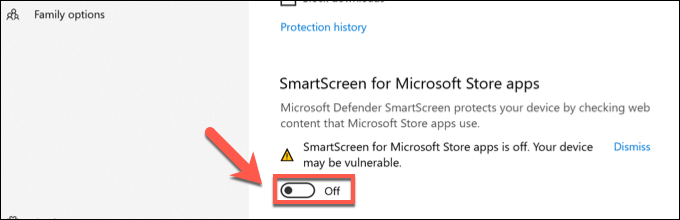
Защита от угроз в Windows 10
Процесс Windows SmartScreen — один из нескольких важных процессов (от werfault.exe до ntoskrnl.exe ), которые помогают поддерживать работоспособность Windows. Активность SmartScreen — отличный способ защититься от угроз в Windows 10, но вы также можете подумать о настройка расписания сканирования в Защитнике Windows или шифрование вашего жесткого диска.
Если вы беспокоитесь о потере данных из-за вирусов или вредоносных программ, вам следует регулярно проверять сделайте резервную копию вашей системы и проверить наличие вредоносного ПО, чтобы обеспечить безопасность использования вашего компьютера. Не забудьте проверить и другие устройства, ведь их даже ваш маршрутизатор может быть заражен вредоносным ПО.
.