Когда вы включаете компьютер с Windows, многое происходит за кулисами, еще до загрузки операционной системы. Некоторые программы, хранящиеся на материнской плате подготавливают все компоненты компьютера к запуску ОС. Другие программы в ОС гарантируют, что изменения и настройки, внесенные в ваш компьютер до его выключения, останутся прежними после перезагрузки.
Одной из таких программ является основной модуль графического исполняемого файла Intel, сокращенно называемый модулем IgfxEM. Он является неотъемлемой частью операционной системы Windows и обычно работает в фоновом режиме, не влияя на производительность вашего компьютера.
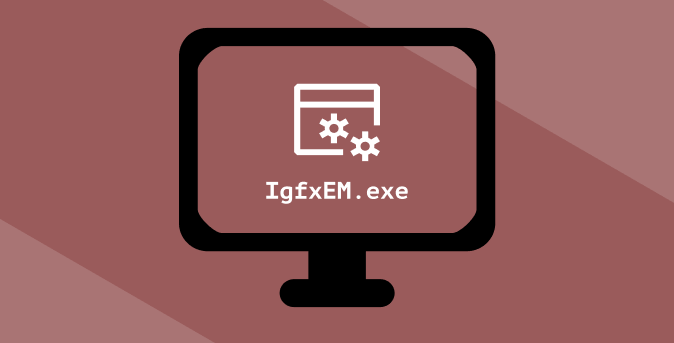
Однако бывают случаи, когда этот графический модуль доставляет неудобства. Мы видели жалобы и сообщения о Процесс IgfxEM использует высокие ресурсы ЦП, поднятии Температура процессора и других отклонениях.
В этом объяснении мы расскажем вам, что такое модуль IgfxEM, что он делает и как определить, безопасен он для вашего ПК или нет. Мы также покажем вам, как исправить проблемы, связанные с процессом IgfxEM.exe.
Что такое IgfxEM.exe
igfxEM.exe — это исполняемый файл и компонент основного модуля графического исполняемого файла Intel. Вы обнаружите, что процесс igfxEM.exe работает в фоновом режиме, если на вашем компьютере установлена видеокарта Intel. Некоторые драйверы видеокарт NVIDIA и AMD также используют этот исполняемый файл.
Например, когда вы используете измените разрешение экрана вашего ПК, igfxEM.exe выступает в качестве посредника между вашей видеокартой и интерфейсом дисплея вашего ПК. Он передает ваши действия на видеокарту, меняет разрешение экрана и следит за тем, чтобы новое разрешение оставалось неизменным — даже когда вы выключаете компьютер.
Процесс igfxEM также работает совместно с видеокартами вашего ПК для изменения горячие клавиши и других конфигураций, связанных с отображением, таких как поворот экрана.
Высокая загрузка ЦП: безопасен ли модуль igfxEM?
Хотя файл igfxEM.exe важен для бесперебойной работы некоторых функций вашего ПК, он не является основным системным файлом Windows 10. Он спроектирован и разработан корпорацией Intel, но также имеет цифровую проверку/подпись Microsoft. Это подтверждает подлинность файла igfxEM.exe.
Однако подлинность файла не является полной гарантией его безопасности. Если по каким-то причинам процесс igfxEM.exe продолжает потреблять ресурсы процессора, то он становится небезопасным для здоровья вашего компьютера. Существует также проблема выдачи себя за вредоносное ПО..

Безопасность igfxEM.exe зависит от двух вещей: цифровой сертификации файла и его поведения на вашем компьютере. Таким образом, за высокую загрузку ЦП igfxEM.exe ответственны следующие факторы:
В следующем разделе мы покажем вам, как проверить, установлен ли на вашем компьютере подлинный файл igfxEM.exe.
Подлинный ли ваш файл IgfxEM.exe?
Файл igfxEM.exe поставляется в комплекте с графическим пакетом Intel. Это означает, что он автоматически устанавливается вместе с графическим драйвером вашего ПК. Однако если процесс работает со сбоями, следует проверить, является ли файл подлинным или под видом исполняемого файла igfxEM скрывается вредоносное ПО.
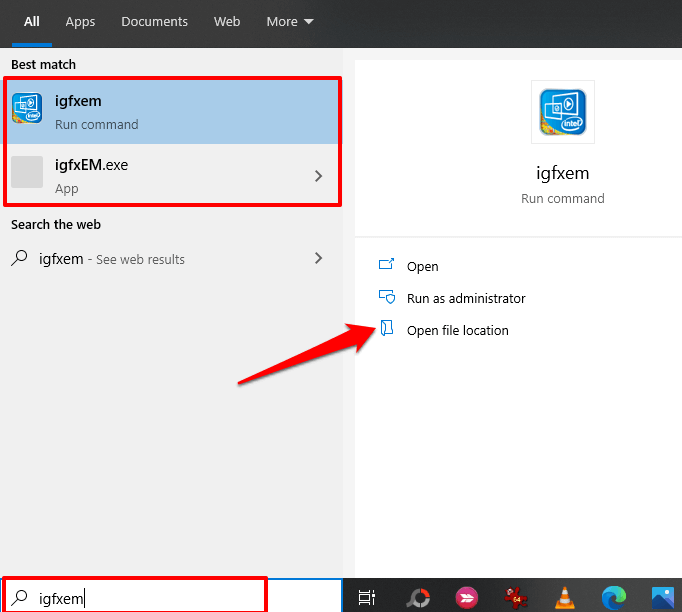
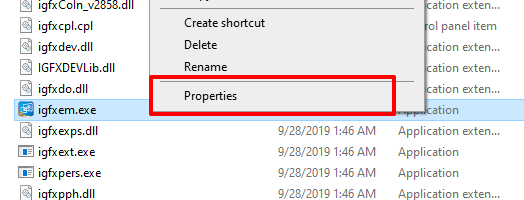
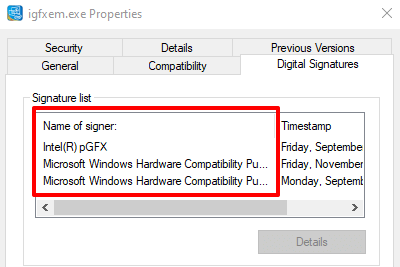
Если Intel (или корпорация Intel) и Microsoft являются цифровыми подписантами, вам не о чем беспокоиться. В противном случае файл igfxem.exe на вашем компьютере не является подлинным и, скорее всего, является вредоносным. Вам следует удалить его как можно скорее.
Устранение ошибок igfxEM.exe
Существует несколько факторов, из-за которых файл igfxEM.exe выдает сообщения об ошибках, потребляет большой объем виртуальной памяти или использует высокие ресурсы ЦП. К счастью, есть несколько способов обуздать его эксцессы.
1. Принудительно остановить модуль igfxEM
Это, безусловно, самый быстрый (и простой) способ привести в порядок несанкционированный модуль igfxEM. Запустите диспетчер задач Windows (нажмите Ctrl + Shift + Esc ), щелкните правой кнопкой мыши модуль igfxEM и выберите Завершить задачу .
Вы также можете снизить загрузку процессора модулем IgfxEM, закрыв другие ненужные приложения, активные в фоновом режиме. Попробуйте следующее решение, если процесс запускается сам по себе (т. е. если он возобновляется автоматически) и продолжает перегружать процессор или память вашего компьютера..
2. Обновите драйвер видеокарты

Процесс igfxEM.exe может работать неправильно, если драйвер видеокарты вашего компьютера устарел. Вы можете проверить, доступно ли обновление для видеокарты Intel, с помощью диспетчера устройств Windows.
Нажмите правой кнопкой мыши кнопку «Пуск» и выберите Диспетчер устройств . Разверните раздел Адаптеры дисплея , щелкните правой кнопкой мыши адаптер видеокарты и выберите Обновить драйвер или Обновить программное обеспечение драйвера .
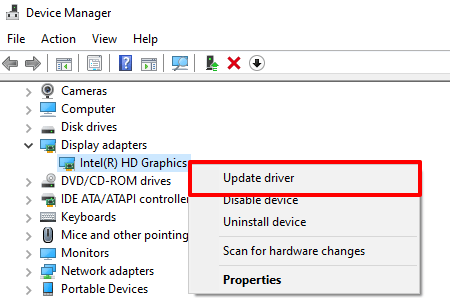
Выберите Автоматический поиск обновлений драйверов . Диспетчер устройств выполнит поиск на вашем компьютере и в Интернете новейшего программного обеспечения драйвера видеокарты, доступного для вашего устройства. Поэтому прежде чем продолжить, убедитесь, что вы подключены к Интернету.
Если диспетчер устройств не находит обновления для драйвера, вы можете использовать Intel Driver & Support Assistant (Intel DSA). Этот инструмент немного более надежен для обновления графических драйверов Intel. Перейдите на страницу поддержки Intel, загрузите установочный файл Driver & Support Assistant, и установите его на свой компьютер.
Подключите компьютер к Интернету и запустите приложение. Вы будете перенаправлены на страницу ресурсов, где вы найдете обновления драйверов и программного обеспечения, доступные для вашего компьютера.
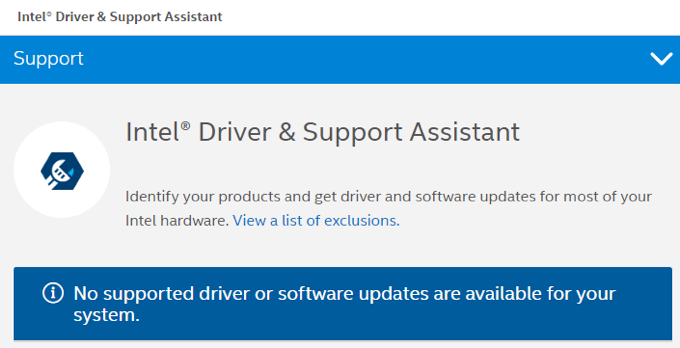
3. Отключить процесс IgfxEM
Если у вас установлена последняя версия графического драйвера, но проблема не устранена, попробуйте отключить IgfxEM.exe с помощью инструмента настройки системы.
<р>1. Запустите окно «Выполнить» Windows (клавиша Windows + R ). Введите msconfig в диалоговом окне и нажмите ОК .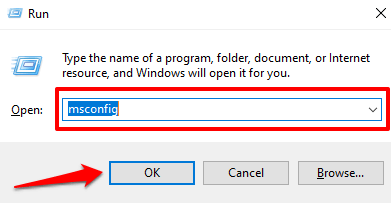
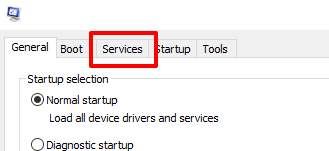
4. Сканирование на наличие вредоносного ПО и вирусов
Вирусы и вредоносное ПО могут привести к необоснованному увеличению загрузки ЦП для определенных процессов. Запустите проверку на вирусы с помощью Защитника Windows или надежного стороннего антивирусного программного обеспечения. Обратитесь к нашему руководству по как тщательно проверить компьютер с Windows 10 на наличие вирусов и вредоносных программ.
TL;DR: модуль IgfxEM может быть как безопасным, так и небезопасным
.IgfxEM позволяет видеокарте вашего ПК работать в полную силу. Когда все работает правильно, вам не о чем беспокоиться. Однако, если вы заметили, что модуль потребляет слишком много места ЦП, убедитесь, что он имеет цифровую подпись и проверен, а не является замаскированным вредоносным ПО.
Если это вредоносное ПО, используйте сканер вирусов или вредоносных программ, чтобы удалить его с вашего компьютера. В противном случае следуйте рекомендуемым решениям по устранению неполадок, чтобы снизить загрузку ЦП.
.