Когда вы работаете над важной задачей или играете в игру или смотрите фильм с друзьями, последнее, что вам нужно, — это ошибка на вашем компьютере. Еще хуже, если за ошибкой следует Синий экран смерти (BSOD).
Ошибки BSOD — одна из самых больших неприятностей для пользователей Windows 10. Они могут проявляться в разных формах, например Таймаут сторожевого таймера часов BSOD, остановить управление памятью кода BSOD или video_TDR_failure.
>
В этом руководстве объясняется, как исправить ошибку сбоя видеоретранслятора в Windows 10.
Что такое сбой видео TDR?
Большинство ошибок BSOD (стоп-ошибок) могут возникать при возникновении проблемы, из-за которой ваш компьютер неожиданно выключается или перезагружается. Некоторые BSOD возникают из-за повреждения проблемы с памятью вашего компьютера, жесткого диска, драйверов или системного файла.
Ошибка BSOD video_TDR_failure проявляется так же, как и другие ошибки BSOD. TDR , что означает Timeout, Detection and Recovery , является компонентом Windows, поэтому, когда вы получаете BSOD video_TDR_failure, ваша графика или видеокарта перестанет отвечать, и Windows также перестанет работать. чтобы устранить ошибку.

Если вы попытаетесь воспроизвести видео, а затем произойдет сбой, вы можете увидеть синий экран с сообщением о том, что на вашем устройстве возникла проблема и требуется перезагрузка.
В зависимости от вашей видеокарты вы можете получить другое название ошибки. Для карты NVIDIA вы увидите nvlddmkm.sys, карта Intel отображается как igdkmd64.sys и atkimpag.sys для карт AMD или ATI.
Причины ошибки BSOD Video_TDR_Failure в Windows 10
Ошибка BSOD video_TDR_failure вызвана теми же триггерами, что и Внутренняя ошибка планировщика видео BSOD в Windows 10. В частности, оно появляется после обновления драйверов, операционной системы или даже после автоматического обновления.
Некоторые из основных причин возникновения ошибки BSOD video_TDR_failure включают:
Независимо от причины ошибки, мы покажем вам некоторые действия по устранению неполадок, которые помогут решить проблему и вернуться к выполнению задач..
Как исправить Video_TDR_Failure в Windows 10
Устаревший или несовместимый драйвер — одна из наиболее частых причин появления ошибки video_TDR_failure на вашем компьютере.
Обновить видеодрайвер
Чтобы решить эту проблему, обновите драйвер видеокарты, выполнив следующие действия.
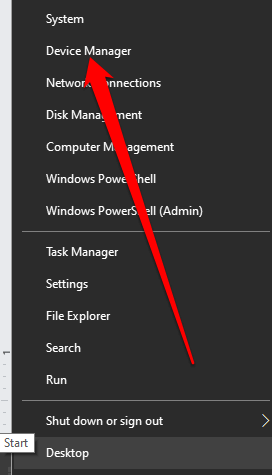
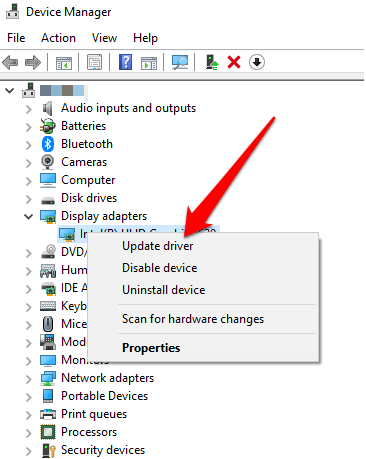
Ваша система выполнит поиск наиболее подходящего видеодрайвера и установит его автоматически. После обновления и установки перезагрузите компьютер и проверьте, сохраняется ли ошибка BSOD.
Откатить старый видеодрайвер или обновить его
Если после обновления драйвера видеокарты возникла ошибка, вы можете откатить обновление и переустановить предыдущую версию драйвера.
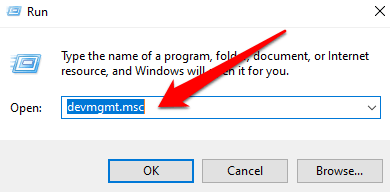
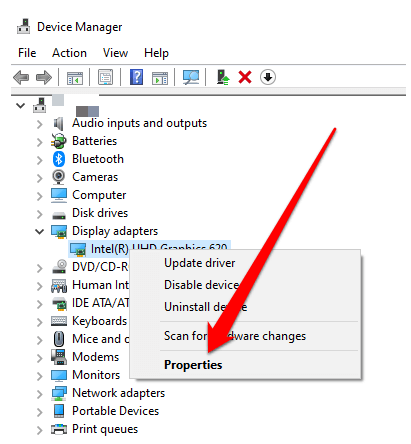
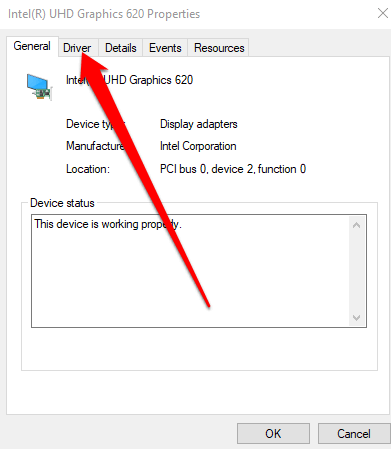
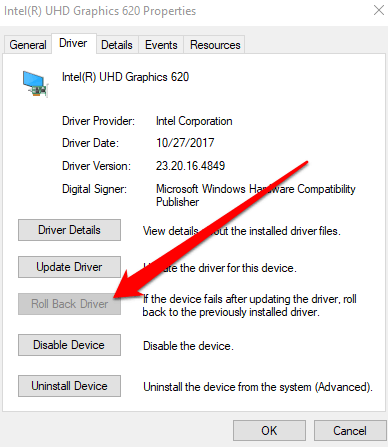
Чтобы вернуться к более старой версии драйвера видеокарты, выполните следующие действия:
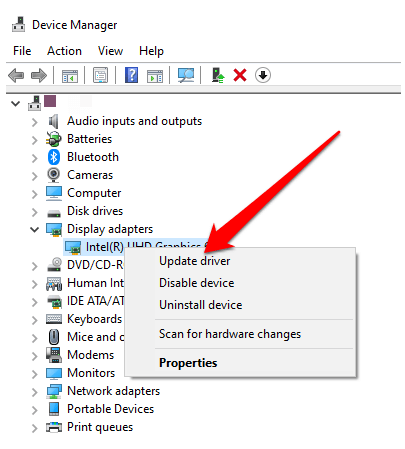
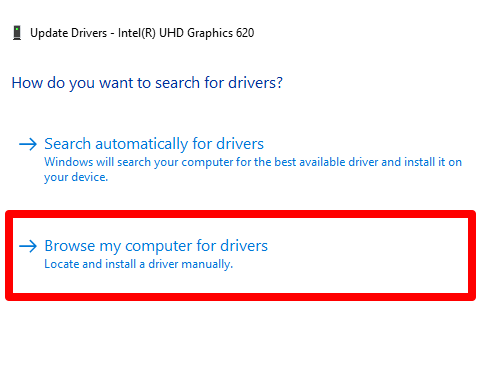
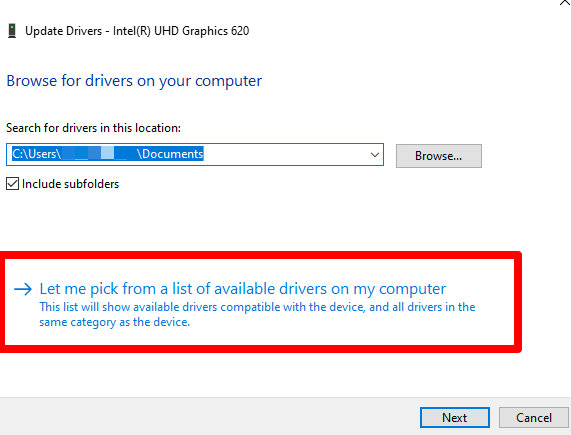
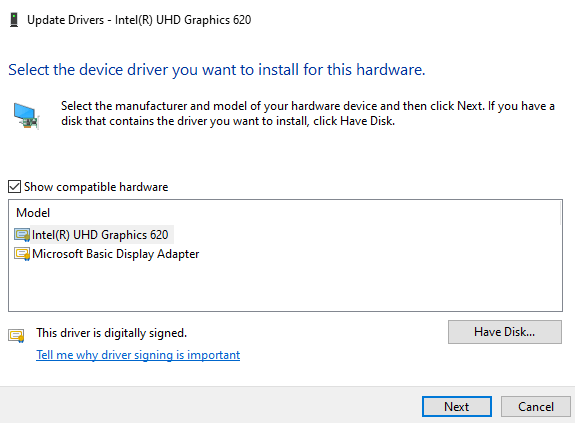
Удалите и переустановите драйвер
Если вы попытались обновить драйвер видеокарты, но это не удалось, попробуйте удалить и переустановить его и посмотреть, обновится ли он автоматически. Если нет, возможно, вам придется переустановить драйверы в безопасном режиме.
Безопасный режим – это функция Windows 10, которая позволяет запускать компьютер с минимальными системными требованиями, чтобы вы могли устранять и устранять любые проблемы, с которыми вы сталкиваетесь.
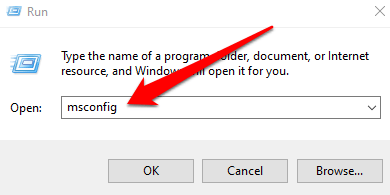
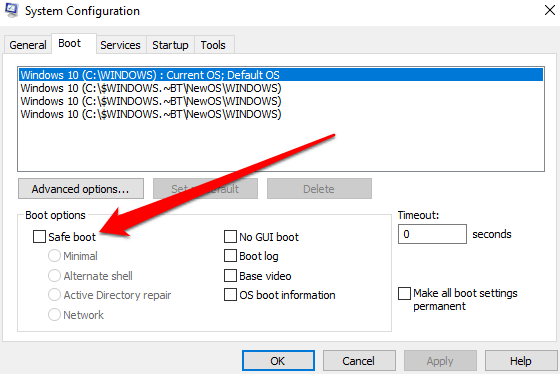
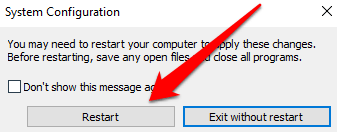
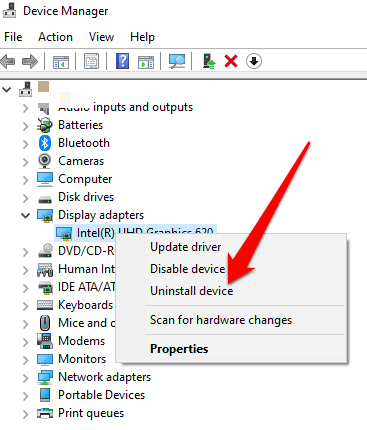
Используйте утилиту проверки системных файлов для исправления системных файлов
Поврежденные системные файлы также могут вызвать ошибку video_TDR_failure на вашем компьютере.
Лучший способ решить эту проблему — отсканировать и исправить эти файлы с помощью утилиты проверки системных файлов, встроенной в компьютеры с Windows 10. Этот инструмент проверяет наличие системных файлов, важных для вашего ПК, и автоматически заменяет поврежденные рабочие файлы.
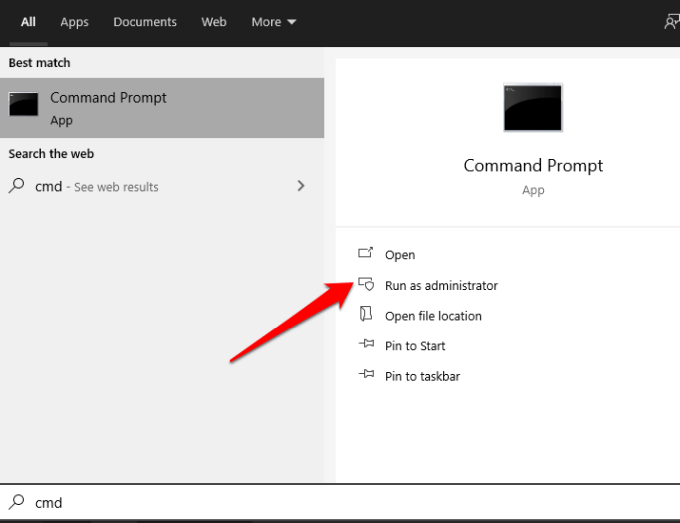
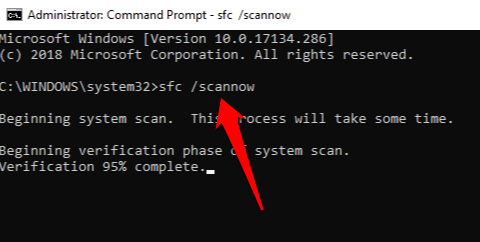
Сканирование SFC проверит и заменит все поврежденные файлы в системе вашего компьютера. После этого перезагрузите компьютер и проверьте, сохраняется ли проблема или исчезла.
Выполнение восстановления при запуске
Если ошибка video_TDR_failure не устранена, существует вероятность того, что запускаемая программа загружается не полностью. Выполнение восстановления при запуске позволит выявить причину проблемы и устранить ее.
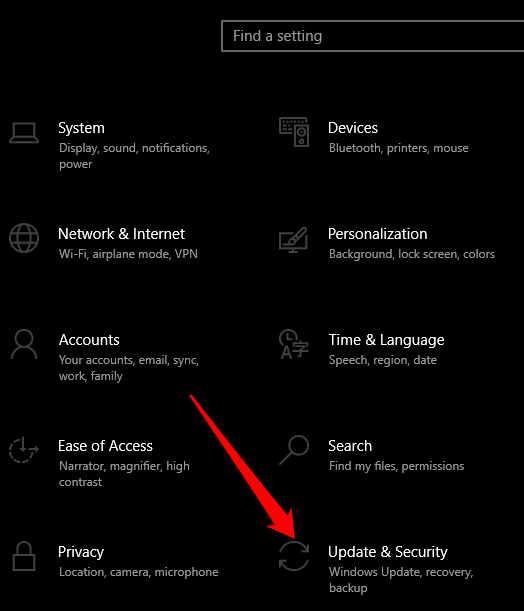
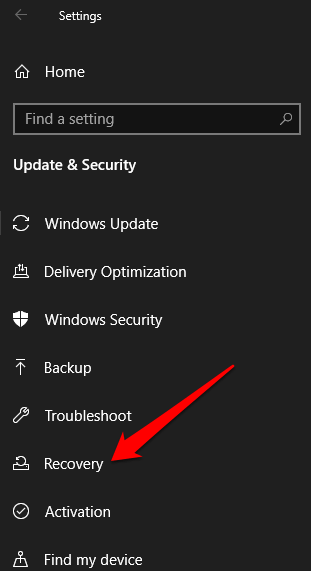
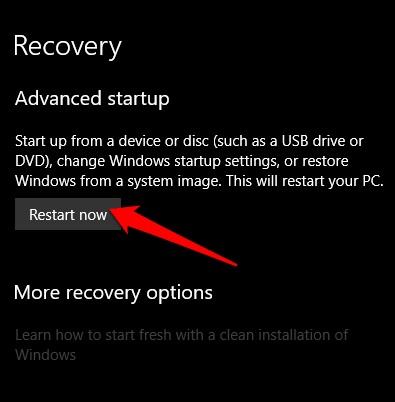

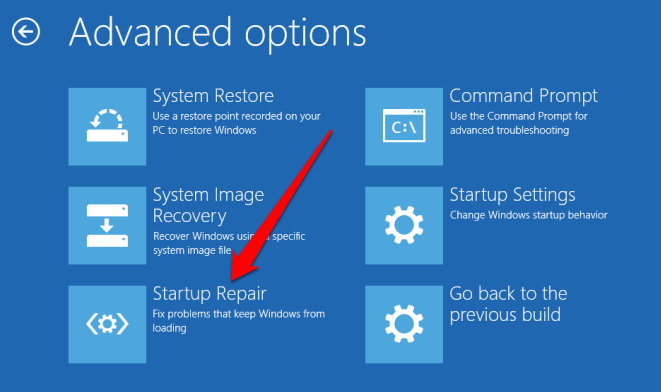
Отключить графический драйвер
Иногда ошибку может вызвать конфликт со сторонней видеокартой. Чтобы решить эту проблему, отключите одну из карт и установите основной драйвер для вашего компьютера. Например, если вы предпочитаете использовать NVIDIA в качестве основного драйвера на ПК с Intel, отключите собственный графический драйвер Intel, чтобы устранить внутренний конфликт.
Чтобы отключить драйвер, щелкните правой кнопкой мыши Пуск >Диспетчер устройств >Адаптеры дисплея , щелкните правой кнопкой мыши драйвер и выберите Отключить устройство .
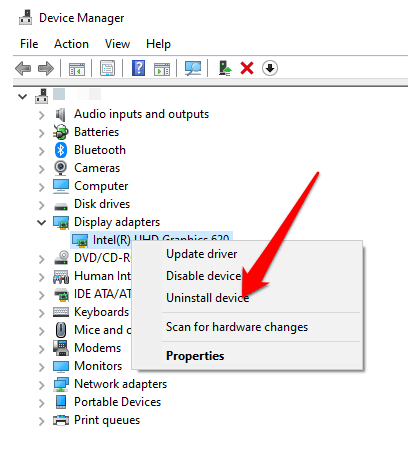
Что еще стоит попробовать
Избавьтесь от ошибки BSOD Video_TDR_Failure
Мы надеемся, что вы смогли устранить ошибку BSOD video_TDR_failure на своем компьютере, используя это руководство. Дополнительную информацию о других ошибках BSOD можно найти в нашем руководстве по как исправить ошибку BSOD с информацией о неправильной конфигурации системы и как исправить код остановки критического процесса умер BSOD.
Дайте нам знать, оставив комментарий ниже.
.