Ноутбуки с сенсорным экраном, такие как Microsoft Surface и другие устройства, в наши дни довольно распространены. Однако не все считают сенсорную функцию необходимой или полезной для повседневных задач.
На устройствах с Windows функция сенсорного экрана обычно включена по умолчанию, поэтому вы можете использовать палец для навигации по операционной системе ноутбука.

Если экран треснул, эта функция вас слишком отвлекает или вы просто не используете сенсорный дисплей на своем ноутбуке, вы можете легко отключить его и продолжить работу.
В этом руководстве мы покажем вам, как отключить сенсорный экран в Windows 10.
Как отключить сенсорный экран (Windows 10)
Хотя функция сенсорного экрана весьма полезна для пользователей с планшеты, такие как Surface Pro, она не всегда может работать так, как заявлено. В некоторых случаях вам может потребоваться отключить его на увеличить время автономной работы вашего ноутбука, когда вы находитесь в пути или устраняете какие-либо неполадки.
Какова бы ни была ваша причина, вы можете отключить сенсорный экран, выполнив несколько действий с помощью диспетчера устройств, командной строки, Windows PowerShell в Windows 10 или путем редактирования реестра Windows.

Используйте диспетчер устройств, чтобы отключить сенсорный экран (Windows 10)
Диспетчер устройств Windows – это централизованная утилита в Windows 10, обеспечивающая упорядоченное представление всех оборудование, установленное на вашем компьютере. Являясь расширением консоли управления Microsoft, Диспетчер устройств управляет такими устройствами, как звуковые карты, жесткие диски, USB-устройства, клавиатуры и другими.
Вы можете использовать Диспетчер устройств для управления обновлять и откатить драйверы, изменения параметров конфигурации оборудования, выявления конфликтов аппаратных устройств, а также включения или отключения оборудования.
Диспетчер устройств не входит в список ваших обычных программ, но вы можете получить к нему доступ разными способами, чтобы отключить сенсорный экран вашего ноутбука.
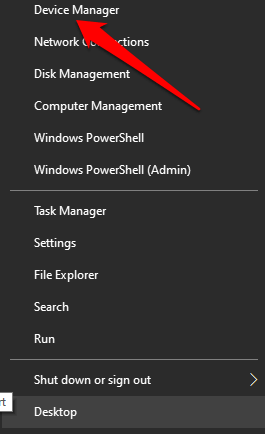
Примечание . В зависимости от вашей версии Windows вы можете открыть Диспетчер устройств с помощью панели управления. Для этого выберите Панель управления на экране приложений или в меню «Пуск», а затем выберите Оборудование и звук ..
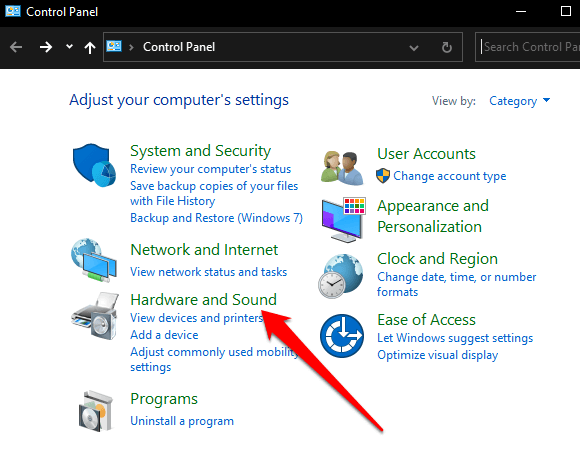
В разделе Устройства и принтеры выберите Диспетчер устройств , чтобы открыть его.
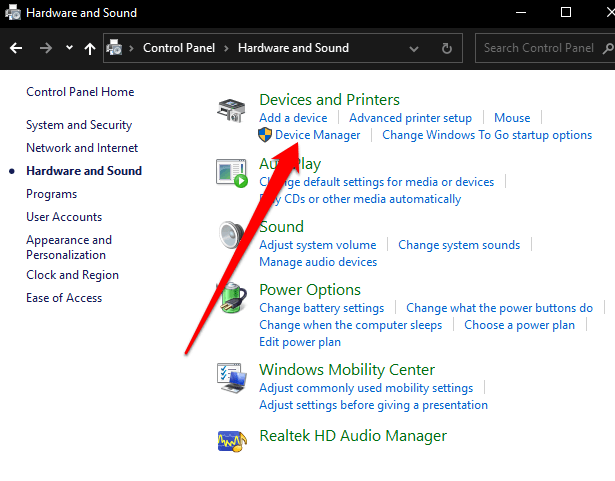
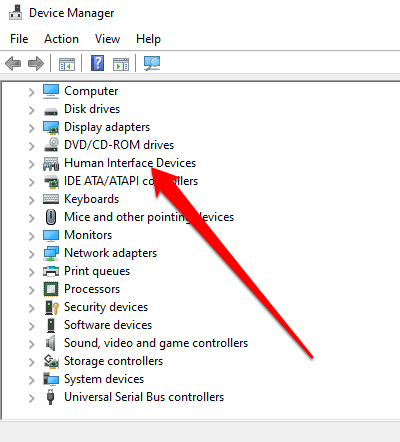
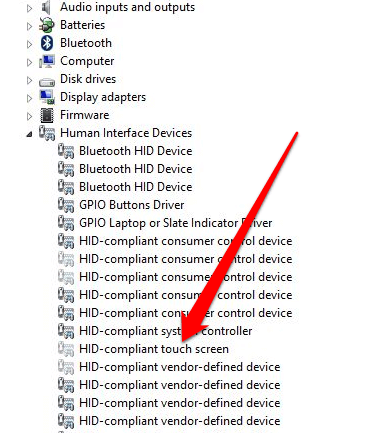
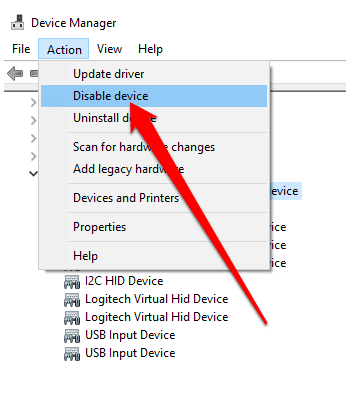
Сенсорный экран теперь отключен, и вы можете нажать на него, чтобы проверить его.
Чтобы снова включить сенсорный экран, вернитесь в диспетчер устройств и щелкните правой кнопкой мыши параметр сенсорного экрана, совместимого с HID. Выберите параметр Включить устройство и подтвердите свой выбор.
Примечание . Если сенсорный экран не работает после его включения, перезагрузите ноутбук и проверьте, работает ли он снова.
Как отключить сенсорный экран с помощью командной строки
Вы также можете отключить сенсорный экран в Windows 10 с помощью командной строки.
Командная строка, иногда называемый приглашением CMD, cmd.exe или командной оболочкой, представляет собой интерпретатор командной строки в Windows 10, который выполняет любые команды, которые вы вводите в него. Команды используют сценарии и пакетные файлы для автоматизации задач, устраняют или решают определенные проблемы Windows, а также выполняют сложные административные задачи.
Если ваш мышь не работает или ноутбук не работает должным образом, вы можете использовать командную строку, чтобы отключить сенсорный экран на ПК с Windows 10.
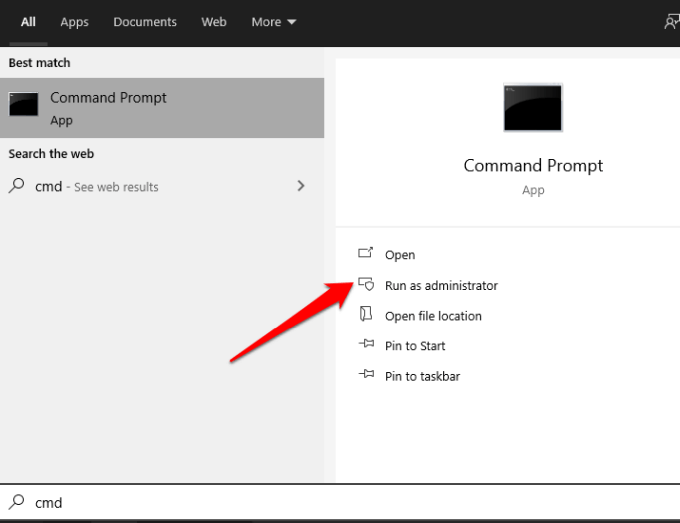
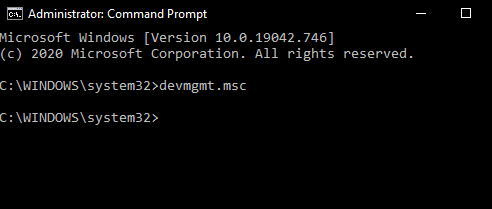
Откроется экран диспетчера устройств, и вы можете отключить сенсорный экран, выполнив те же действия, что и в методе диспетчера устройств..
Используйте Windows PowerShell для отключения сенсорного экрана
Windows PowerShell – это кроссплатформенная оболочка командной строки и язык сценариев, представленные в Windows 8 и предлагающие простой способ автоматизировать задачи и доступа к системе и инструментам управления.
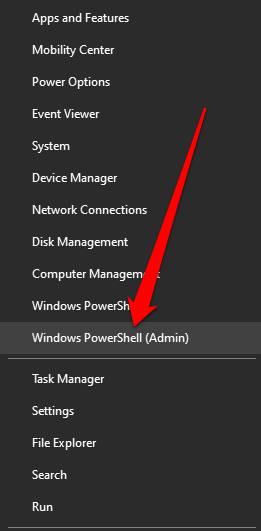
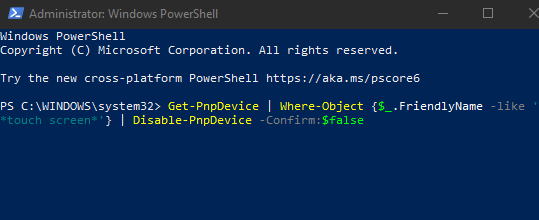
Сенсорный экран будет отключен, и вы сможете проверить его для подтверждения.
Отключить сенсорный экран с помощью реестра Windows
Другой способ отключить сенсорный экран на вашем компьютере — через реестр Windows, выполнив следующие действия.
Немного предостережения относительно редактирования реестра Windows . Если вы никогда раньше не редактировали реестр Windows, найдите эксперта, который сделает это за вас, поскольку одна неправильная запись может сделать ваш компьютер непригодным для использования или не загружаемым. . Если вас устраивает этот метод, сначала выполните сделать резервную копию реестра, а затем выполните следующие действия:
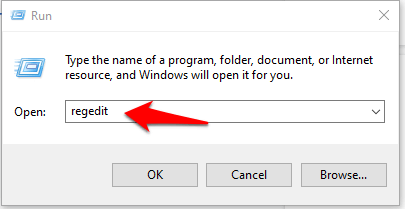
Изображение: 14-how-to-disable-touch-screen-in-windows-10-registry-key
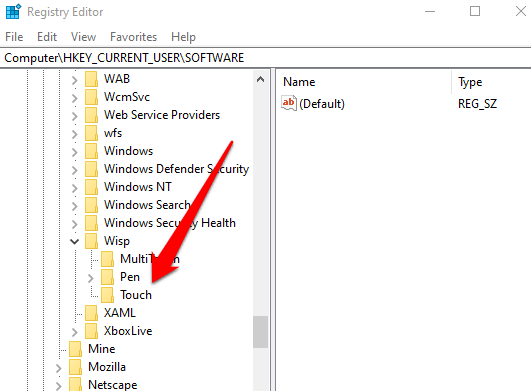
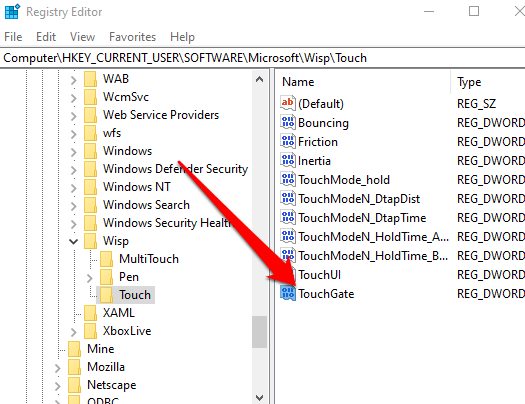
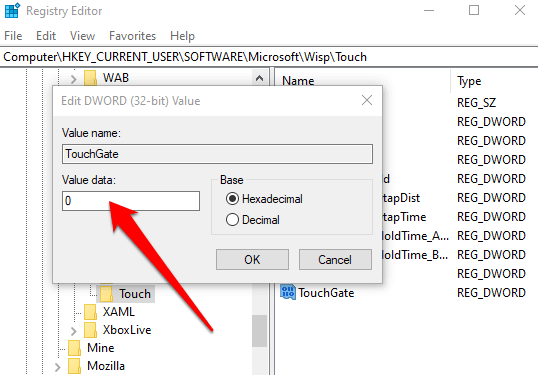
Чтобы включить сенсорный экран, вернитесь к разделу реестра и измените значение TouchGate на 1 или вообще удалите запись TouchGate..
Отключите Touch за несколько простых шагов
Мы надеемся, что это руководство помогло вам отключить сенсорный экран на вашем устройстве с Windows 10. Ознакомьтесь с другими руководствами по Ненужные службы Windows 10, которые можно безопасно отключить и нашим руководствам по как отключить индексацию, чтобы сэкономить ресурсы процессора и оперативной памяти, или по как отключить Кортану, чтобы защитить вашу конфиденциальность и личные данные.
.