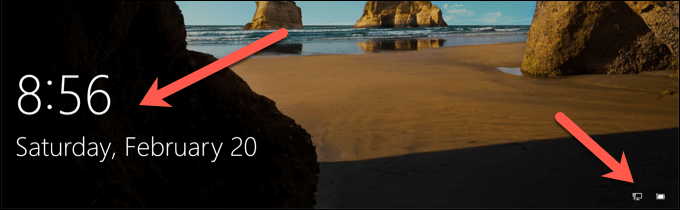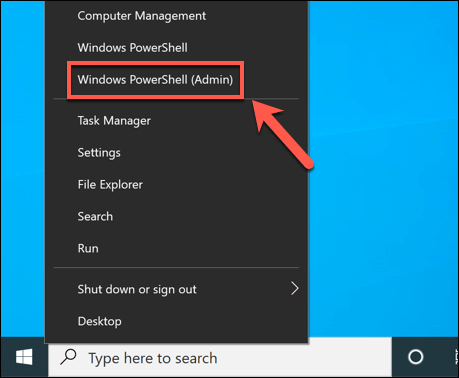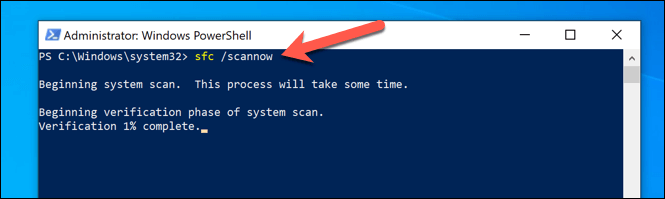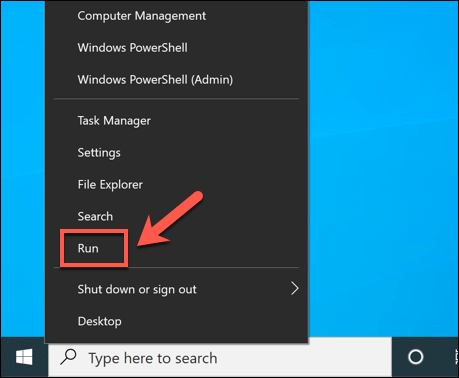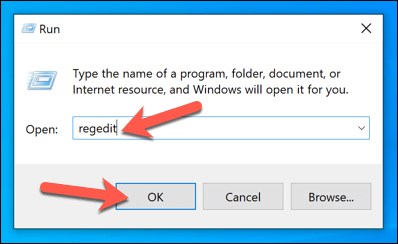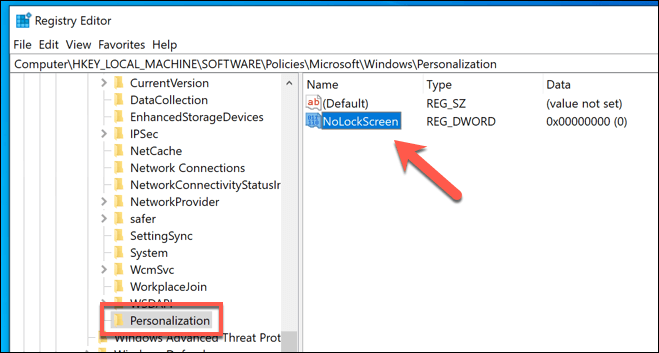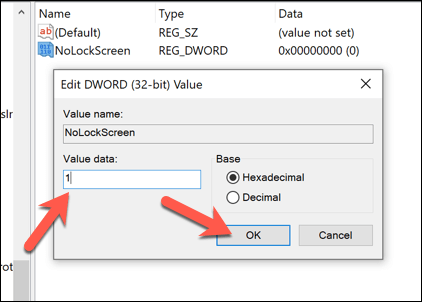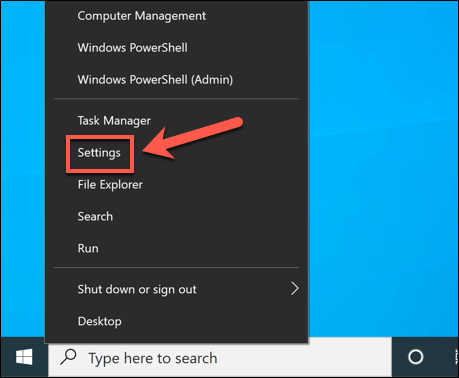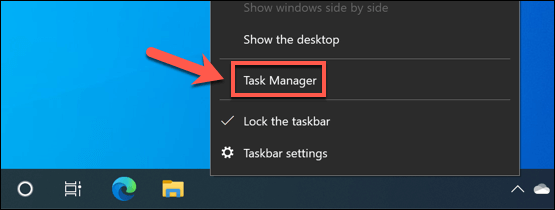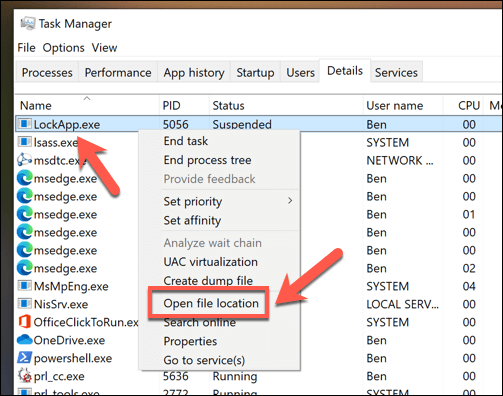Когда вы включаете компьютер с Windows, запускается ряд скрытых системных служб и процессов. Эти процессы определяют, как Windows отображается на вашем экране, как ваше устройство подключается к локальной сети, как вы получаете доступ к подключенным устройствам, входите в Windows и многое другое. Без них ваш компьютер не будет работать.
Один из наиболее необычных процессов, которые вы увидите в Windows 10, — это процесс lockapp.exe. Это не просто старый запускаемый файл, поскольку lockapp.exe отвечает за отрисовку части экрана блокировки (экрана, который вы увидите перед входом в систему). Если вам интересно узнать больше об этом системном процессе, вот что вам нужно знать.
Что такое lockapp.exe и безопасно ли это?
При первой загрузке компьютера с Windows 10 вы не сразу увидите приглашение для входа в систему — вы увидите фон, часы и дату, а также любые другие добавленные вами элементы статуса, в том числе ваше сетевое подключение и уровень заряда батареи. Это экран блокировки, который представляет собой не что иное, как гламурную заставку для вашего ПК.
Процесс lockapp.exe создает и управляет этим экраном. Он больше ничего не делает и не должен причинять особых проблем вашей системе. Хотя некоторые пользователи время от времени сообщают о высокой нагрузке на ЦП и ОЗУ, это весьма необычная ситуация, поскольку lockapp.exe не должен сильно использовать нагрузку при обычном использовании.
При входе в систему lockapp.exe должен находиться в режиме ожидания или быть скрытым, ожидая, пока вы не заблокируете компьютер или не выйдете из системы снова. Как подлинный системный процесс, lockapp.exe полностью безопасен, но в том редком случае, когда в вашей системе маскируется вредоносное ПО с тем же именем файла, вы можете проверить его подлинность, выполнив следующие действия.
Может ли lockapp.exe вызвать высокую загрузку ЦП, ОЗУ или других системных ресурсов?
При обычном использовании процесс lockapp.exe должен использовать очень ограниченный объем системных ресурсов — здесь и там мы говорим о нескольких мегабайтах оперативной памяти. Загрузка ЦП также, вероятно, будет ограничена во время процесса входа в систему и должна быть равна нулю после входа в систему.
Это связано с тем, что файл lockapp.exe либо находится в «приостановленном» режиме после входа в систему (то есть он не работает активно), либо остановлен и полностью скрыт. Вы можете проверить это самостоятельно с помощью диспетчера задач, но оно должно быть одинаковым для всех пользователей Windows 10..
Устранение проблем с lockapp.exe в Windows 10
Однако в Интернете есть сообщения о том, что lockapp.exe вызывает некоторые проблемы с процессором и оперативной памятью. Это необычно и может быть вызвано ошибкой или повреждением системных файлов. Если вы подозреваете, что ваши системные файлы повреждены, вы можете запустите инструмент проверки системных файлов (SFC) .
Инструменту SFC потребуется некоторое время для завершения сканирования вашей системы. Если он обнаружит какие-либо поврежденные файлы, он будет использовать зарезервированный снимок ваших системных файлов для их восстановления. После этого вам может потребоваться перезагрузить компьютер.
Если SFC не обнаруживает поврежденные файлы, но ваша система устарела, возможно, вы упускаете важные исправления ошибок. Чтобы решить эту проблему, вам необходимо проверить наличие обновлений.
Если есть доступные обновления системы, следуйте инструкциям на экране, чтобы загрузить и установить их, а затем перезагрузите компьютер, чтобы применить их в полном объеме. Хотя это не гарантирует решения каких-либо проблем с наложением экрана блокировки, оно гарантирует, что у вас будут установлены самые последние доступные исправления ошибок.
Как отключить lockapp.exe в Windows 10
Хотя lockapp.exe — системный процесс, он не так важен, как dwm.exe и другие важные процессы. Отключив его, вы сразу перейдете к приглашению для входа в систему.
После сохранения наложение экрана блокировки будет отключено, и lockapp.exe не активируется. В следующий раз, когда вы заблокируете свой компьютер или войдете в систему, вам будет предложено войти в систему напрямую — наложение не появится.
Настройка экрана блокировки
Экран блокировки можно настроить, что позволяет добавлять определенные уведомления, например о количестве непрочитанных писем в вашем почтовом ящике. Чтобы настроить это, вам необходимо использовать настройки Windows.
Как проверить подлинность файла lockapp.exe
Windows 10 лучше защищает пользователей от вредоносных программ, выдающих себя за подлинные системные процессы, чем более ранние версии Windows, но вполне возможно, что подобные вредоносные программы могут заразить ваш компьютер. Если вы хотите убедиться, что lockapp.exe является подлинным и безопасным для запуска, вы можете сделать это с помощью диспетчера задач..
Однако, если местоположение, открытое в Диспетчере файлов, не находится в папке C:\Windows\SystemApps, вы, вероятно, можете предположить, что этот процесс является мошенническим. Вам потребуется пройти проверить и удалить вредоносное ПО на своем компьютере, прежде чем вы сможете снова безопасно им пользоваться.
Защита и обслуживание установки Windows 10
Lockapp.exe — это законный системный процесс Windows 10, такой же, как ntoskrnl.exe и другие. Отключение не должно вызывать проблем, но если ваш компьютер работает нестабильно, вам необходимо предпринять другие шаги для защиты и обслуживания вашей системы. Вы можете начать регулярно к обновляйте свой компьютер и проверка вашего компьютера на наличие вредоносных программ.
Если с вашим компьютером по-прежнему возникают проблемы, возможно, пришло время начать заново с свежая установка Windows 10. Конечно, проблемы с высокой нагрузкой на ЦП и ОЗУ могут указывать на проблемы с оборудованием, поэтому, если вы столкнулись с замедлением работы, возможно, пришло время инвестируйте в некоторые новые обновления ПК, чтобы ваш компьютер снова работал без сбоев.
.