Контекстное меню – это быстрый способ выполнить важные действия в Windows. Оно также известно как контекстное меню. Итак, что делать, если контекстное меню появляется медленно или не отображается вообще? У нас есть список лучших исправлений медленного контекстного меню в Windows 10.
Да, выключив его, а затем снова включив — это самый быстрый вариант, но вы, вероятно, уже это сделали. Вот лучшие решения для медленного меню, вызываемого правой кнопкой мыши:

Что вызывает медленное меню, вызываемое правой кнопкой мыши в Windows 10?
Кажется, это простая вещь. Контекстное меню — это всего лишь краткий список команд, так что же может его замедлить? Обычно это что-то одно. Каждый раз, когда контекстное меню открывается, оно должно подключаться ко всем командам, которые в нем перечислены.
Если один из них не отвечает, контекстное меню замедляется. Задача состоит в том, чтобы выяснить, какой из них, и исправить или удалить его. Наиболее распространенной причиной являются элементы, относящиеся к драйверы видеокарты.
Исправить медленное меню, вызываемое правой кнопкой мыши, путем обновления графических драйверов
В контекстном меню есть один или несколько параметров, связанных с графикой. Они также обычно более сложны, чем другие варианты. Тот, что ниже, имеет глубину четырех уровней и имеет более 40 вариантов.
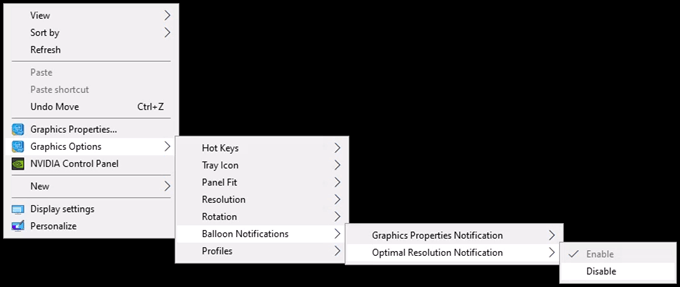
Каждый раз, когда вы щелкаете правой кнопкой мыши, загрузка занимает некоторое время. Теперь представьте, что графический драйвер, обеспечивающий это контекстное меню, работает неправильно. Попробуйте updating your драйверы видеокарты.
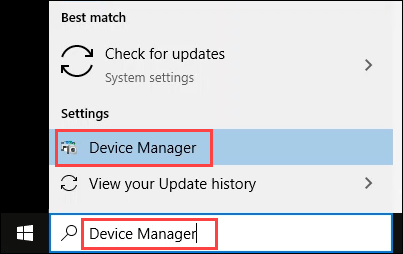
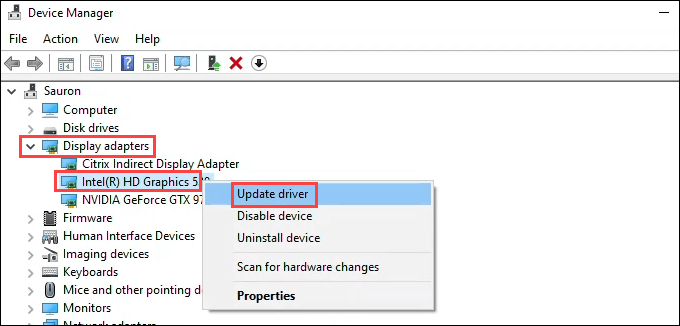
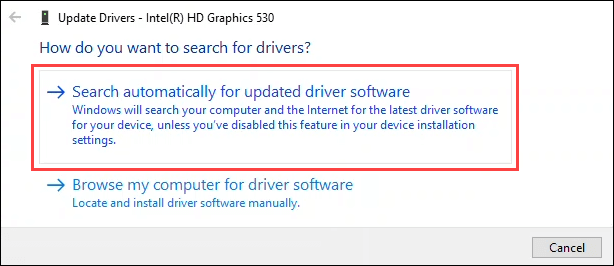
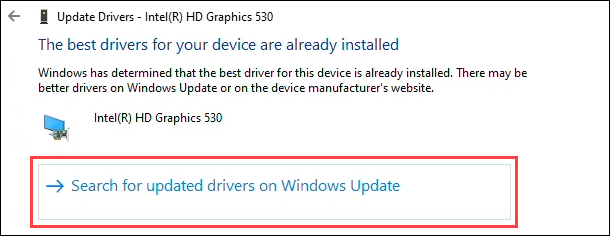
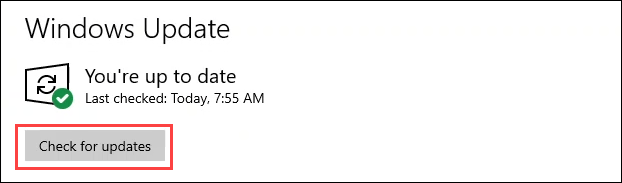
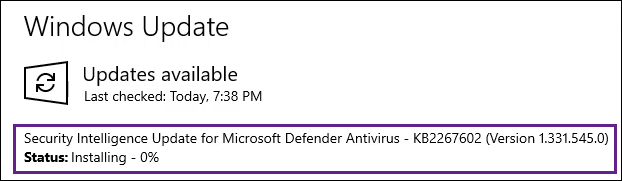
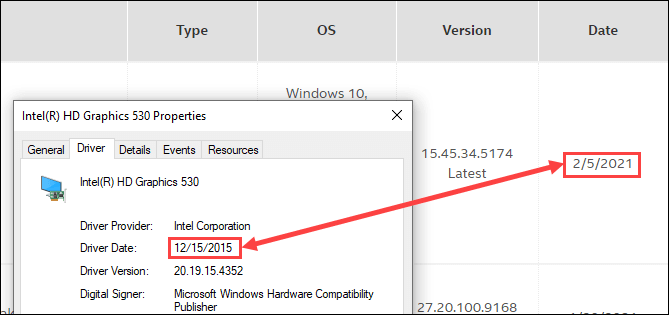
Исправить медленное меню, вызываемое правой кнопкой мыши, с помощью чистой загрузки
Нет, мы не имеем в виду носить блестящие туфли. Возможно, какой-то другой программа, которая запускается при запуске мешает работе контекстного меню. Быстрый способ узнать это — выполнить чистую загрузку. Чистая загрузка означает запуск Windows без программ, запускаемых при запуске, или без ненужных драйверов. Он загружает только то, что нужно Windows для запуска. Для этого вам нужно иметь права администратора.
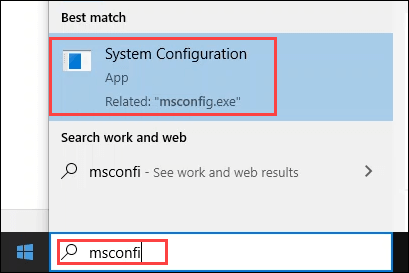
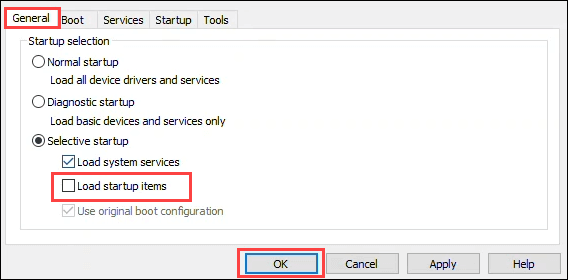
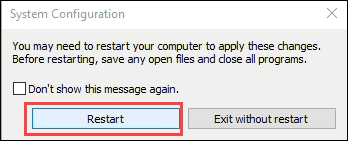
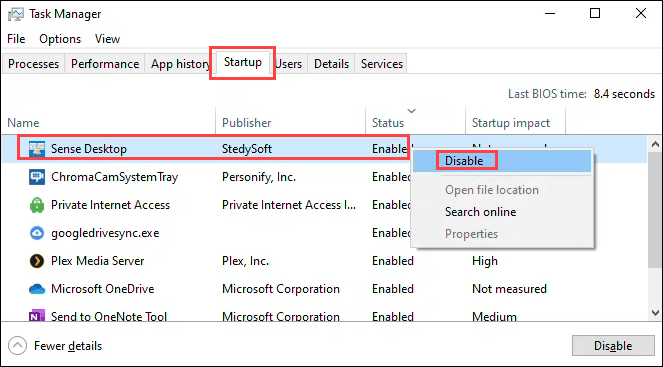
В конце концов, контекстное меню может работать. Проблема вызвана последней отключенной программой запуска. Программ слишком много, чтобы подсказать, как их все исправить. Удалить программу, если вы считаете, что вам это не нужно.
Исправить медленное меню, вызываемое правой кнопкой мыши, удалив из него элементы
Некоторые программы имеют возможность удалить свои функции из контекстного меню. Или, если вы не используете программу, которая отображается в контекстном меню, удалите ее. Для тех программ, которые вам нужны, но у которых нет возможности удалять функции контекстного меню, вам понадобится редактор контекстного меню. Мы перечислим некоторые из них ниже.
В этом примере мы будем использовать Шеллексвиев от Nirsoft. Для его использования вам потребуются права администратора.
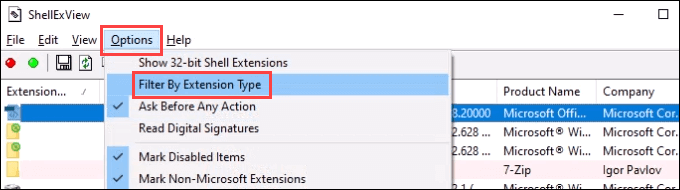
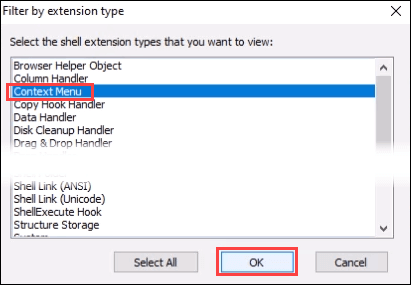

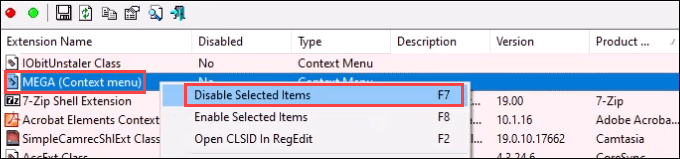
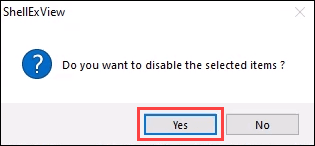
Вот несколько других редакторов контекстного меню, которые стоит попробовать, если ShellExView вам не подходит:
Удалить программное обеспечение для настройки Windows
Существует несколько приложений, которые позволяют вам заставить Windows выглядеть и работать так, как вы хотите. Эти приложения обычно великолепны и могут быть очень полезны. Потенциальная проблема связана с тем, что эти приложения взаимодействуют с Windows на глубоком уровне. Они могут повлиять на элементы оболочки Windows, например на контекстное меню.
Если у вас есть подобные приложения, попробуйте удалить их. Некоторые популярные приложения — StarDock Fences, Start8 и WindowBlinds. Приложения тем или оболочек Windows также могут быть проблемой.
Отредактируйте реестр, чтобы исправить медленный щелчок правой кнопкой мыши
Если ничего из вышеперечисленного не помогло, возможно, пришло время перейти к Реестр Windows. Если вам неудобно работать с реестром, не делайте этого. Всегда сделать резервную копию реестра перед внесением каких-либо изменений. Для этого вам потребуются права администратора.
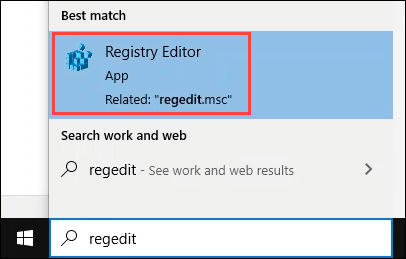
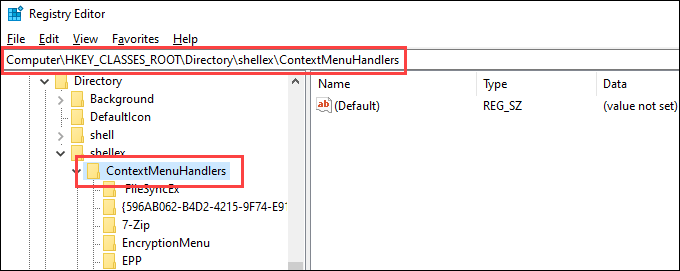
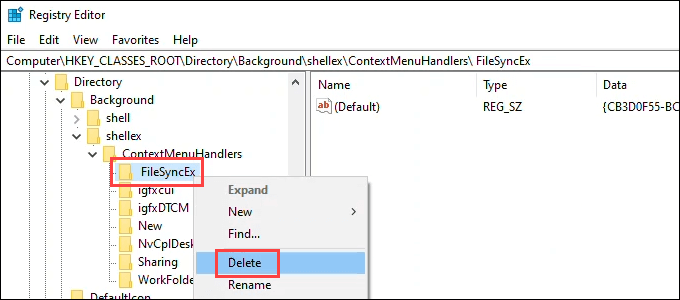
Если проблема с медленным щелчком правой кнопкой мыши в Windows 10 все еще существует, рассмотрите сброс к заводским настройкам или переустановка винды. Это может показаться чрезмерным, однако описанные выше шаги также требуют больших усилий. Если один из них не сработал, проблема глубокая, и переустановка, вероятно, будет самым быстрым способом ее исправить сейчас. Дайте нам знать, помогли ли вам эти исправления!
.