В Реестр Windows хранятся важные файлы, необходимые для правильного функционирования операционной системы Windows, системных приложений и процессов. Большинство изменений, внесенных на ваш компьютер, хранятся в ключах и записях, известных как файлы реестра.
Эти файлы отвечают за оптимальное функционирование многих системных приложений и процессов. По мере того, как вы используете и персонализируете свой компьютер, Windows создает все больше и больше файлов реестра, большинство из которых не удаляются, даже если они больше не нужны.

Реестр раздувается избыточными файлами, которые в конечном итоге повреждаются или ломаются. Такие факторы, как сбой питания, внезапное завершение работы, неисправное оборудование, вредоносное ПО и вирусы, также могут повредить некоторые элементы реестра. Следовательно, поврежденные элементы реестра засоряют память вашего компьютера, замедляют работу компьютера и иногда приводят к проблемам при запуске.
Нужно ли исправлять поврежденные элементы реестра
Вам следует время от времени проверять, что на вашем компьютере Windows нет поврежденных элементов реестра. Это приведет к положительно повлиять на производительность вашего ПК, особенно если ваш компьютер работает медленно или некоторые системные приложения работают неправильно.
Дело в том, что вы получите больше пользы от удаления или исправления поврежденных файлов реестра, чем от того, что они будут раздувать реестр.
В Windows имеется ряд встроенных инструментов, которые могут помочь диагностировать проблемы с файлами реестра. Перейдите к следующему разделу, чтобы узнать, как использовать эти инструменты для исправить поврежденные элементы реестра на ПК с Windows.
Примечание. Реестр Windows представляет собой базу данных конфиденциальных файлов и настроек. Поэтому важно сделать резервную копию реестра, прежде чем пытаться внести изменения в реестр или исправить поврежденные элементы реестра. Повреждение любого файла реестра может повредить ОС Windows и привести к неисправности вашего компьютера. Создание резервной копии послужит вашей страховкой на случай, если что-то пойдет не так. В этом guide on backing up and restoring the Реестр Windows есть все, что вам нужно знать.
1. Выполнить очистку диска
Инструмент очистки диска, который позволяет удалять ненужные файлы с вашего компьютера, включая поврежденные элементы реестра. Чтобы получить доступ к этому инструменту, введите очистка диска в поле поиска Windows и нажмите Очистка диска в результатах.
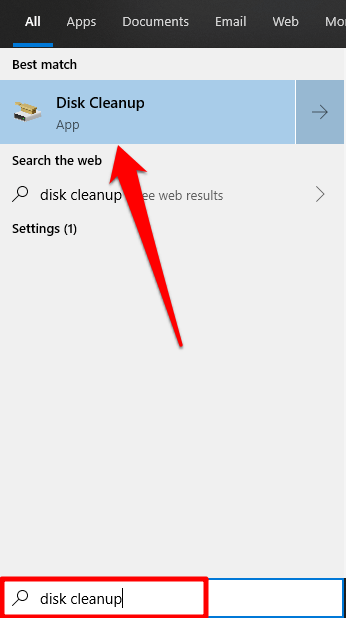
Нажмите кнопку Очистить системные файлы ..
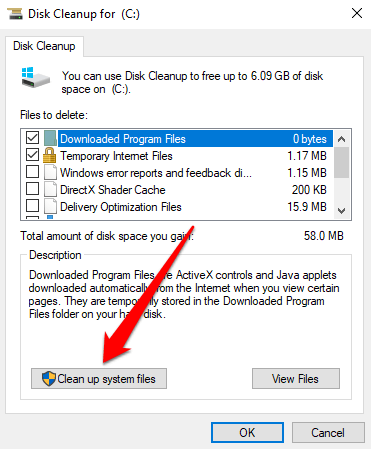
Вы можете проверить другие параметры файла в окне « Файлы для удаления». Это избыточные временные файлы, без которых ваш компьютер может обойтись. Вы можете нажать на тип файла и просмотреть раздел Описание , чтобы узнать больше о файле и о том, что он делает. Нажмите ОК , когда закончите выбор файла.
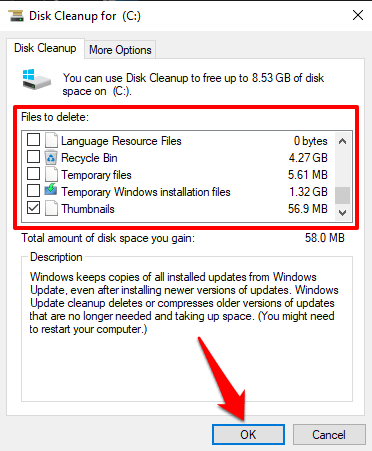
Нажмите Удалить файл в запросе подтверждения, и Windows безвозвратно удалит поврежденные файлы реестра и другие выбранные файлы.
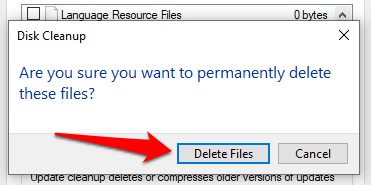
2. Используйте средство проверки системных файлов
Проверка системных файлов (SFC) — еще один важный инструмент, интегрированный в операционную систему Windows. Этот инструмент исправляет поврежденные файлы реестра, используя подход «восстановить или заменить». Он сканирует ваш компьютер на наличие поврежденных или отсутствующих системных файлов. Если инструмент их находит, он заменяет их новой копией. Инструмент доступен через командную строку; вот как его использовать:
<р>1. Щелкните правой кнопкой мыши меню «Пуск» или значок Windows и выберите Командная строка (Администратор) в меню быстрого доступа.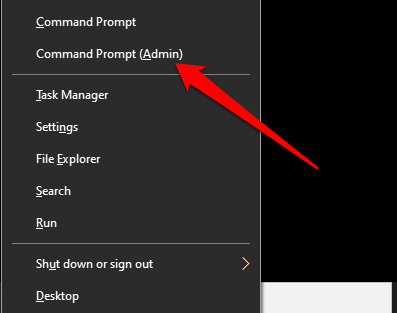
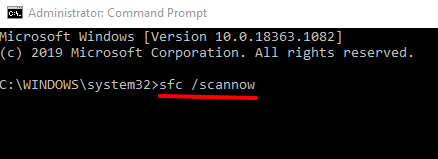
Когда утилита SFC выполнит команду (P.S: это может занять до 30 минут), она сообщит вам, если она обнаружила или исправила какие-либо поврежденные файлы. Это делает эту утилиту хорошим способом проверить, есть ли на вашем компьютере сломанный элемент реестра.
Примечание . Если вы получите сообщение «Защита ресурсов Windows обнаружила поврежденные файлы, но не смогла исправить некоторые из них», запустите команду SFC еще раз. Если это продолжается, перезагрузите компьютер и повторите попытку.
3. Запустите инструмент DISM
Вы также можете использовать команду Обслуживание образов развертывания и управление ими (DISM) для восстановления поврежденных файлов реестра, особенно если средство проверки системных файлов не находит и не исправляет ни одного поврежденного файла реестра.
Нажмите правой кнопкой мыши кнопку меню «Пуск» и выберите Командная строка (Администратор) . Введите или вставьте DISM/Online/Cleanup-Image/RestoreHealth в консоль и нажмите Enter на клавиатуре.
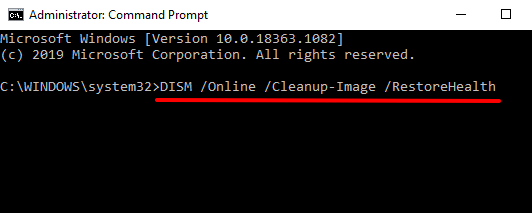
При этом инструмент DISM просканирует ваш компьютер на наличие поврежденных и поврежденных системных файлов; проверьте результаты, чтобы убедиться, что какой-либо файл был заменен.
4. Восстановить установку Windows
Другой способ исправить или заменить поврежденные элементы реестра — переустановить Windows с нуля, сохранив при этом личные файлы, установленные приложения и другие системные настройки. Это называется восстановительной установкой (или восстановительным обновлением).
Вам потребуется загрузите образ диска Windows 10 (ISO-файл) с сайта Microsoft. Дважды щелкните файл образа диска, чтобы оценить процесс восстановительной установки. Следуйте инструкциям по установке и согласитесь с необходимыми условиями лицензии/использования. На странице «Готово к установке» убедитесь, что на экране отображается параметр «Сохранить настройки Windows, личные файлы и приложения».
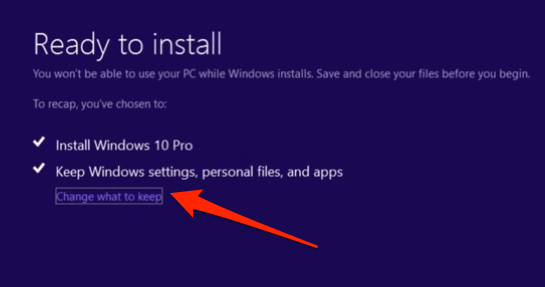
В противном случае нажмите Изменить то, что сохранить и выберите Сохранить личные файлы, приложения и настройки Windows .
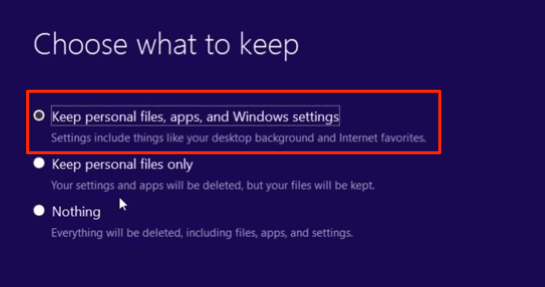
После завершения установки на вашем компьютере не будет поврежденных или поврежденных файлов реестра.
5. Запустите автоматическое восстановление
Утилита автоматического восстановления отлично подходит для устранения проблем, связанных с запуском на компьютерах с Windows 10. Инструмент также способен сканировать и устранять проблемы, влияющие на настройки реестра, а также другие системные файлы и конфигурации.
<р>1. Чтобы получить доступ к инструменту автоматического восстановления, перейдите в раздел Настройки >Обновления и безопасность >Восстановление и нажмите Перезагрузить сейчас в Раздел «Расширенный запуск».
Ваш компьютер перезагрузится и появится меню «Дополнительные параметры запуска».
<р>2. Чтобы продолжить, выберите Устранение неполадок .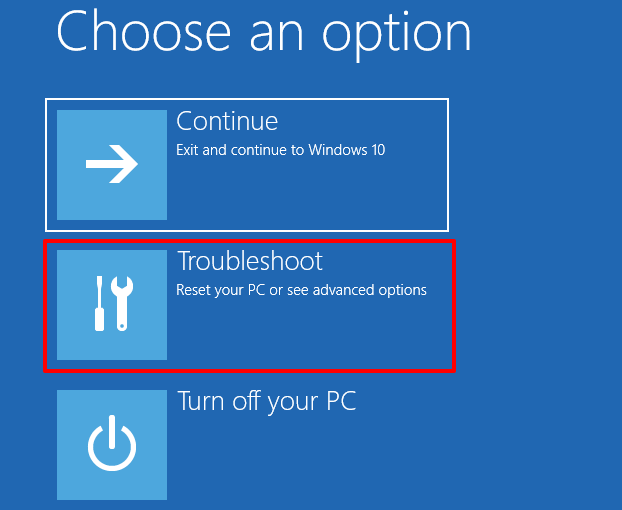
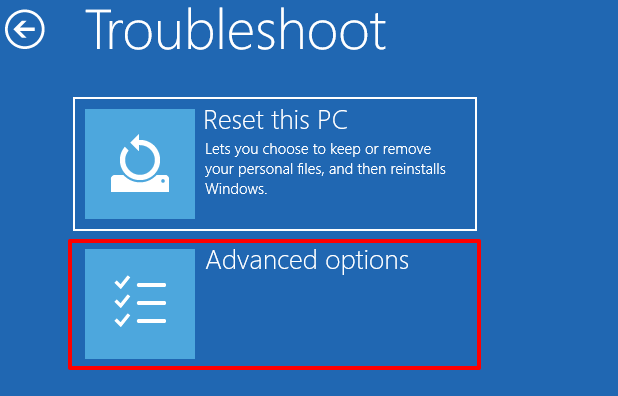
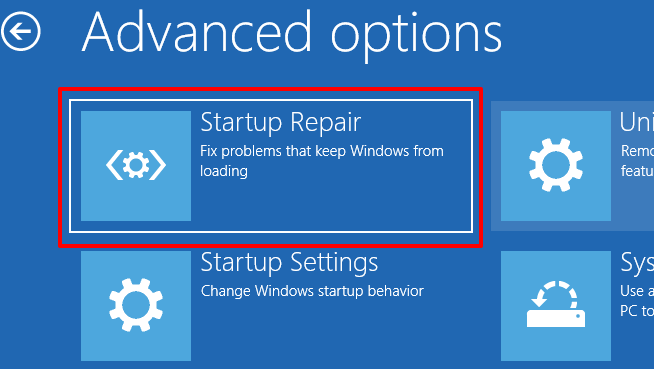
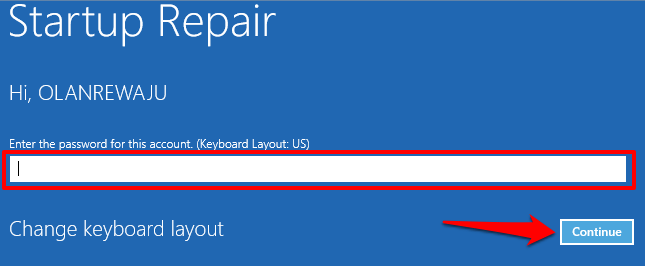
Инструмент автоматического восстановления при запуске просканирует ваш компьютер и исправит любой найденный поврежденный файл реестра.
6. Используйте сканер реестра
Вы также можете использовать сторонний сканер реестра (также называемый оптимизатором реестра или очистителем реестра) для исправления поврежденных элементов реестра на вашем компьютере с Windows. Программное обеспечение вернет реестр вашего компьютера в порядок, удалив и заменив поврежденные и отсутствующие файлы.
Малваребайты — это надежная и надежная программа очистки реестра, которую можно использовать для исправления поврежденных элементов реестра. Проблема с этими очистителями реестра заключается в том, что они иногда не всегда исправляют или заменяют файлы реестра. Вредоносный сканер реестра может даже разрушить реестр вашего компьютера. Прежде чем устанавливать стороннее средство сканирования реестра, обязательно прочитайте достаточно отзывов.
Здоровый реестр, здоровый компьютер
В дополнение к решениям, описанным выше, вы также можете исправить поврежденные элементы реестра в Windows версии возврат вашего компьютера к точке восстановления, где элементы реестра не были повреждены. Другой вариант — перезагрузить компьютер (перейдите в раздел Настройки >Обновления и безопасность >Восстановление >Сбросить настройки этого компьютера ). . Выполнение сброса удалит все установленные приложения и настройки системы (но сохранит ваши личные файлы). Поэтому перезагрузку компьютера следует выполнять только в крайнем случае.
Наконец, убедитесь, что вы сканируйте свой компьютер на наличие вредоносных программ и вирусов вызывает поломку или повреждение элементов реестра.
.