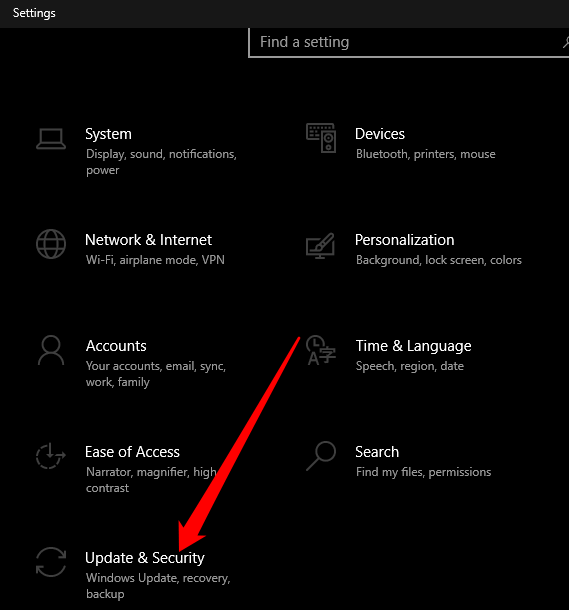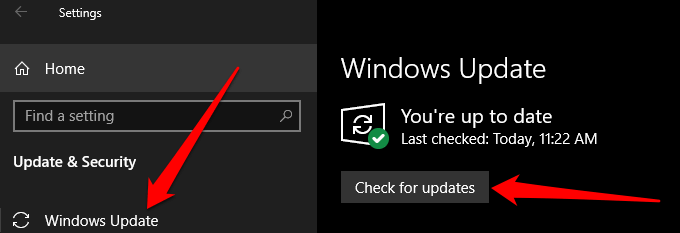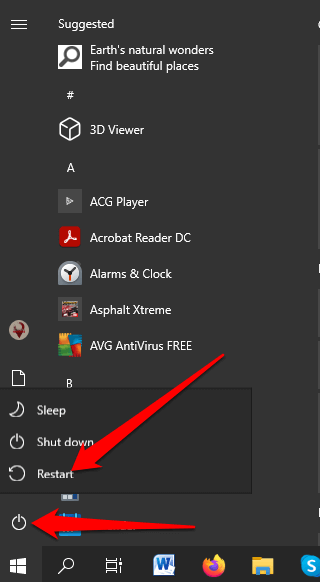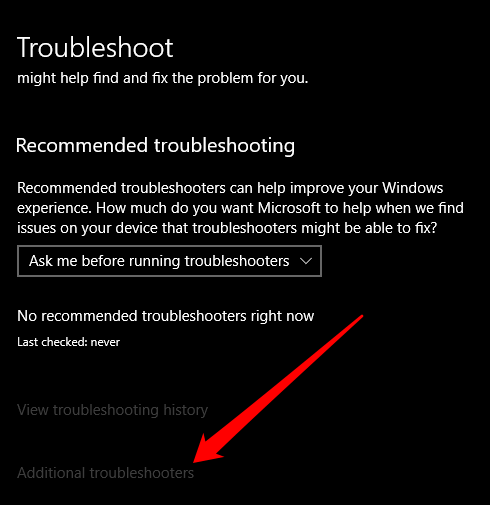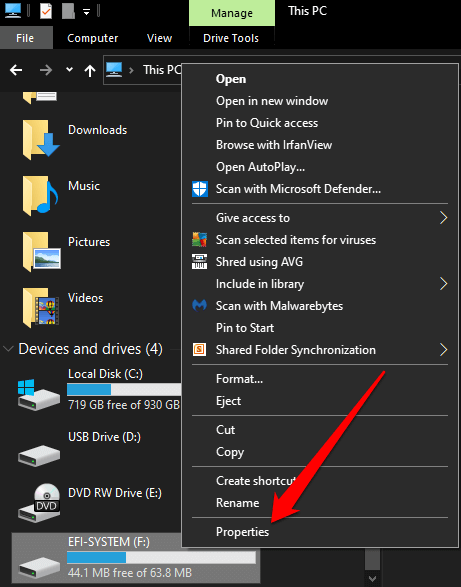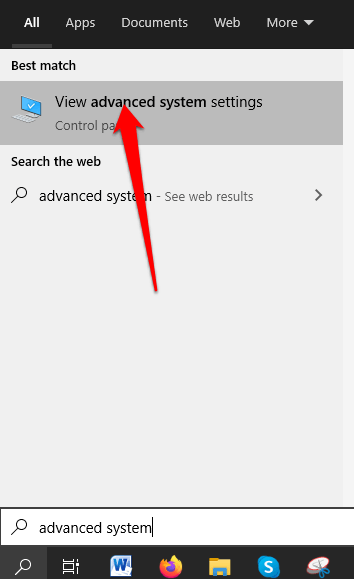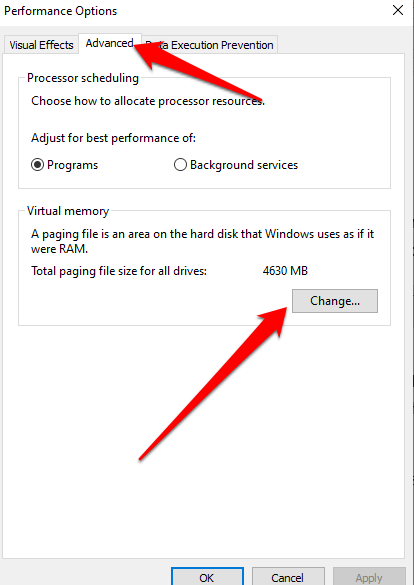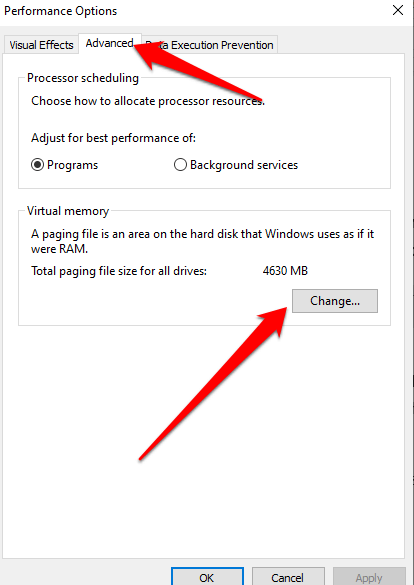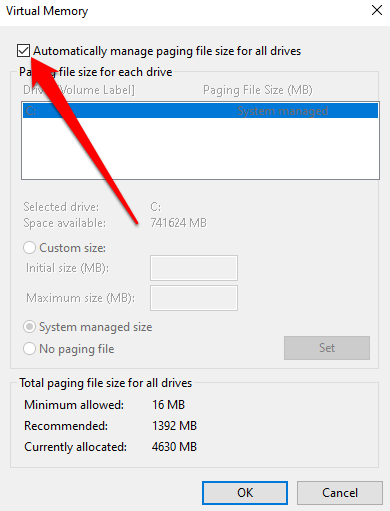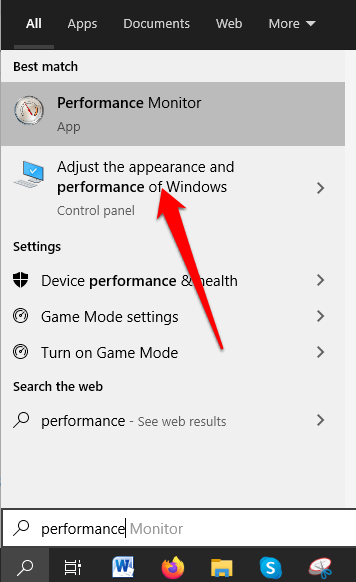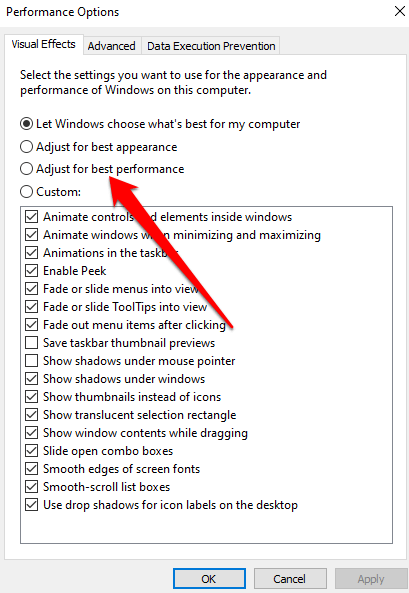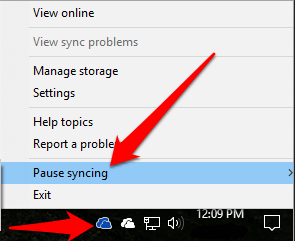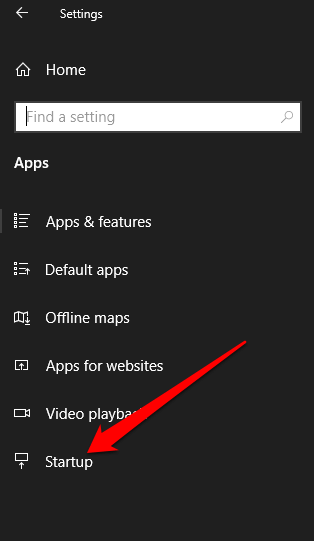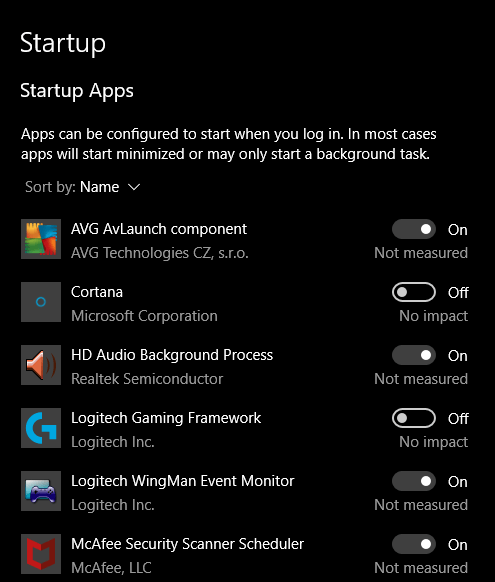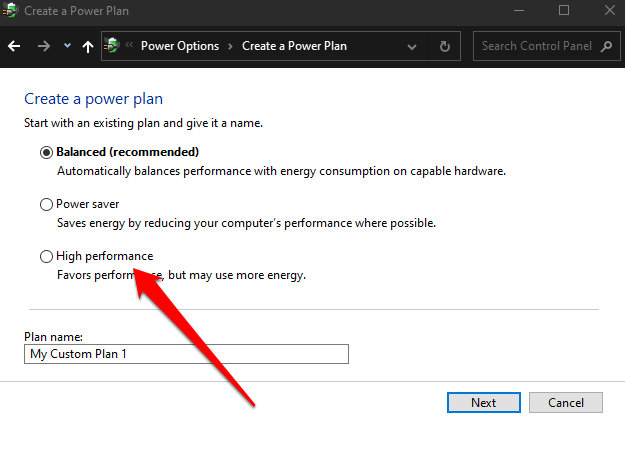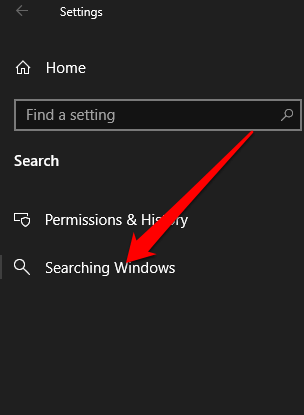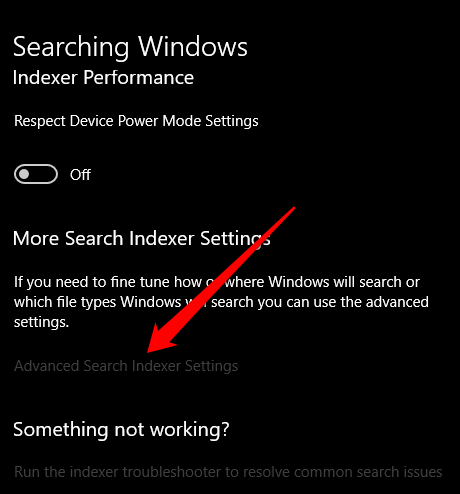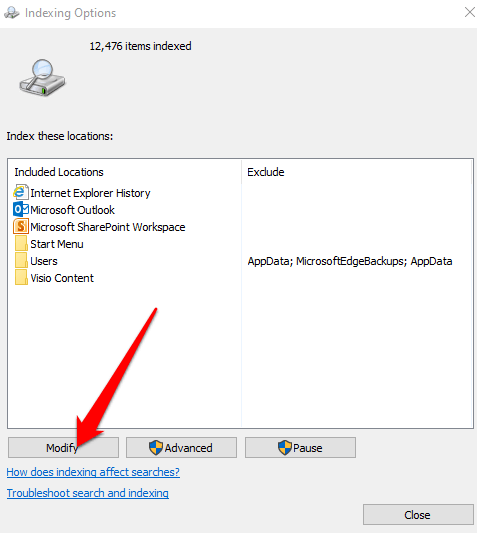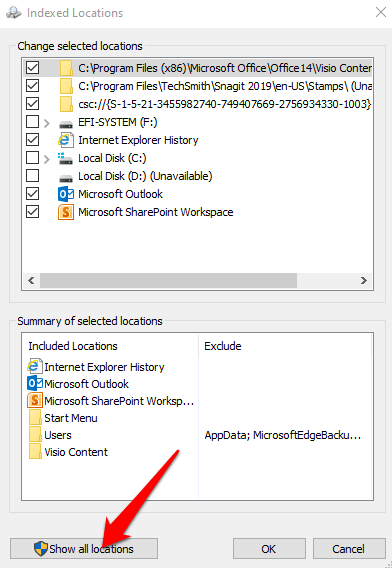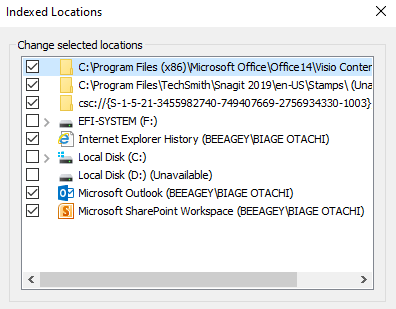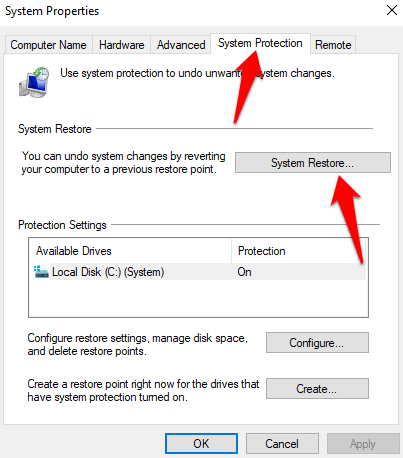Независимо от того, старый у вас компьютер или новый, он должен обеспечивать оптимальную производительность, чтобы наслаждаться работой, играми или потоковое мультимедиа впечатлениями.
Есть много причин, почему устройство может работать медленно, но вы можете заставить его работать быстрее. Какой бы ни была причина вашего желания ускорить работу, мы поделимся некоторыми хитростями, которые помогут ускорить работу Windows 10 и максимально эффективно использовать возможности вашего устройства.
Как настроить Windows 10 для повышения производительности вашего компьютера
Windows 10 работает быстро на современном оборудовании, но со временем операционная система может начать ухудшаться из-за вирусы, ошибок, проблем совместимости, проблем с оборудованием и т. д. Есть несколько способов ускорить работу Windows 10 на вашем компьютере, когда она становится медленнее, вместо того, чтобы полностью заменять ее.
Вот несколько простых настроек оборудования и программного обеспечения, которые могут значительно ускорить, оптимизировать и улучшить Windows 10 независимо от конфигурации.
1. Проверьте наличие и установите обновления Windows
Чтобы максимально эффективно использовать возможности компьютера, необходимо установить последнюю версию Windows 10. При проверке обновлений Windows ваш компьютер также ищет последние версии драйверов устройств, что приводит к повышению производительности.
Перезагрузите компьютер и проверьте, стал ли он работать лучше после установки обновлений Windows.
2. Открывайте только те приложения, которые вам нужны
Слишком много приложений, браузеров, вкладок или программ, открытых одновременно, могут замедлить работу компьютера и снизить его производительность. Это связано с тем, что каждое приложение потребляет оперативную память, производительность процессора и графического процессора, дисковое пространство и системные ресурсы.
.Чтобы решить эту проблему и ускорить работу Windows 10, закройте все ненужные приложения, а также все вкладки браузера и программы, которые не используются, и посмотрите, улучшится ли производительность вашего компьютера.
Если нет, выберите Пуск >Питание >Перезагрузить , чтобы перезагрузить компьютер, а затем откройте только вкладки браузера, окна, программы и нужные вам приложения.
Если у вас приложения, предназначенные для работы со старыми версиями Windows работает в Windows 10, проверьте, есть ли у разработчика обновленная версия, или воспользуйтесь средством устранения неполадок совместимости программ, чтобы узнать, какие приложения влияют на производительность вашего компьютера.
3. Используйте ReadyBoost
ReadyBoost — это программное обеспечение для кэширования диска от Microsoft, разработанное для Windows Vista. Программное обеспечение может быть полезным в ограниченных случаях и позволяет использовать USB-накопитель (500 МБ) или другой съемный диск для повышения производительности, не добавляя больше оперативной памяти и не открывая компьютер.
Примечание . Windows уведомит вас, если ваше устройство не может использовать ReadyBoost, а затем определит свободное пространство, необходимое для оптимизации памяти и ускорения работы Windows 10. Однако ReadyBoost не сможет работать, если вы установил Windows 10 на SSD-диск, потому что последний и так быстрый..
<ол старт="3">4. Включить автоматическое управление файлами подкачки
Автоматическое Файл подкачки управление гарантирует, что система сможет управлять размером файла подкачки. Windows использует память типа область файла подкачки на жестком диске и управляет ею автоматически для повышения производительности.
5. Освободите место на вашем компьютере
Если на загрузочном диске мало места, компьютеру будет сложнее найти место для хранения временных файлов и приложений.
Более того, система также резервирует дисковое пространство для виртуальной памяти, поэтому, когда места становится мало, производительность вашего компьютера снижается, пока он пытается справиться со всеми задачами хранения.
Чтобы снизить нагрузку, убедитесь, что на вашем компьютере имеется около 10–15 процентов свободного места, чтобы избежать резкого замедления работы из-за нехватки памяти в Windows 10. Вы можете использовать встроенную утилиту очистки диска, чтобы освободить место или удалить приложения. вы больше не используете или не нуждаетесь.
Чтобы удалить приложения, выберите Пуск >Настройки >Приложения >Приложения и функции , а затем выберите «Удалить» для для каждого приложения, которое вы хотите удалить со своего компьютера, до освободить немного места. Кроме того, вы можете переместить некоторые файлы на другой диск облачное хранилище или сохранить их на съемном носителе, например USB-накопитель, или другом внешнем хранилище..
6. Настройте визуальные эффекты в Windows 10 для повышения производительности
В Windows 10 имеется множество визуальных эффектов, включая эффекты теней и анимации, все они выглядят великолепно, но потребляют системные ресурсы и замедляют работу компьютера.
7. Временно приостановить синхронизацию OneDrive
В Windows 10 вы можете выбрать место для сохранения файлов по умолчанию. Например, вы можете сохранить их локально на своем компьютере или в OneDrive и синхронизация файлах. Таким образом, вы сможете получить доступ к своим файлам из любого места и с любого устройства при условии подключения к Интернету.
Сохранение в OneDrive также сохраняет резервные копии ваших файлов на случай, если ваш компьютер будет поврежден или потерян. Однако синхронизация может замедлить работу компьютера, но вы можете временно приостановить синхронизацию с OneDrive, чтобы ускорить работу Windows 10.
8. Отключить программы запуска
При включении компьютера вы заметите, что некоторые программы запускаются автоматически и работают в фоновом режиме. Такие программы замедляют работу вашего компьютера, но вы можете отключить их, особенно для программ, которые вы не часто используете, поскольку они увеличивают время запуска Windows.
Примечание . Если вы выключили программу запуска, но она по-прежнему запускается автоматически при включении компьютера, запустите проверку на вирусы и вредоносные программы.
9. Просканируйте свой компьютер на наличие вирусов и вредоносных программ
Известно, что вирусы и вредоносные программы снижают производительность вашего компьютера. Когда ваш компьютер заражен вирусами или вредоносным ПО, вы можете заметить звук вашего жесткого диска, постоянно работающего, программы неожиданно запускаются автоматически и появляются неожиданные всплывающие окна.
Убедитесь, что у вас есть версия лучший антивирус, который может уничтожить любой вирус или вредоносное ПО, и регулярно обновляйте ее. Регулярно выполняйте сканирование и не устанавливайте несколько антивирусных программ защита от вредоносных программ, чтобы избежать конфликтов программного обеспечения, которые также влияют на производительность вашего компьютера.
10. Переключиться на новый план электропитания
Windows 10 оптимизирует энергопотребление с помощью различных планов электропитания, таких как энергосбережение, балансный и высокопроизводительный планы. План «Высокая производительность» идеально подходит для повышения производительности, поскольку позволяет вашему компьютеру потреблять больше энергии и работать быстрее.
Примечание . Если план «Высокая производительность» недоступен, создайте собственный план электропитания или измените режим питания, щелкнув значок батареи на панели задач и выбрав «Лучшая производительность» для повышения производительности.
11. Отключить индексирование поиска
Процесс Индексация поиска Windows может перегружать системные ресурсы и отрицательно влиять на производительность вашего компьютера. Вы можете отключить индекс поиска, чтобы повысить производительность системы, выполнив следующие действия..
Windows больше не будет индексировать указанные местоположения, и производительность вашего компьютера улучшится.
12. Выполнить восстановление системы
Если вы установили новый драйвер устройства, обновление системы или приложение и производительность вашего компьютера начала замедляться, вы можете использовать восстановление системы, чтобы вернуть устройство в предыдущее рабочее состояние.
Примечание . При восстановлении системы удаляются системные изменения, драйверы, обновления и приложения, которые вы установили после создания точки восстановления, но ваши файлы сохраняются.
13. Сбросьте настройки компьютера до заводских настроек
Если вы испробовали все вышеперечисленные решения, но производительность вашего компьютера по-прежнему неудовлетворительна, вы можете использовать сброс настроек вашего компьютера до заводских настроек в крайнем случае. При этом операционная система будет переустановлена, вы получите чистую копию Windows 10 для запуска и повысите общую производительность системы вашего компьютера (срок службы батареи ), запуск и завершение работы..
Повысьте производительность вашего компьютера
Мы надеемся, что вы смогли увидеть значительное улучшение общей производительности вашего компьютера с помощью любой или всех этих настроек Windows 10. Если у вас есть другие приемы, которые вы используете для ускорения работы Windows 10, поделитесь ими с нами в комментариях.
.