В наши дни компьютеры довольно быстрые, и новейшие операционные системы неплохо справляются с этой задачей. Прошли времена ежегодного ритуала «отформатируй и переустанови », который выполняли большинство технически подкованных пользователей Windows. Это не значит, что ваша новая установка Windows 10 будет работать всегда.
Некоторые пользователи могут заметить, что если они нажимают Alt-Tab в видеоигре или переключаются между сложными приложениями, такими как видеоредакторы или окна браузера со 100 вкладками, все останавливается. Это признак того, что у вас закончилась сверхбыстрая Оперативная память , установленная на вашем компьютере, и теперь Windows приходится полагаться на гораздо более медленное вторичное хранилище в качестве переполнения.

Замедление, которое вы наблюдаете, происходит, когда Windows заменяет информацию из микросхем вашей оперативной памяти в область переполнения, известную как «файл подкачки».
Вы можете повысить производительность, оптимизировав файл подкачки в Windows 10.
Что такое «файл подкачки»?
Прежде чем мы перейдем к тому, как можно оптимизировать файл подкачки, давайте углубимся в то, что это за файл. Если вы настроили проводник Windows на отображение скрытых системных файлов, вы найдете его в корне диска C под именем «pagefile.sys». Предполагается, что ваш компьютер имеет конфигурацию по умолчанию.
Файл подкачки имеет зарезервированный размер и внутри разделен на «страницы». Это формат данных, в котором хранятся данные ОЗУ для любой операционной системы, которая использует подкачку ОЗУ в качестве метода управления памятью.
Страницы — это блоки информации, каждый из которых имеет уникальный адрес и одинаковый размер. Программное обеспечение на вашем компьютере записывает, на каких страницах содержится информация, поэтому, когда ему нужна эта информация, оно запрашивает страницу у Windows.
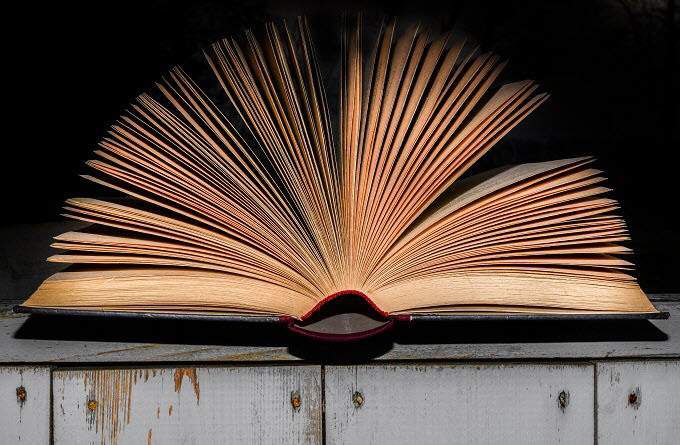
Когда вашим приложениям требуется больше оперативной памяти, чем физически имеет ваш компьютер, ему необходимо использовать «виртуальную память», которой и является файл подкачки. С точки зрения приложения, это просто больше оперативной памяти. Единственное отличие состоит в том, что чтение информации с жесткого диска происходит намного, намногомедленнее, чем из оперативной памяти. В этом и смысл наличия оперативной памяти!
Итак, если файл подкачки работает так медленно, зачем он вообще нужен? Без файла подкачки ваши приложения будут аварийно завершать работу или серьезно работать со сбоями, так как любая дополнительная информация, которую необходимо хранить в оперативной памяти, будет просто утеряна. Лучше иметь небольшое замедление для удовлетворения пиковых требований к оперативной памяти, чем полный отказ системы..
Хорошо, но зачем оптимизировать файл подкачки?
Подкачка ОЗУ — один из старейших существующих методов управления памятью. Мейнфреймы 1960-х годов уже использовали его! Это имело большой смысл, когда объем оперативной памяти измерялся десятками килобайт. Это все еще имело смысл, когда 640 КБ памяти были «достаточно для любого ».
В наши дни большинство обычных компьютеров имеют гораздо больше оперативной памяти, чем может понадобиться пользователю, если только они регулярно не запускают приложения, требующие большого объема памяти. Если вам постоянно не хватает оперативной памяти из-за ежедневного использования, гораздо лучшая стратегия решения этой проблемы — добавить больше оперативной памяти в вашу систему.

Как и большинство современных компьютерных компонентов, оперативная память относительно дешева!
Учитывая, что ваш компьютер имеет достаточный объем оперативной памяти, все равно может наступить день, когда что-то потребует подкачки оперативной памяти. Тогда вы будете благодарны, что у вас хватило ума убедиться, что пейджинг не займет больше времени, чем необходимо.
Общие советы по повышению производительности пейджинга
Помимо настройки собственных параметров управления Windows, есть несколько вещей, которые вы можете сделать, чтобы улучшить производительность подкачки оперативной памяти, когда это происходит. Один из наиболее распространенных советов — установить файл подкачки на диск, отличный от диска вашей операционной системы.
Дело в том, что в наши дни большинство новых компьютеров имеют твердотельный накопитель (SSD) в качестве основного диска. Хотя твердотельным накопителям, использующим интерфейс SATA, по-прежнему приходится последовательно ставить запросы на чтение и запись в очередь, они на порядки быстрее, чем механические накопители с вращающимися пластинами.
Логика этого имеет смысл, поскольку жесткие диски должны ставить в очередь запросы на чтение и запись. Головкам чтения/записи приходится физически перемещаться в разные части дискового диска, где хранятся данные. Поэтому, если Windows пытается заменить информацию из вашего файла подкачки, а также пытается использовать диск для других целей, все это замедлится. Если вы поместите файл подкачки на отдельный жесткий диск, эта проблема исчезнет.

Поэтому, если на вашем компьютере установлено два твердотельных накопителя SATA, все равно имеет смысл разместить файл подкачки на дополнительном диске. Однако если у вас есть основной диск, который использует интерфейс NVMe через PCIe, вы ничего не получите, переместив файл подкачки. Это потому, что NVMe через PCIe работает параллельно, а это означает, что запросы на чтение и запись обрабатываются одновременно..
На механических жестких дисках фрагментация также может стать проблемой. Файлы не сохраняются постоянно, а записываются в любые доступные пробелы, оставленные удаленными файлами. Это означает, что со временем, когда файлы записываются и удаляются, конкретный файл может существовать по частям по всему диску.
Если файл подкачки физически разбросан по всей пластине диска, головкам накопителя потребуется больше времени, чтобы собрать его воедино. На твердотельных накопителях это не проблема. Если вы используете механический диск, хорошим способом обойти эту проблему может быть создание выделенного раздела после первой дефрагментации соответствующего диска. Поместив файл подкачки в дефрагментированный раздел, вы гарантируете, что все данные физически находятся в одном и том же месте.
Как оптимизировать файл подкачки в Windows 10
Теперь, когда вы хорошо понимаете контекст и правила оптимизации файла подкачки, пришло время углубиться в сами настройки. Вам решать, какие именно настройки использовать в зависимости от вашей конкретной конфигурации.
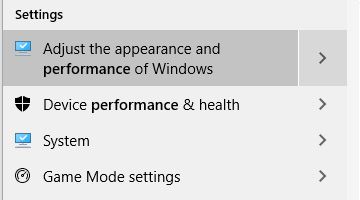
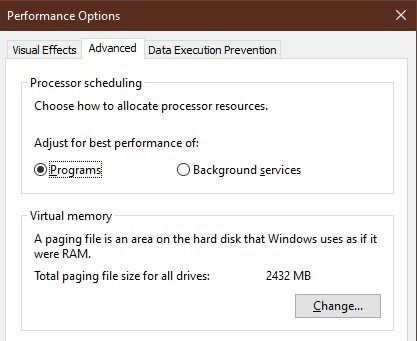
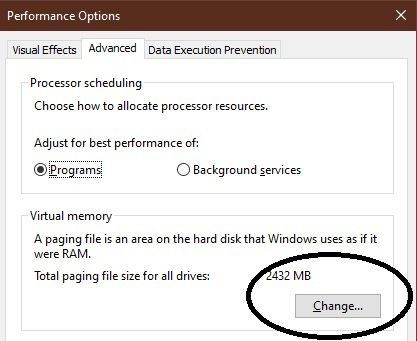
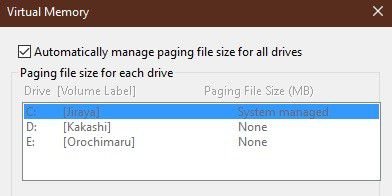
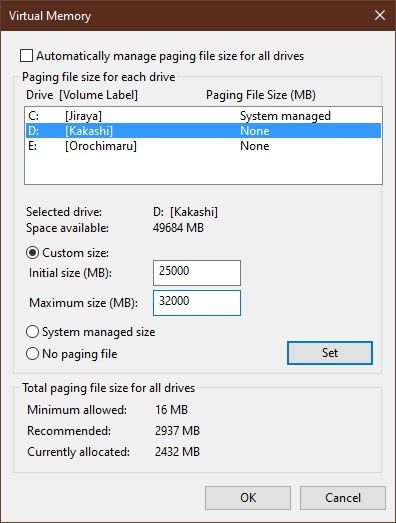
Как оптимизировать файл подкачки в старых версиях Windows
Способ настройки и управления виртуальной памятью в старых версиях Windows практически идентичен тому, как он работает в Windows 10. В частности, Windows 7,8 и 8.1 по-прежнему имеют одинаковый интерфейс виртуальной памяти.
Мы не собираемся включать в это обсуждение ничего старше Windows 7, поскольку не должно быть больше компьютеров, на которых все еще работают эти неподдерживаемые операционные системы.
Этот процесс идентичен шагам Windows 10, описанным выше, начиная с момента перехода к окну Параметры производительности . Однако путь туда немного отличается.
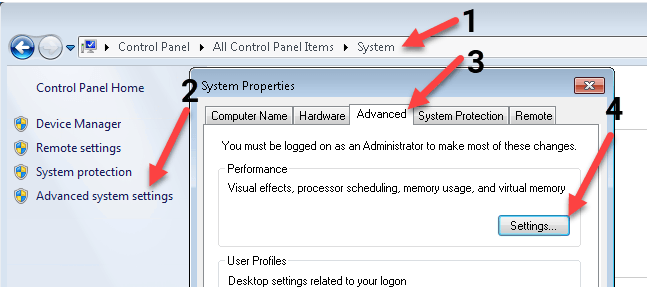
Здесь вы можете следовать тем же инструкциям, что и выше. Если вы используете Windows 7, рассмотрите возможность обновления как можно скорее. Обычная поддержка Windows 7 закончилась в 2015 году, а расширенная поддержка закончится в начале 2020 года.
Производительность пейджингового доктора

Хотя большинство современных компьютеров не будут работать иначе, если вы измените их настройки подкачки, небольшая настройка может изменить ситуацию на компьютерах начального уровня с ограниченным объемом оперативной памяти. Даже на высокопроизводительных машинах, которым иногда приходится превосходить их по объему памяти.
Поэтому, если в следующий раз вы столкнетесь с зависанием компьютера, вполне возможно, что ему потребуется визит врача файла подкачки, чтобы снова все исправить.
.